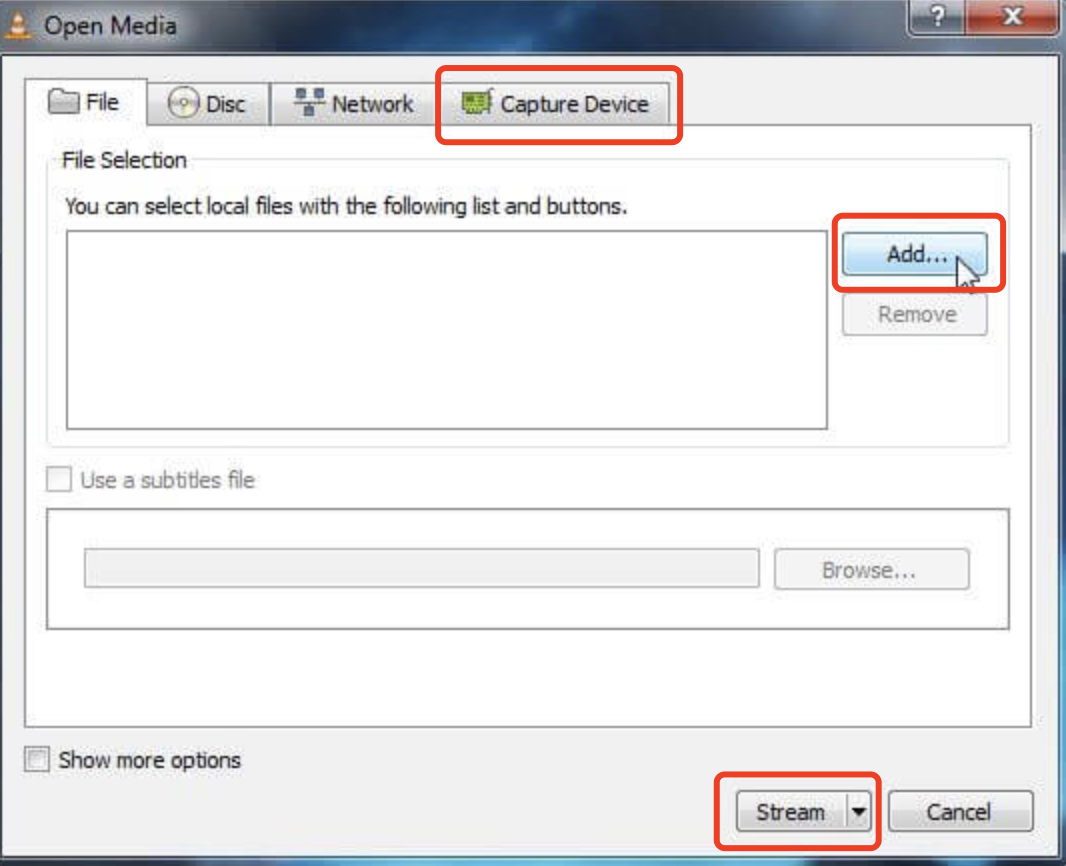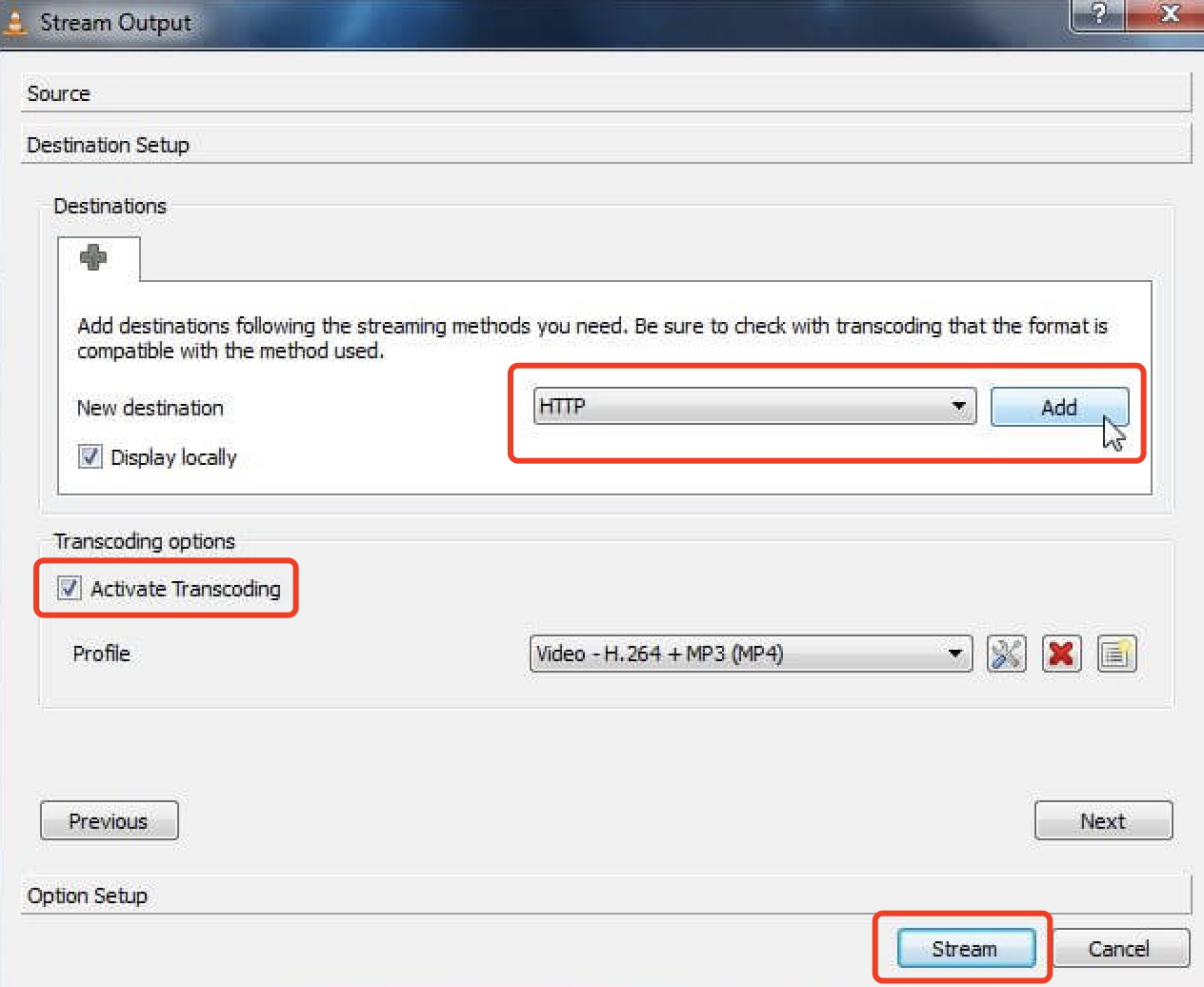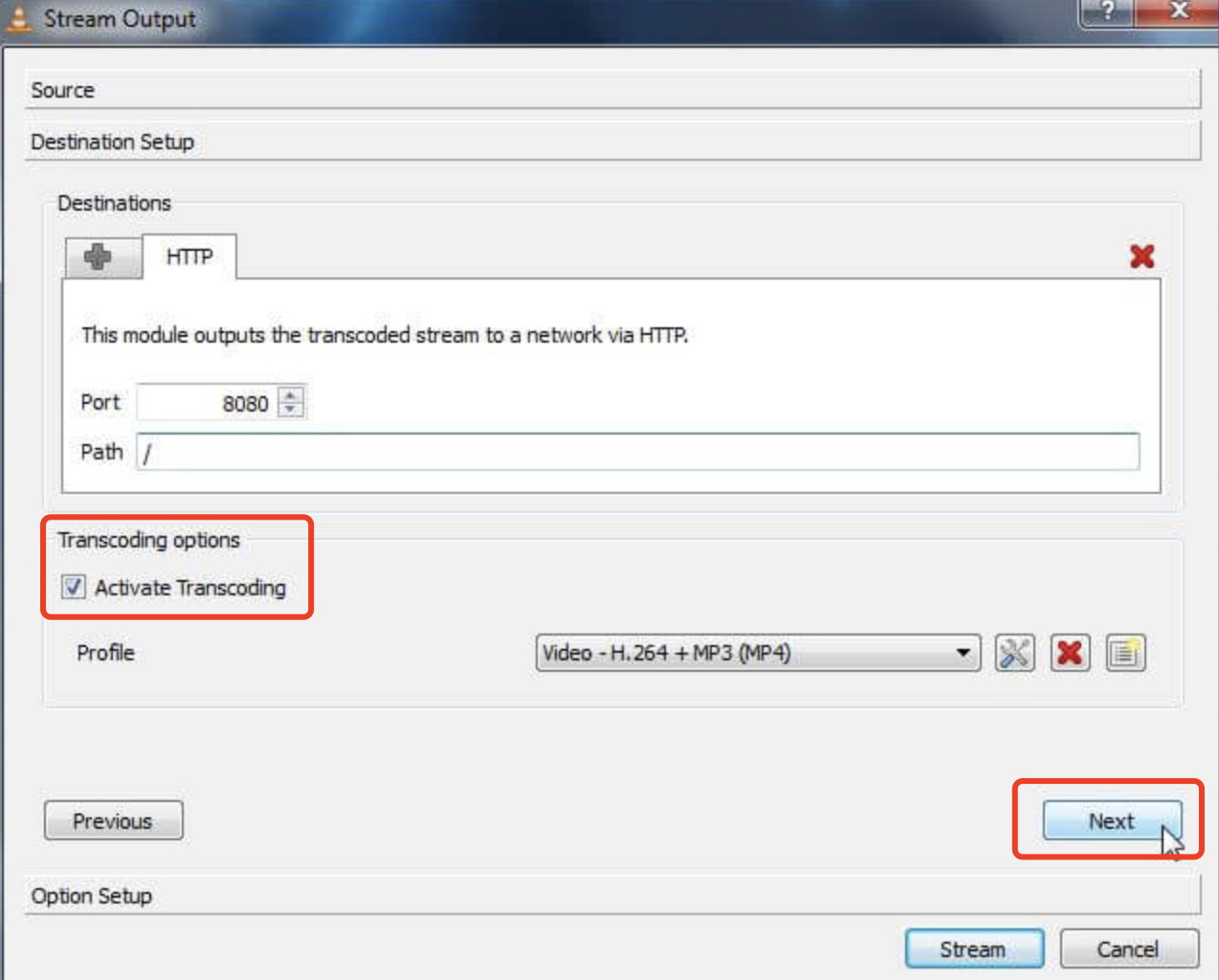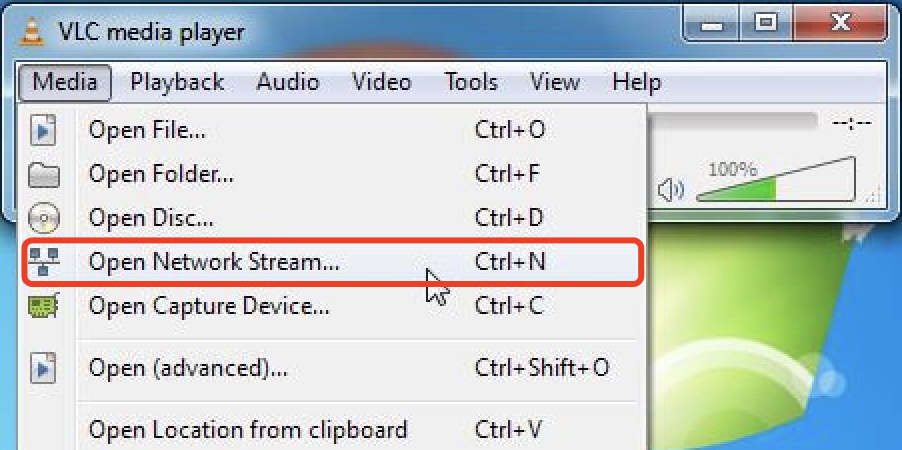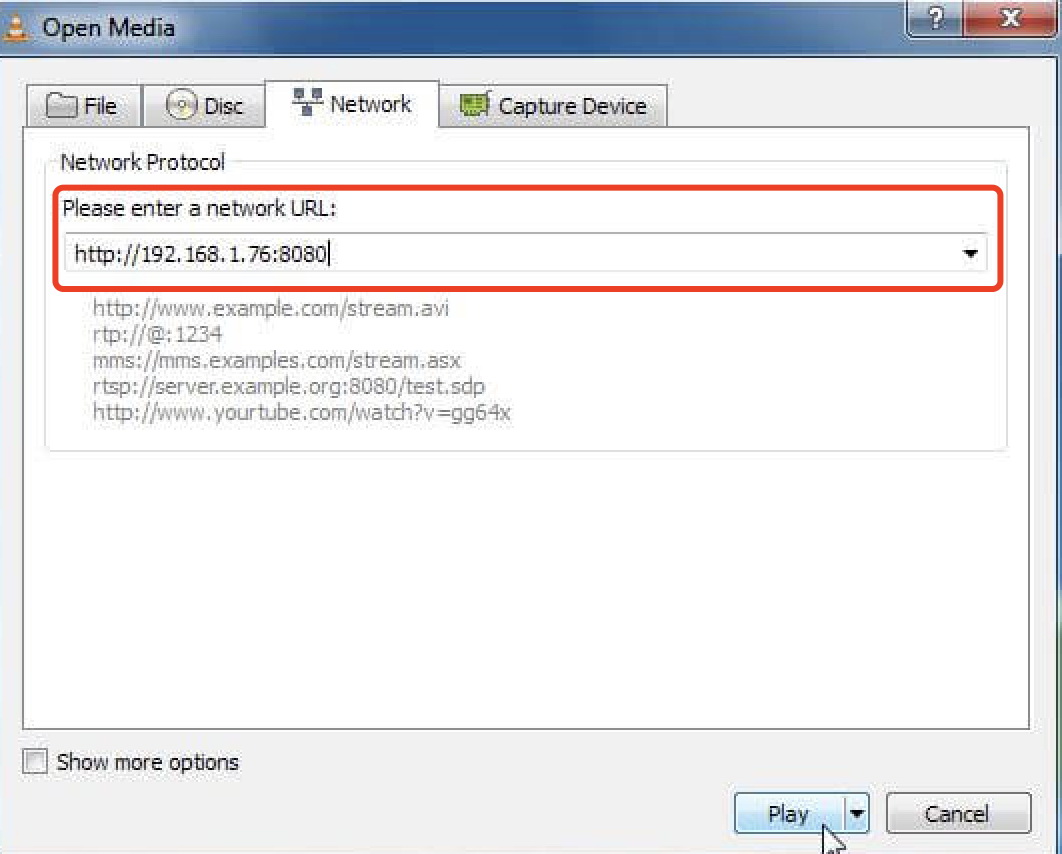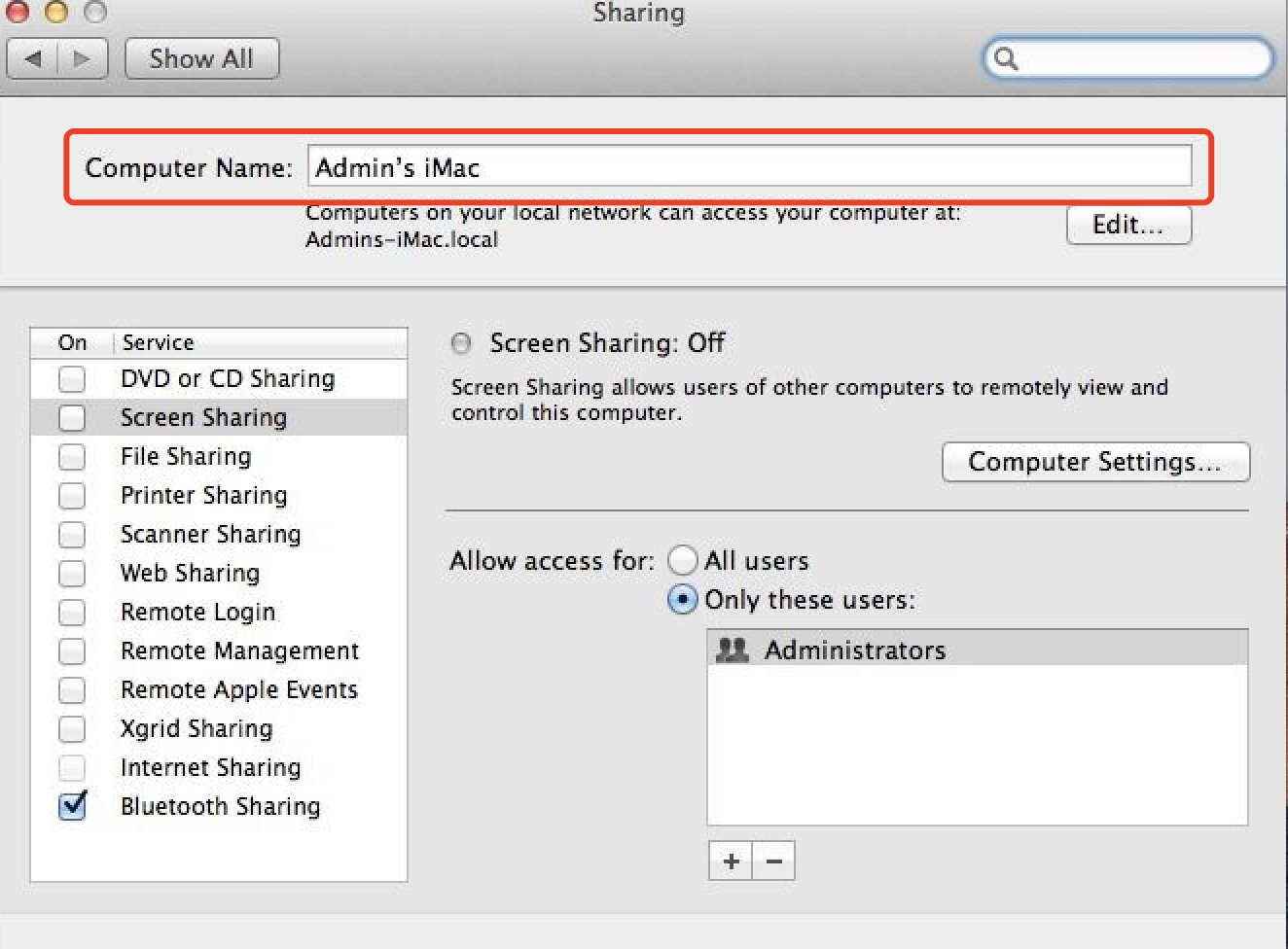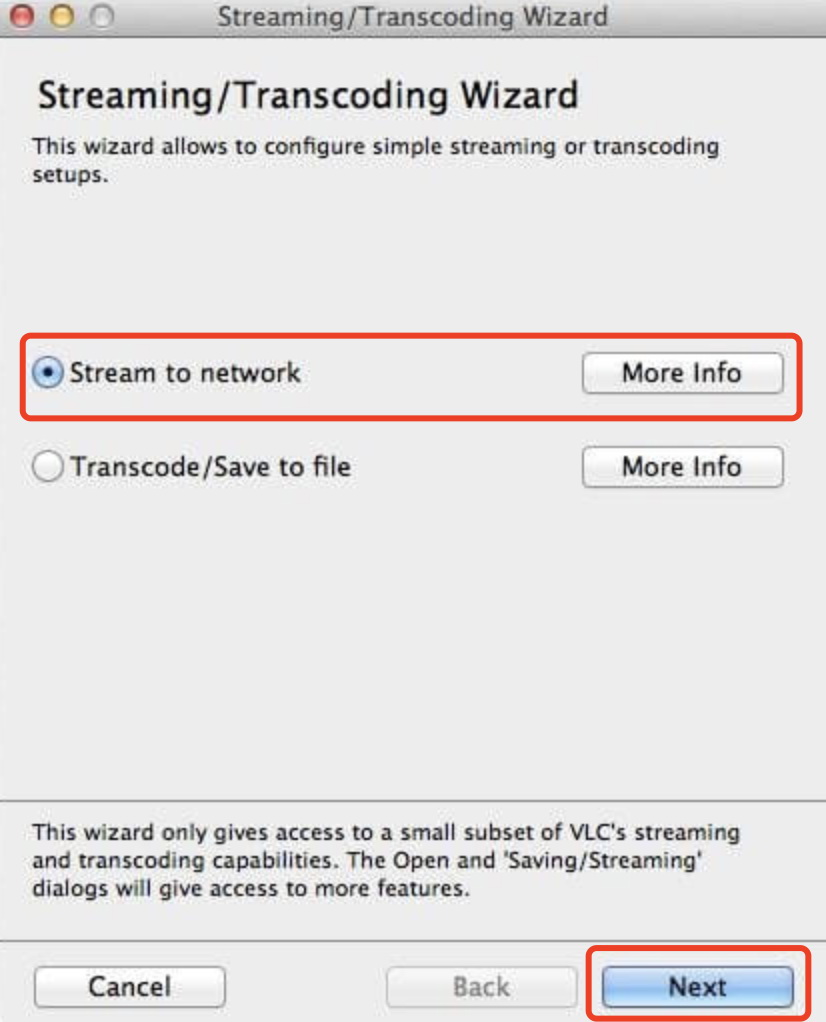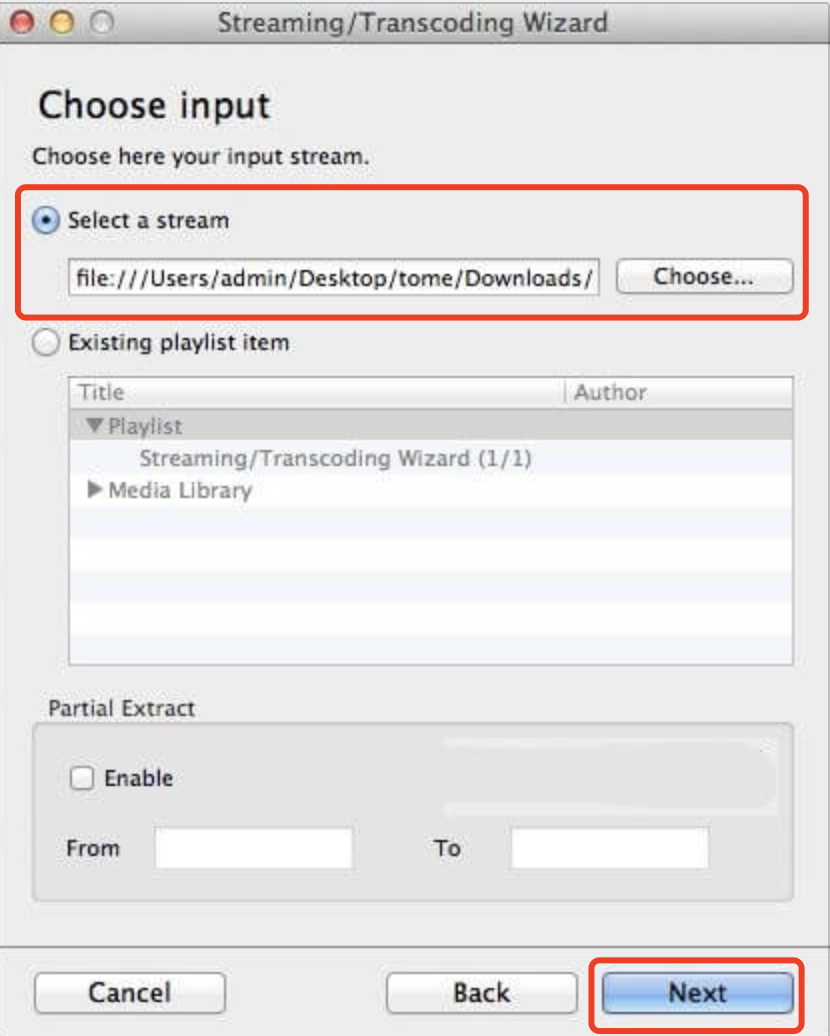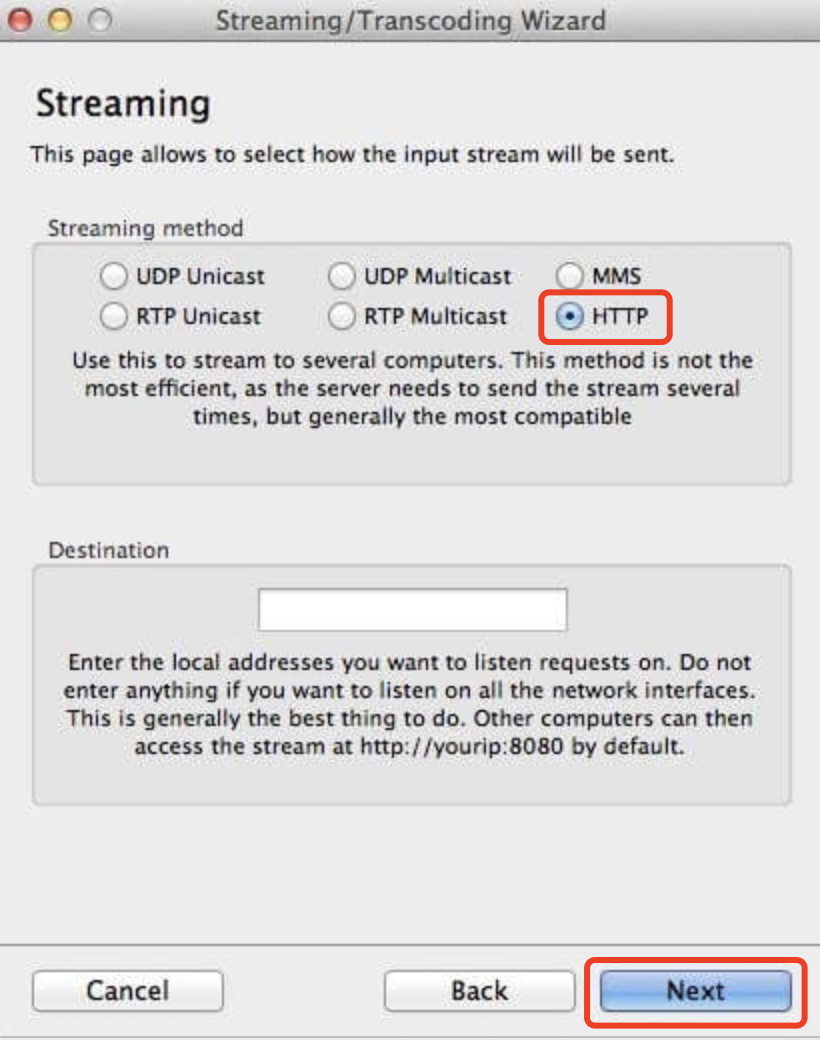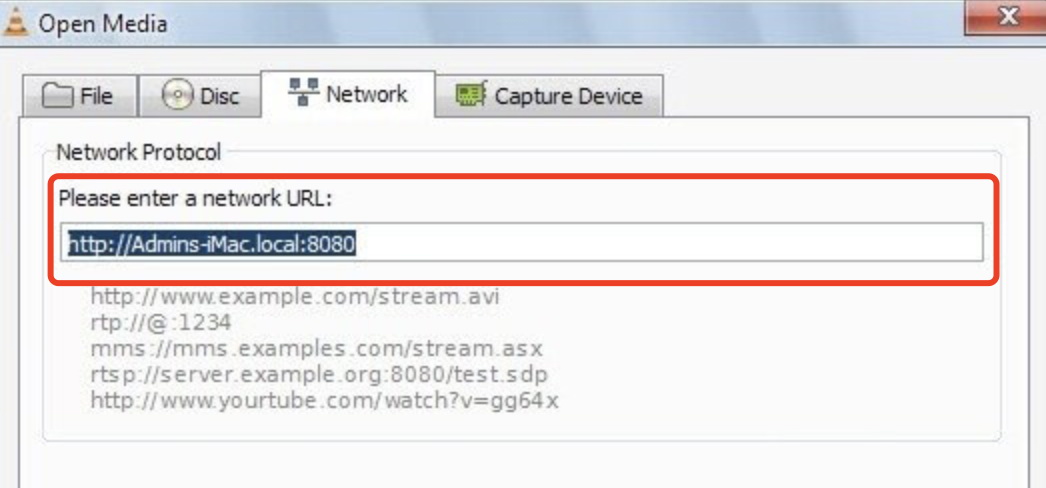Last updated on 2021-06-16, by
How to Make VLC Stream to TV on Windows and Mac
As the most adaptable media player, VLC is highly appraised among users for its full features of supporting formats, streaming ability, and powerful plugins. The VLC media player has become many people's choices for media playback. These days, some have been asking if VLC supports casting videos on TV, and the answer is positive. You can make VLC stream to TV on Windows and Mac. Just keep reading to learn how to do it with simple steps.
Part 1: Make VLC Stream to TV on Windows
When you want to enjoy a blockbuster with a bigger screen for a better cinematic experience, you can make VLC stream to TV. The open-source software allows you to cast videos on TV from your computer based on a local home network or internet. The free and open-source media player is an effective solution to media playback, streaming, and downloading. Supporting many formats, it can almost stream anything.
While the VLC media play looks too good to be true, it's not 100% perfect because it's mainly for video playback instead of audio. People find it hard to manage and organize all the media in one place. If you are an audiophile who likes listening to music regularly, VlC is not for you. For people who want to enjoy the best quality of media playback, try the best alternative - Leawo Blu-ray Player, the most professional media playback solution in the world.

-
Leawo Blu-ray Player
Region-free Blu-ray player software to play Blu-ray disc and DVD disc for free, regardless of disc protection and region restriction.
Play 4K FLV videos, 4K MKV videos, 4K MP4 videos, etc. without quality loss.
Play 1080P videos, 720P videos with lossless quality.
It plays all the media formats, and Blu-ray discs, DVD, HD video(4K), audio, BDAV movie folder, Blu-ray ISO image files, and many more! Leawo Blu-ray Player is a great GoPro HEVC player after you connect GoPro to TV and the best free player to play 4K Blu-ray! If you want to have an extraordinary movie playback experience, especially with DVD and Blu-ray, the Leawo Blu-ray Player is the right one for you.
These days many people consider VLC as the first choice if they want to stream videos to the TV directly. VLC provides two streaming solutions as the VLC media player and VLS(VideoLAN Server). The VLC media player can stream all that it can read. The player is used as a server and a client to stream and receive streams from the network. VLS can stream some specific formats like MPEG-1, MPEG-2, digital satellite channels, live videos on the network, etc. Most of the VLS function can be found on the VLC player, that's why the VLC media player is often adopted for streaming.
It's not that hard to set up the VLC stream to TV on Windows and Mac, as we'll cover that later. VLC streaming can be a bit demanding when it comes to the network, even though the VLC states that the VideoLAN solution can be as small as one 10/100Mb. The truth is that you will still need to make sure you have a super network for flawless streaming. Here are the needed bandwidth for setting up VLC streaming:
- - MPEG 4 stream, 0.5 - 4 Mbit/s
- - MPEG 2 stream, 3 to 4 Mbit/s, reading from a satellite card, a digital television card, or a MPEG-2 encoding card.
- - DVD, 6 to 9 Mbit/s
VLC could indeed be feasible if you want to stream to the TV, but there are some good alternatives to try out too, such as Chromecast, Amazon Fire TV, etc. Here we'll use the VLC media player to illustrate how to stream video to the TV.
Step 1: Launch VLC media player, go to the menu on top and choose Media > Stream. In the pop-up window, click the "Add" button to add the file for streaming.
Step 2: Switch to the "Capture Device" tab and choose "Desktop" which is in the front of the "Capture Mode" option. Click the "Stream" button at the bottom to proceed.
Step 3: On the "Stream Output window," the "Source" field is the file you are going to stream. Click the "Next" button to continue.
Step 4: Select the "Destinations" to stream your media. Choose "HTTP" in the tab, and click the permit"Add" button. You can check the " Display Locally" option if you want to stream the media on your laptop at the same time. Click the "Next" button to continue.
Step 5: You have successfully added HTTP settings to output the stream. Click on the "Next" button. If you want to save network bandwidth, check on the "Activate transcoding" for lower quality.
Step 6: Click on the "Stream" button. If you have selected the "Display Locally" option, the media will start streaming on your computer now. You will be asked to give permission if your firewall is activated.
Step 7: Go to the menu on top, click on the "Media" and select the " Open Network Stream" to start streaming.
Step 8: Assume you are using HTTP to stream the media, just enter your IP address to the field "Please enter a network URL." Click the "Play" button and you have successfully made VLC stream to TV on Windows.
Note:
- If you have a custom path for the HTTP stream, then you have to put it on the custom path here. You may enter the address as http://IP.Address:8080/custom path, and click the "Play" button to make VLC stream to TV when you are ready.
Part 2: Make VLC Stream to TV on Mac
As the VLC is a free and multiplatform open-source media player, Mac users can also make VLC stream to TV, for instance, you can stream videos to Apple TV with VLC on your Mac computer. The steps below will show you how to use a Mac computer as the source and Windows as the destination when streaming videos. You can simply follow the same steps to make VLC stream to TV on Mac.
Step 1. Look for your Mac's local address or name first. Go to the menu on top, click on the Apple icon, choose "System Preference " and "Sharing." Make a note for the local address name in the field of "Computer Name" to use it later.
Step 2. Launch the VLC player on Mac. Go to the menu on top, select "Streaming/Export Wizard" which allows you to stream videos. Check the "Stream to Network" option and click the "Next" to proceed.
Step 3. Click the "Choose" and add the file you want to stream. Click the "Next" button to continue.
Step 4. Choose "HTTP" to make VLC stream to TV. Leave the "Destination" field blank. Click the "Next" button.
Step 5. Choose the compression format if preferred. You can just leave it blank and click the "Next" to proceed.
Step 6. Choose how you would like your video stream to be encapsulated. Choose "MPEG TS" and click the "Next" button to continue.
Step 7. You will proceed to the "Additional streaming options" window. No need to change anything, click the "Next" button to continue to the "Summary" page. Click on the "Finish" button. You have finished the settings on Mac.
Step 8. Now open your Windows computer, launch the VLC media player. Go to the menu on top. Click on Media > Open Network Stream.
Step 9. Select the "Network" tab, enter the name of your Mac computer in the "Please enter a network URL." Put your Mac computer name in between "//" and ".local:8080" so it'll be like http://Mac computer name.local:8080.
Now your video will start to stream on the Windows computer. It's just as simple as that, you can follow the steps to make VLC stream to any device you like.
Part 3: Tips on Making VLC Stream to TV
You can use the VLC web interface as a remote control to control your playing videos from anywhere at your home. Please note that you need a stable high-speed internet connection to stream videos over the internet. Without the internet, you can't stream videos. Many people these days prefer to use Chromecast, the device that helps you to stream content from computer/mobile devices to the TV. If you are using Chromecast to make VLC stream to TV. There are a few things you should keep in mind.
- - If you have been using a VPN on your computer, please remember to switch it off. Chromecast may not be working properly if the VPN is applied.
- - Make sure you are using the latest VLC media player. You can check the information of the version from the player. For Windows, go to the menu choose Help > About to find out the version. For Mac, choose the Apple Icon and "About VLC Media Player" to check the version.
- - If your VLC Media Player is not updated to the latest one, go to the VLC official site to download the latest version.
- - Your Chromecast and computer or mobile device should be connected to the same Wi-Fi for streaming.
That's all for how to make VLC stream to TV on Windows and Mac. The setup is not that hard as you imagine, just follow the steps and you are good to go. If you simply want to have the best experience of media playback, especially on both video and audio, try Leawo Blu-ray Player, it offers the benefits that other countless competitors can not provide!




 Try for Free
Try for Free Try for Free
Try for Free