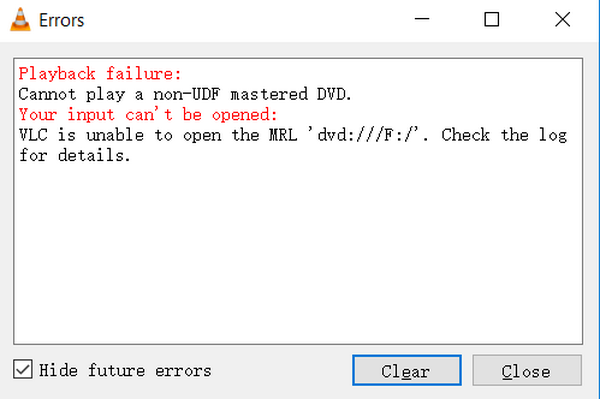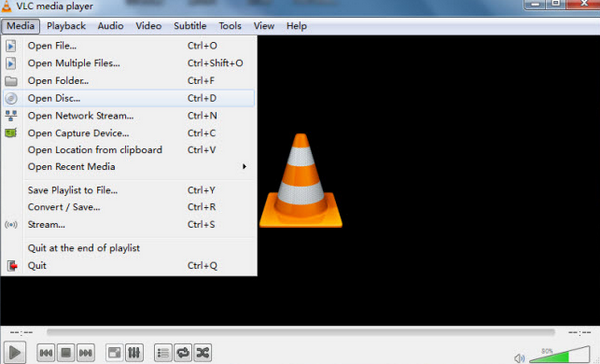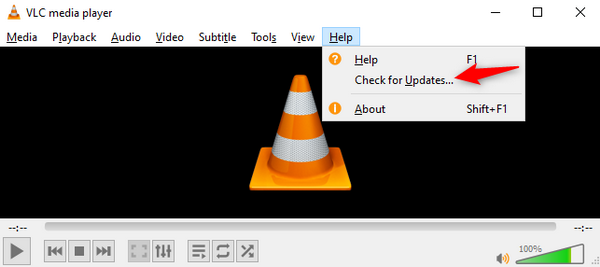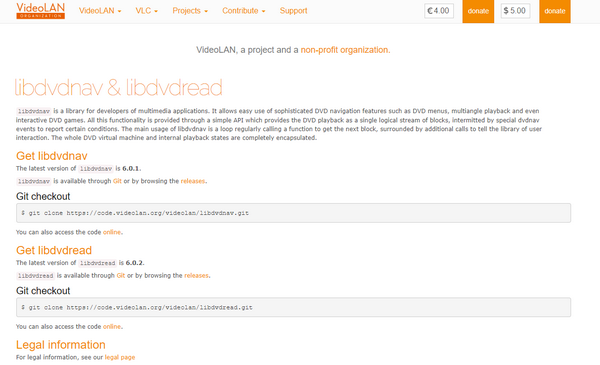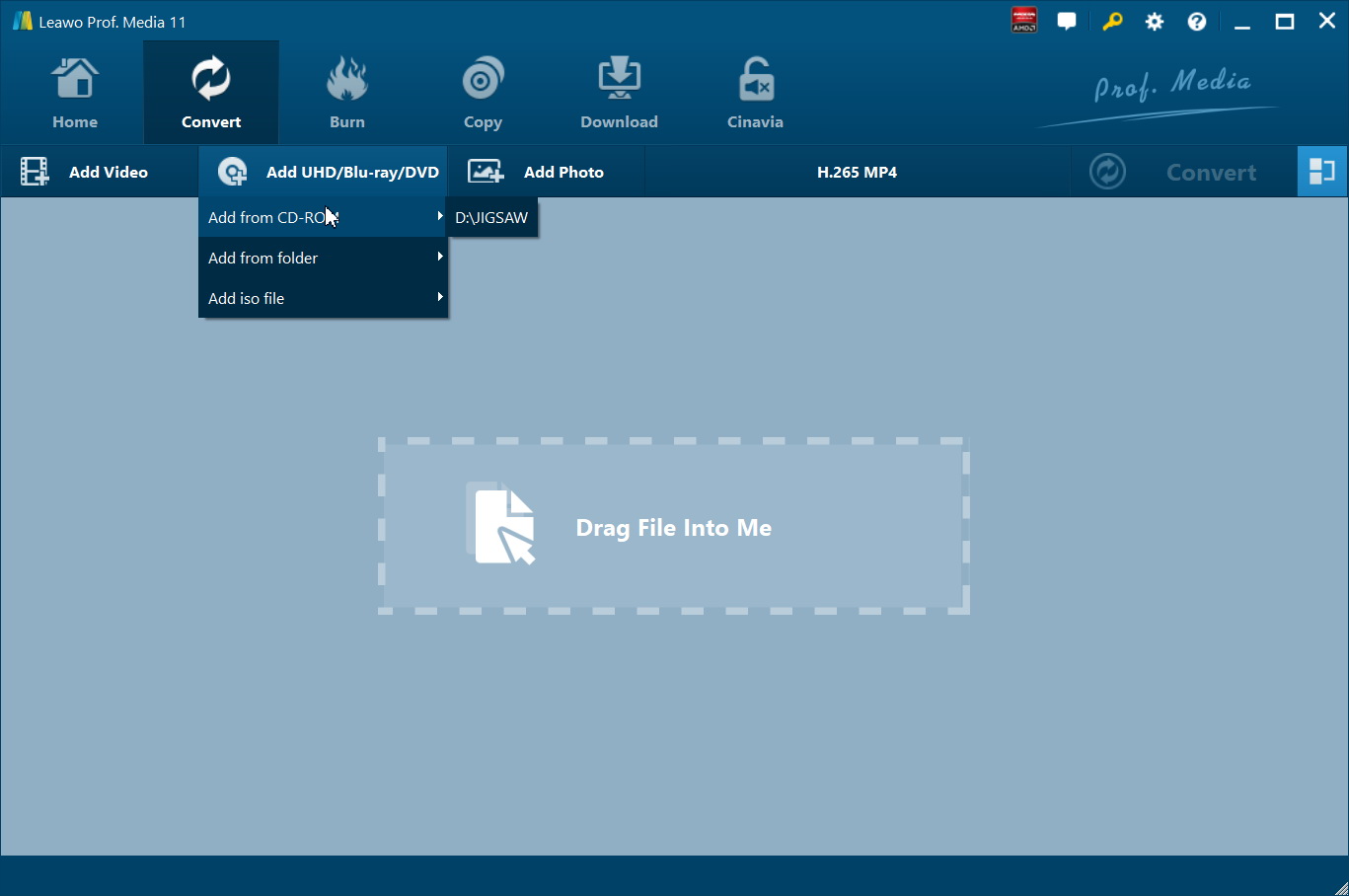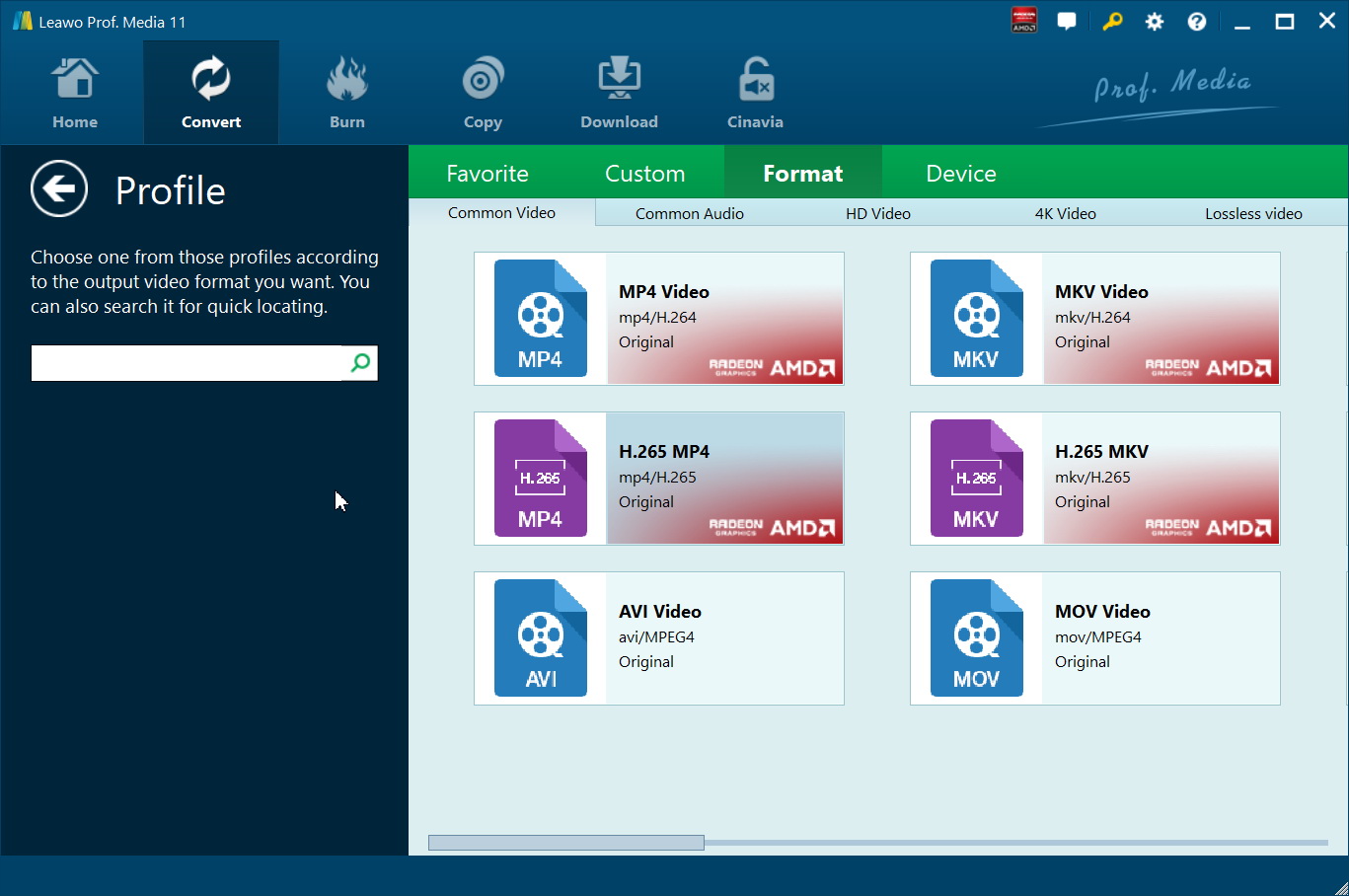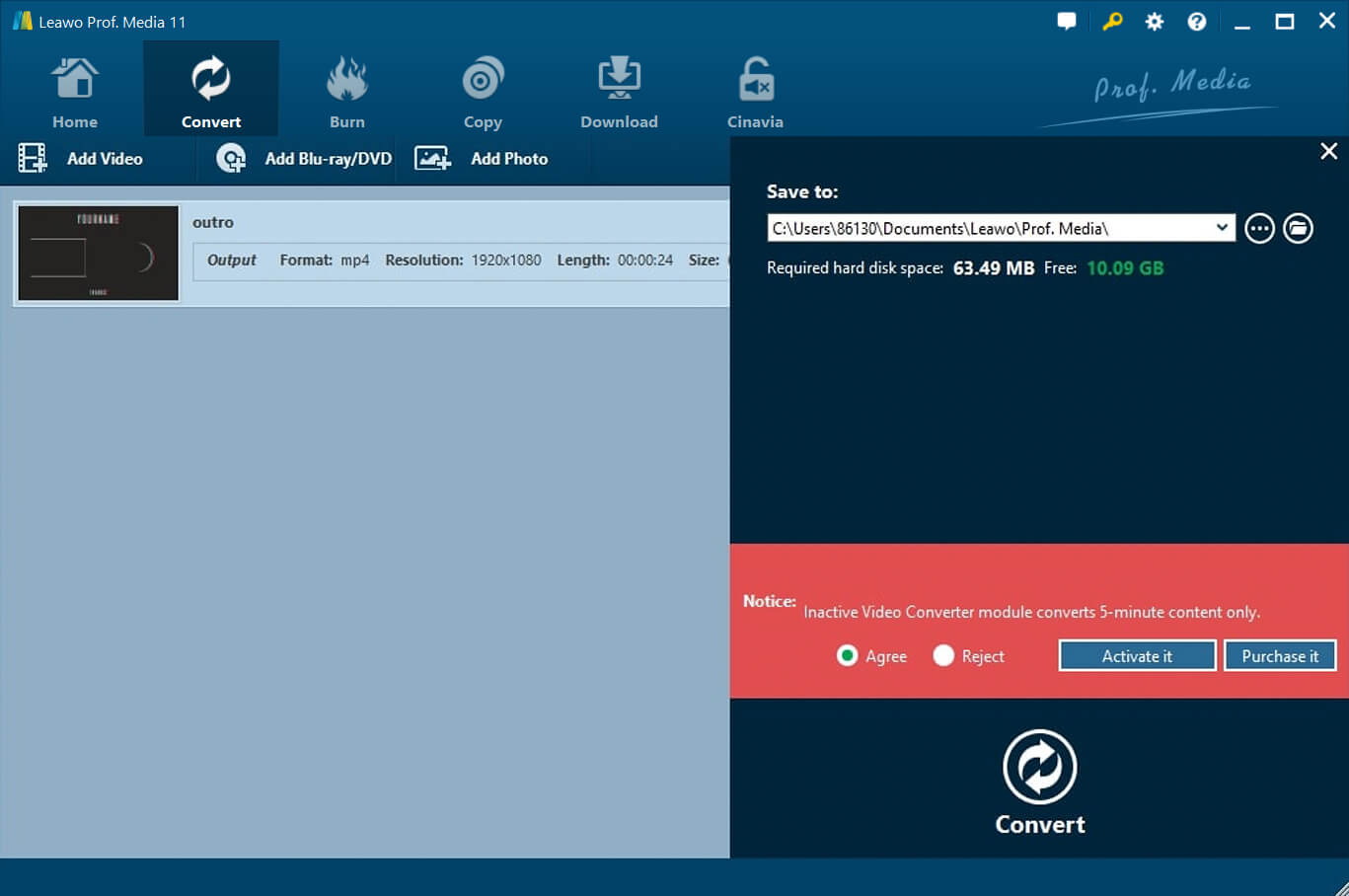Last updated on 2021-11-22, by
VLC not playing DVD? Solved!
As a piece of free and open cross-platform multimedia player software, VLC is loved by users all around the world and is capable of playing DVDs, CDs, VCDs and various popular digital media formats. However, many VLC users may encounter problems while playing DVD with VLC, and they often complained that VLC won’t play DVD. Actually, the reasons behind the VLC not playing DVD problem may vary, but not complicated. So in today’s article, we will take a closer look at the VLC not playing DVD problem, and discuss how to solve it in different ways.
Part 1: VLC not playing DVD
The reason why VLC fails to play DVD may vary based on different computer configurations and playing environments. But generally speaking, there are several causes which lead to the VLC not playing DVD problem. And software problems could be the player compatibility and the DVD hardware glitches.
The most common problem might be the software problem. If your VLC version is too old, have some wrong settings or lack of necessary software support, then VLC will not play DVD. In this case, you need to fix the software problems accordingly. For the player compatibility problem, you can try a VLC alternative player to play the DVD and get around it. Finally, if there is a DVD hardware glitch, then you probably have to rip the DVD to digital video in order to play it.
Now let’s discuss these fixes in detail.
Part 2: How to Solve VLC Won't Play DVD
For the VLC not playing DVD problem, the most common cause might be the software configuration problems. Many software configuration causes may lead to the VLC not plating DVD problem. So in this section, we have provided different solutions according to different software configuration problems, and you can try them until you identify the actual reason that is causing your VLC playback problem and then solve it.
1. Resetting VLC Preference
The VLC not playing DVD problem sometimes may be caused by the wrong VLC DVD preference settings. In this case, you can try reset the DVD related setting is VLC. Here is how to do it: After launching VLC, open “Media” menu at the top left corner, then select “Open Disc”, “Disc Selection” and “DVD”. When it is done, replay the DVD in VLC and it might be able to work.
2. Update VLC version
If resetting DVD preferences doesn’t work, then the problem might be caused by the old VLC version. If your VLC version is too old, then VLC will probably not play DVD. In this case, you can simply uninstall the older VLC version and update your player program to the newest version. After downloading and installing the newer version, just restart the VLC and usually it can play DVD again. Of course, you can also go with an easier route and let VLC check for updates itself. To do that, you have to click “Help” in the toolbar, and then click “Check for Updates”. If there is an update available for your current version of VLC, you will be notified and guided to install that newer version. But you have to make sure that VLC has access to the internet connection, otherwise, it will not be able to check for updates.
3. Install additional programs
A large number of commercial DVDs are encrypted and use a range of encryption and copy protection techs. So playing commercial DVD discs sometimes requires you to have some additional programs installed on your computer in order to play these encrypted discs. If you don’t have them, then the commercial DVD disc might not be able to play with VLC Player. If that’s what’s causing your VLC not playing DVD problem, then you just need to install libdvdread, libdvdnav, and libdvddcss. These are necessary VLC support modules for some DVD discs. So installing these programs may let you play the DVD content that you couldn’t play before using VLC. You can get the programs from the official website of VLC Player, which is also known as VideoLAN.
Part 3: Free DVD Player Alternatives for VLC
Leawo Blu-ray Player
Playing DVD is an important part of VLC Player. However, being a digital video player instead of a professional DVD player application, it’s really common to have some problems when VLC plays DVD discs. If you don’t want to suffer from the VLC not playing DVD problems, or if you have tried several fixes and still can’t get your DVD played with VLC, then I strongly recommend you try another player application that is more specialized in DVD content playback. Actually, besides VLC, you can find lots of similar, even better player applications on the market. And one of the best VLC player applications is Leawo Blu-ray Player.

-
Leawo Blu-ray Player
Region-free Blu-ray player software to play Blu-ray disc and DVD disc for free, regardless of disc protection and region restriction.
Play 4K FLV videos, 4K MKV videos, 4K MP4 videos, etc. without quality loss.
Support the conversion from Blu-ray/DVD discs to MKV in the premium version.
Deliver super high-quality stereo audio experience with the support of various advanced audio decoding technologies like Dolby, DTS, AAC, TrueHD, DTS-HD (including 5.1, 7.1 channels), etc.
Compared to VLC, Leawo Blu-ray Player has a better user interface, an easier software design and a more stable DVD playback performance. To play a DVD disc, you don’t need to set any preference settings or install any additional programs. Even facing the encrypted Blu-ray or DVD discs, Leawo Blu-ray Player can also handle them with ease. So all you need to do is insert the DVD or Blu-ray disc, and just sit back and enjoy it.
GOM Player
This media playback software is available free of charge, and it offers built-in support for the most popular file formats. Users can also enjoy impressive customizability options with many advanced features on GOM Player, and it can always fulfill all your video/audio playback needs. If you have DVD movies you want to play, this software also natively supports them. GOM Player is considered one of the biggest competitors against VLC Player, with its ability to manage all media file formats with internal codecs and smooth processing over the interface.
Windows DVD Player
If you are a Windows user, Microsoft released a powerful free DVD player software tool that assists users to play DVDs on Windows 10. It works in conjunction with Windows Media Player, and WMP can easily detect when you load DVDs on your computer, automatically switch to Windows DVD player. However, users may face a little difficulty when switching between multiple discs.
Part 4: Rip DVD to Play DVD on VLC
Another solution for the VLC not playing DVD problem is to rip the DVD to play the DVD on VLC. This solution works in all kinds of situations, so you can say that it is the most promising solution. As long as the DVD disc itself is not damaged, this method can guarantee you a successful DVD playback on VLC.
Normally, to rip DVD, you need the help of a DVD ripping application. I'd recommend Leawo DVD Ripper, which is a dedicated program to convert/rip DVDs to up to 180+ formats, including AAC, FLAC, WAV, MP3, MP4, MKV, H.265 MP4, H.264 MKV, HD MP4, HD MKV, HD MOV, 4K MP4, 4K MKV, etc. Aside from the said, you can also rip a protected DVD using this versatile DVD decrypter and play the disc content without any region limits.
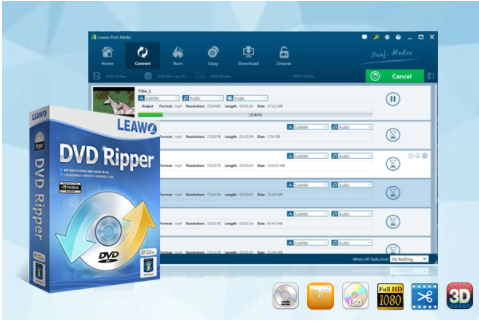
-
Leawo DVD Ripper
☉ Decrypt and rip DVD discs with disc protection and region code
☉ Convert DVD to MP4, MKV, AVI, MOV, FLV, and other 180+ HD/SD formats
☉ Convert DVD main movie to videos for space saving
☉ Convert 2D DVD movies to 3D movies with 6 different 3D effects
☉ Fast conversion with NVIDIA CUDA, AMD APP and Intel Quick Sync acceleration technologies
Step 1: Load the source DVD disc
Insert your DVD disc into your disc drive, then launch Leawo Prof. Media. Open the “Convert” module, and then click the "Add UHD/Blu-ray/DVD" button on the main interface.
Step 2: Select the output format
Click the drop-down list next to the “Add Photo” button. Select“Change” to enter the Profile settings panel where you can choose the output format from the“Format” group. In this case, move to the “Format” tab and look for desired video format.
Note: You can click the same drop-down list and click the "Edit" button to adjust the video and audio parameters of the output video files. This includes the audio codec, bit rate, sample rate (Hz), and channel.
Step 3: Start the conversion
Click the green “Convert” button and then set the output directory to save the converted files in the “Save to” box. Click the button again and the ripping should start.
Part 5: Conclusion
As a powerful media player application, VLC has so many video playback functions and is loved by so many users around the world. However, there are many causes that could lead to the VLC not playing the DVD problem. To solve the problem, you have to figure out the causes first. Is it the software configuration, the player compatibility, or is it the disc reading glitch?
The common software configuration problems that could lead to the VLC not playing DVD phenomenon are DVD settings, VLC version, and program support. You can check each aspect and try to solve them accordingly. If all of those don’t work, then using another player like Leawo Blu-ray Player to play the DVD might be a better idea. Additionally, Leawo Blu-ray Player also gives you the option to go with a more promising route, which is ripping the DVD to a digital MKV video. By doing so, you can almost 100% guarantee to have your DVD successfully played with VLC or any other video player application. With all of the solutions provided today, I believe you can easily solve the VLC not playing DVD problem now.




 Try for Free
Try for Free Try for Free
Try for Free