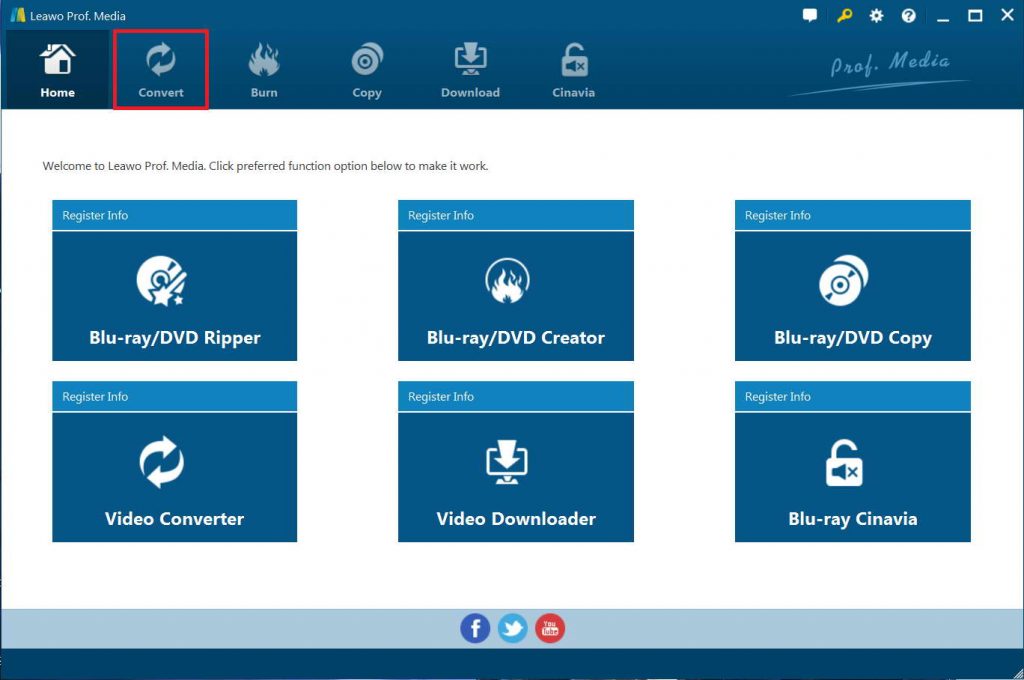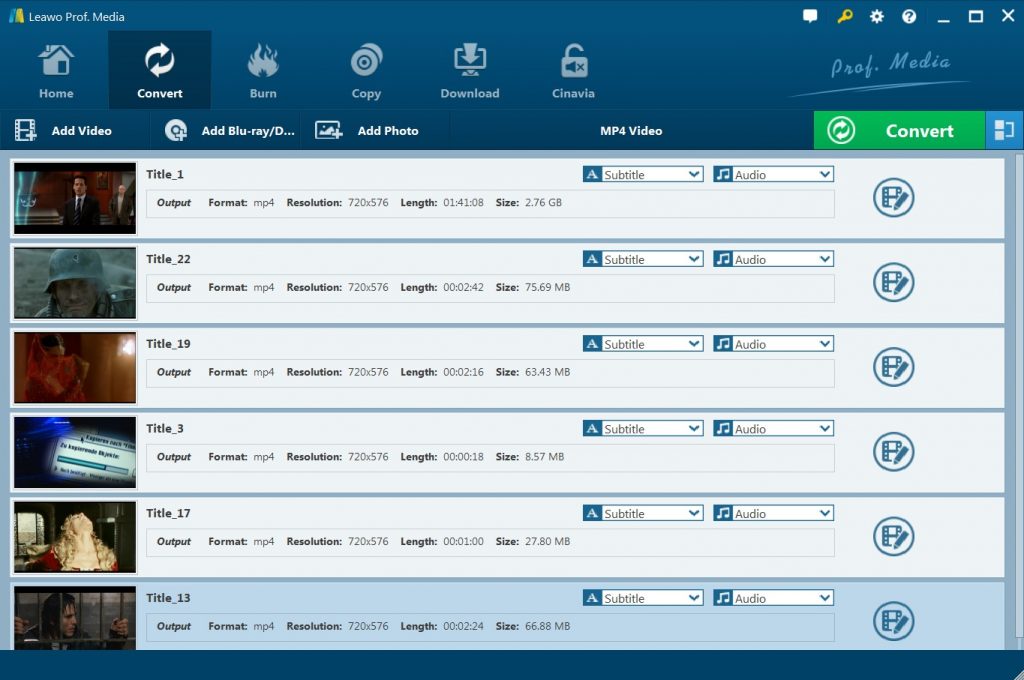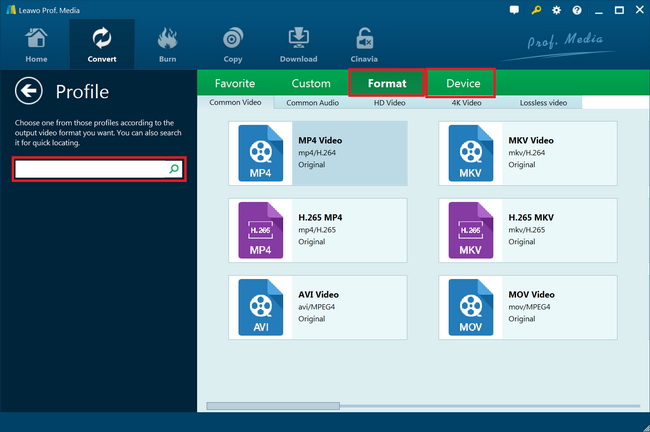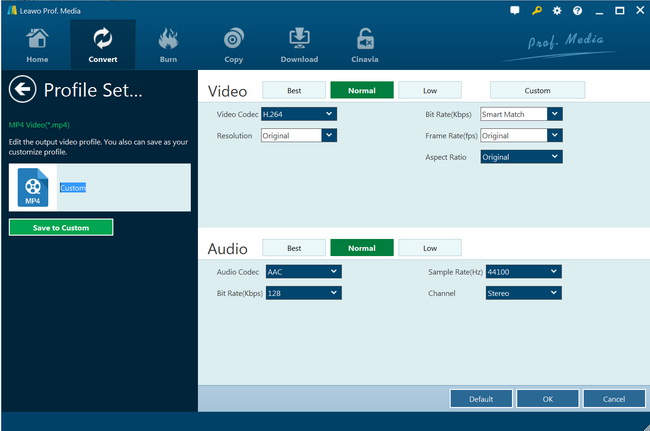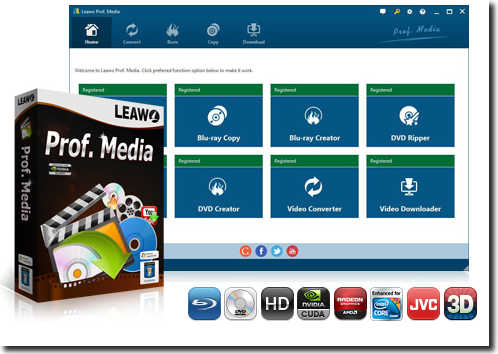“How can you rip DVD movie with the subtitles you like?” “Is there any effective solution to help me get videos off DVD movies with the subtitles I need?” Questions like this have been flooding the DVD forums and online QA stations. You could get various alike questions online.
It is very common that a DVD disc might contain multiple subtitles. However, you may not want to preserve all of them when you are ripping DVD to digital videos. If you are an English native speaker, you may would like to rip DVD with English subtitle. If you are a Chinese native speaker, you would decide to rip DVD with Chinese subtitle. In this guide, I am going to share with you how to rip DVD with subtitles preferred with effective solutions.
Menu
Part 1. Best Tool to Rip DVD with Subtitles Preferred on Windows/Mac - Leawo DVD Ripper
To rip and convert DVD movies with the right subtitles you like in output digital video files, the key point is that you get a professional DVD ripper that supports subtitle output. Generally speaking, many professional DVD ripper tools such as HandBrake and MakeMKV could help you easily rip and convert DVD movies to digital video files in MP4, MKV, or other formats. However, these DVD converter tools have no support for subtitle selecting. You have to turn to an alternative to HandBrake and MakeMKV, which could help you rip and convert DVD to video with preferred DVD subtitles.
You could get multiple alternatives to HandBrake and MakeMKV, and other top DVD converters to help you rip and convert DVD movies with subtitles. Among all of them, Leawo DVD Ripper is the No.1 best DVD converter that could help you rip and convert DVD with subtitles preferred on both Windows and Mac computer. As a powerful and professional DVD converter, Leawo DVD Ripper supports to decrypt, rip and convert DVD movies from disc, folder and ISO image file to video/audio files in a wide range of formats for almost all media devices and portable players including iOS devices, Android devices, Sony devices, etc. Along with converting, Leawo DVD Ripper enables you to freely select subtitles from source DVD movies for output.
Then, why is Leawo DVD Ripper the best tool to help you rip and convert DVD movies to video with preferred subtitles on Mac and Windows computers? The below features make it the best off the best:
- Advanced disc decryption ability makes Leawo DVD Ripper top nearly all DVD converter tools. Currently, due to copy-right protection, not all DVD converters have the disc decryption feature to help you process both copy-protected and non- protected DVD content. However, Leawo Software thinks you do have the right to decrypt and rip DVD discs you have purchased to video files for personal uses. Though this doesn’t mean Leawo DVD Ripper encourages you to decrypt and rip copy-protected DVD discs, this feature indeed has become a very strong point since nowadays most DVD discs are copy protected.
- Wide support of input DVD content types and output digital video file formats: Leawo DVD Ripper supports to decrypt, rip and convert DVD discs, folder and ISO image files in either DVD-9 or DVD-5 type, from various movie studios, to video and audio files in 200+ file formats like MP4, MKV, MOV, FLV, AVI, WMV, MP3, etc.
- Leawo DVD Ripper enables you to freely select subtitles from source DVD content as long as your source DVD content has subtitles.
- Leawo DVD Ripper enables you to freely select DVD content for converting in 3 different content selecting modes: Full Movie, Main Movie and Custom Mode. This helps you save time and energy, and get exactly what you want to convert.
- You can not only choose DVD subtitle from the existing subtitles, but also get forced subtitle from source DVD for output at the same time.
- Leawo DVD Ripper for Mac is also available for you to rip and convert DVD with subtitles on Mac computer.
Of course, besides these features, Leawo DVD Ripper still provides other wonderful features that add more fun to the DVD to video conversion experience, like its DVD video editor feature, 2D to 3D conversion, lossless output support, etc. All these features have made Leawo DVD Ripper the best tool to help you convert DVD movies to video with preferred subtitles.
Part 2. How to Use Leawo DVD Ripper to Rip DVD with Subtitles
Then, how to rip and convert DVD movies with subtitles with Leawo DVD Ripper? Here we will show you the detailed guide. Firstly, you need to download and install Leawo DVD Ripper on your computer. If you are using a Mac computer, just download and install Leawo DVD Ripper for Mac.
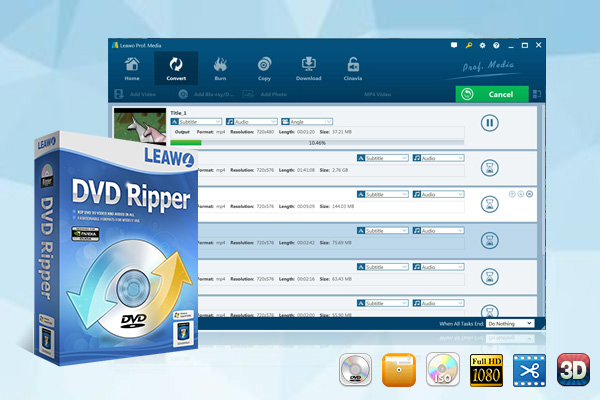
-
Leawo DVD Ripper
☉ Convert DVD to video/audio files like MKV, MP4, AVI, FLV, RMVB, etc
☉ Convert DVD to iPad, iPhone, Android devices
☉ Edit DVD video files with built-in video editor
☉ Add 3D effect with built-in 3D movie creator
☉ Selectable subtitles and audio tracks from source DVD movies for output videos
Note: Leawo DVD Ripper has been built into Leawo Prof. Media as a module.
Step 1: Enter DVD Ripper
Launch Leawo Prof. Media and then open the "Convert" module or click the "Blu-ray/DVD Ripper" option on the Home interface.
Step 2: Add source DVD movie
On the "Convert" module, click "Add Blu-ray/DVD" button to import the source DVD disc from the DVD drive. You could also import DVD folders or ISO image files for converting by clicking “Add from folder” or “Add iso file” options respectively.
Note: Leawo DVD Ripper offers 3 different content loading modes. The Full Movie mode loads all source DVD content, Main Movie mode by default loads the longest title (generally the main movie) but allows you to switch another title for loading, while Custom Mode enables you to select desired DVD title(s) for loading. Choose one according to your needs.
Step 3: Select subtitles
After loading source DVD movies, you could then view all loaded DVD movie titles on the main interface. In each loaded DVD movie title, you could see “Subtitle” option. Click this option and you will see a drop-down box, which lists all available subtitles from source DVD movie titles. Just select the one you need.
Step 4: Set output format
Then, click the drop-down box before the big green "Convert" button. On the drop-down menu, click the "Change" option to enter the Profile panel, where you need to select a format as output format from "Format" or "Device" group according to your needs, say MP4 Video.
Also, if you want to set the parameters of output video and audio, you can select "Edit" to enter the editing panel. You could adjust parameters including "Video Codec", "Bite Rate", "Resolution", "Frame Rate", "Aspect Ratio", "Audio Codec", "Same Rate", etc.
Step 5: Set directory and start converting
After adjusting the video settings, click "OK" to return to the main interface and then click the big green "Convert" button. On the popup sidebar, set output directory in the "Save to" box and then click the "Covert" icon below to start converting DVD movie with subtitles.
You then only need to wait for the conversion to complete. Once the conversion completes, you will get video files from DVD movies with the subtitles you need. You could then play back the converted DVD movies on your media player to see if the output video files have the right subtitles or not.
Part 3: Rip DVD with Subtitles Preferred with WinX DVD Ripper
Similar to Leawo DVD Ripper, WinX Free DVD to DivX Ripper could also help you convert and rip DVD content including DVD disc, DVD folder and DVD ISO image file to video files in various formats with preferred subtitles. You could use it to freely convert DVD movies to MP4, AVI, FLV, MKV, WMV and other digital files for multiple devices and players. Just like Leawo DVD Ripper, WinX DVD Ripper also offers you options to select subtitles from source DVD movie titles for batch output file conversion.
The below steps would show you how to rip and convert DVD with subtitles by using WinX DVD Ripper on your computer in detail.
- Download and install WinX DVD Ripper on your computer. And then launch it after installation.
- Insert source DVD disc into the disc recorder drive or get source DVD folder or ISO image file ready for converting.
- Click the “Disc” button to browse and add DVD disc from disc recorder drive, or click “Image”, ”Folder” button to load DVD ISO image file or DVD folder for converting respectively.
- You could then freely select DVD titles for converting,
- After loading source DVD movie titles, click the Subtitle drop-down button in each loaded DVD movie title to select desired subtitle from source DVD movie titles.
- Choose an output format in the “Option” button.
- You could click the “Options” button to adjust output video and audio parameters.
- Set output directory in the “Destination Folder” box to save output files.
- Click the “Run” button at the bottom right corner to start converting DVD files with subtitles preferred within WinX DVD Ripper.
Once the conversion completes, you could play back the converted DVD movie files on your media players to view if it’s with subtitles preferred or not. However, different from Leawo DVD Ripper, WinX DVD Ripper only handles homemade DVD movie files.
Part 4: Comparison and Conclusion
If you want to know the differences between Leawo DVD Ripper and WinX DVD Ripper, just check the below comparison table to learn their details.
| Features |
Leawo DVD Ripper |
WinX DVD Ripper |
|
Convert DVD to video |
Yes |
Yes |
|
Convert DVD to audio |
Yes |
Yes |
|
Convert DVD disc, folder and ISO file |
Yes |
Yes |
|
Convert encrypted DVD |
Yes |
No |
|
Play back DVD movies |
Yes |
Yes |
|
Get rid of disc region |
Yes |
No |
|
Select subtitles and audio tracks |
Yes |
Yes |
|
Trim DVD movie length |
Yes |
Yes |
|
Crop DVD video size |
Yes |
Yes |
|
Add image or text watermark |
Yes |
Yes |
|
Adjust video effect |
Yes |
Yes |
|
2D DVD to 3D video |
Yes |
No |
|
Rotate DVD video |
Yes |
No |
|
Merge DVD movies into one |
Yes |
Yes |
|
Lossless multi-track output |
Yes |
No |
You could see that the biggest difference lies between Leawo DVD Ripper and WinX DVD Ripper is that Leawo DVD Ripper handles copy protected DVD content while WinX DVD Ripper handles only homemade DVD content. You have to upgrade to WinX DVD Ripper Platinum for handling commercial DVD content.