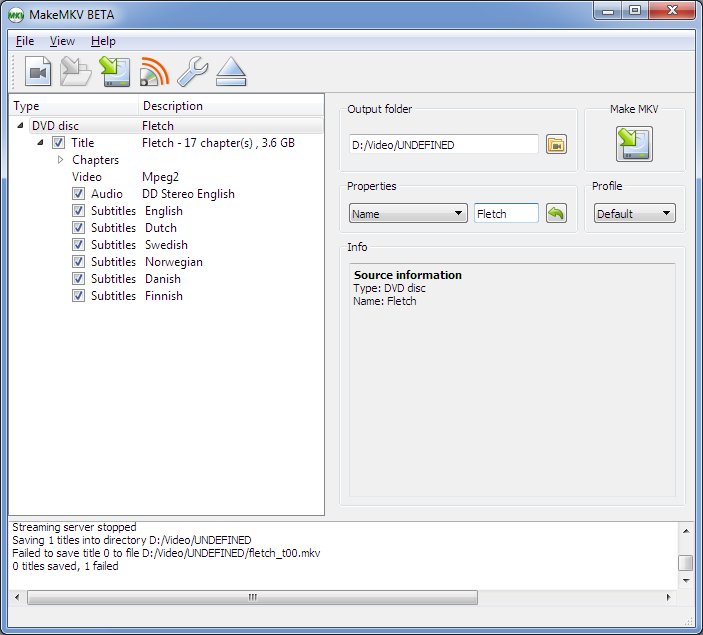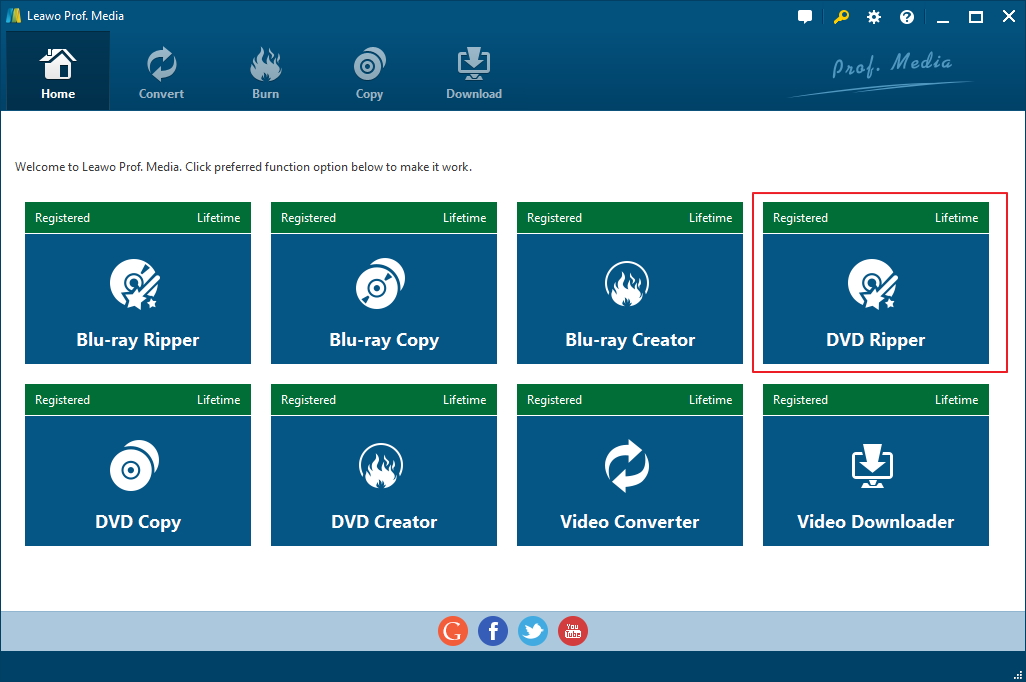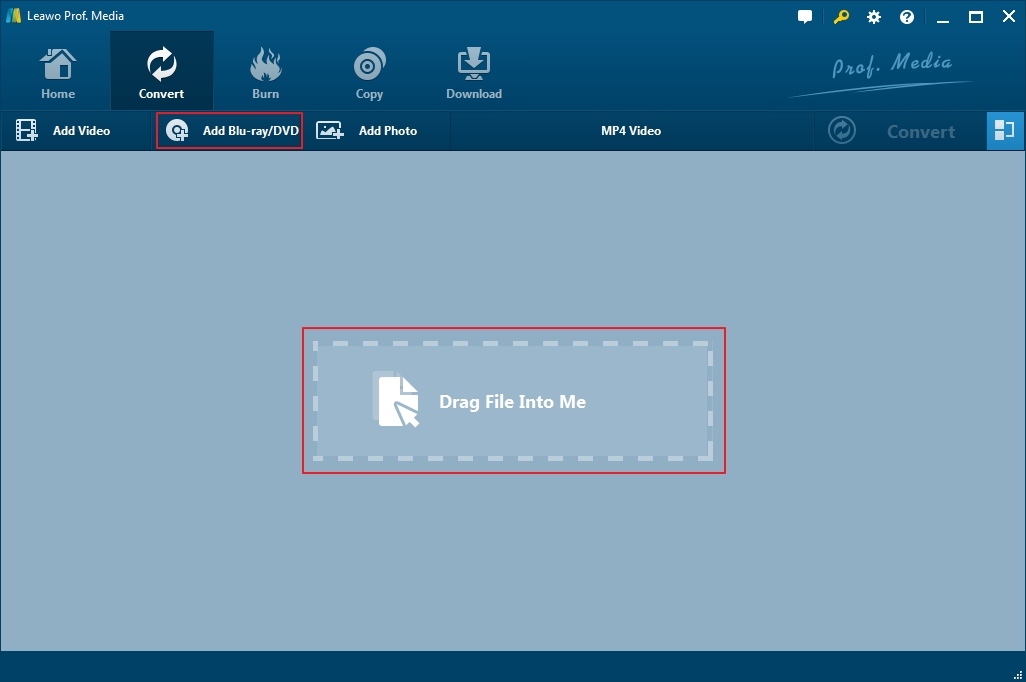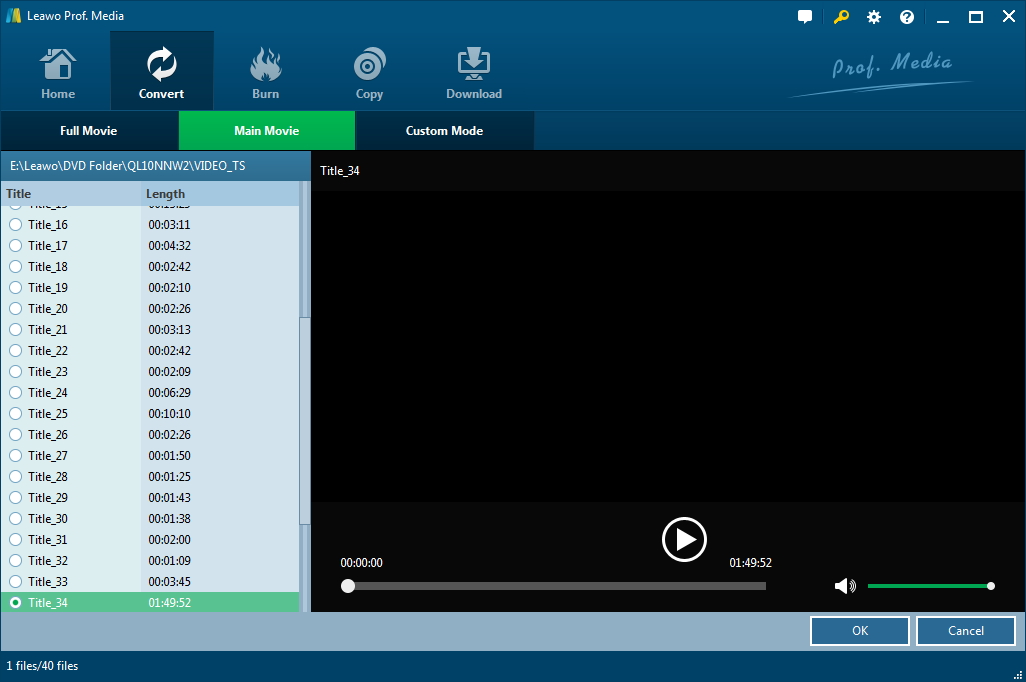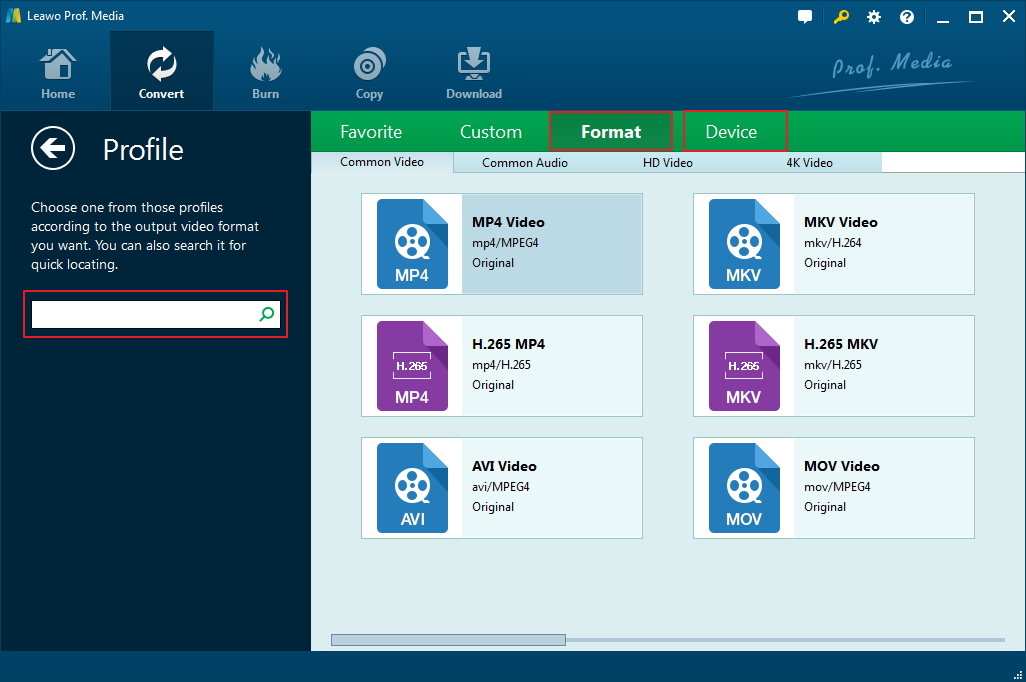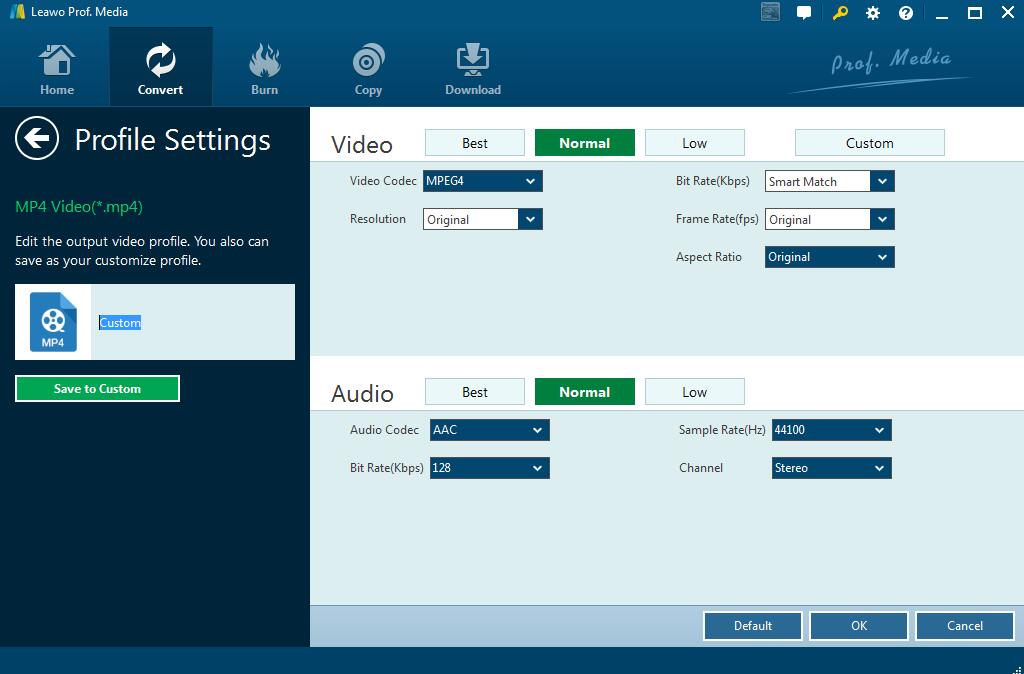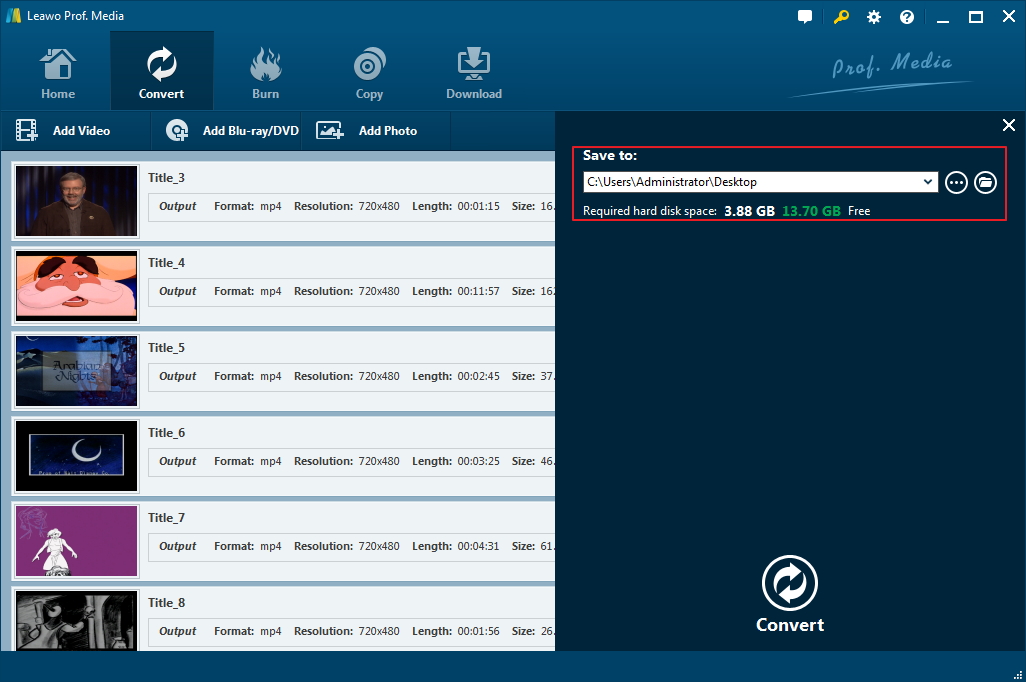If you have some old movies in DVD discs, it's suggested that you back them up and make a digital copy of them. There are a lot of free programs you can use to rip your DVDs and digitize them for free and MakeMKV is one of those programs.
An introduction to MakeMKV
MakeMKV is a powerful piece of Blu-ray/DVD ripping software that can rip your Blu-ray and DVD discs. There's a beta version of the program that allows you to rip DVD and Blu-ray for free. And the program's been in beta forever and it seems that the program will remain in beta for a long time in the foreseeable future. The program works great in ripping Blu-ray/DVD discs despite the fact that it's just a beta version. You get a one-month period that allows you to use the program to rip Blu-ray discs for free and then you will have to pay for the Blu-ray ripping service. But the DVD ripping service will always be free. Since we are talking about ripping DVD with MakeMKV, you won't have to pay for that. With MakeMKV DVD backup can be made with no cost.
How to rip DVD with MakeMKV
DVD ripping with MakeMKV is fairly easy, check out the instructions below and follow them to get your DVDs backed up with MakeMKV.
- Step 1. Enter the disc into your DVD drive and then fire up MakeMKV.
- Step 2. When a DVD drive icon appear on the right side of the interface, click on it and MakeMKV will start to scan the disc.
- Step 3. When MakeMKV finishes scanning the disc, it will display all the titles and content in the disc on the right side of the interface. Choose the titles and content you need on the content list.
- Step 4. The output path is shown under the Output Folder label. Click the folder icon next to the output path to reset it if you want. Remember to choose a hard drive with plenty of free space because the MKV file that MakeMKV creates will be gigantic (usually as big as the original size in the disc).
- Step 5. Click the MakeMKV button next to the output path to start ripping the DVD. It could take a long time for MakeMKV to rip the DVD, sometimes long enough for you to take a nap. So you might not want to sit in front of your computer waiting for it to finish.
When it's done, you can find the resulting MKV video in the folder you chose to store the video.
How to rip DVD with a MakeMKV alternative
MakeMKV is great. It's free and it creates a high-quality MKV video. The only problem is that the resulting MKV video is too big for storage. It's not a problem for people with sufficient storage space but most people don't have enough storage space for movies of big sizes. And it can't be played directly on some mobile handsets like iPhone without being converted to a compatible format first. So if the large size of the MKV video is a problem to you, you might consider looking around for other options to rip DVD for you.
Here's one you can consider using: Leawo DVD Ripper. It's a powerful DVD ripping program that rips and compresses DVD with high quality. And it provides more output formats for you to choose. You can easily find a format that's compatible with mobile handsets like MP4 in it. The output file won't be as large as the MKV video produced by MakeMKV but the quality is almost as good. Here's how to use this MakeMKV alternative to rip DVD.
Note: Leawo DVD Ripper is integrated into Prof.Media, the company's media processing software suite.
Step 1. Launch Prof.Media, find DVD Ripper and click it.
Step 2. Open the DVD folder in File Explorer and drag the folder to the blank area of the interface. Or use the Add Blu-ray/DVD button on top of the blank area to select and add the DVD.
Step 3. With the DVD loaded in the program, the program will offer you with 3 ways to choose which part of the DVD to rip. If you want to rip all the videos in the disc, directly choose Full Movie. If the main movie is the only part you want, choose Main Movie. If you want to select them manually, choose Custom Mode and check the needed titles in the title list on the left.
Step 4. The chose titles will be added to the file list. By default, the output format for the videos you've chosen is MP4, which you can see from the Format button on top of the file list. The Format button is the one on the right side of the Add Photo button. If you've decided to go with a different format, click on the Format button and followed by the click is a drop-down menu with 3 buttons on it. What we need is the Change button and the Edit button later for adjusting the video parameters. Click Change and it will take you to the format selecting panel where all the supported output formats are listed. It's also got a lot of presets for different mobile handsets and even game consoles like PS4, PS3 and Xbox. Choose the format or preset you want and directly click on them. And then the format or preset will be set as default and it will also take you back to the video file list simultaneously.
Step 5. Remember the Edit button mentioned above, use it to go to the video parameter settings page and you can freely make adjustments to the video and audio parameters as you like.
Step 6. After returning to the file list, Click the Convert button in the upper right-hand corner with the green background color and a sidebar will appear. You can find the default output path for setting the folder to store the video and a Convert button at the bottom for starting the DVD ripping process. Reset the output path with the button next to it and click the Convert button to start ripping the DVD when you've got everything ready.
With Leawo DVD Ripper, you can have a high quality DVD backup in relatively small size and a video playable on your Apple devices at the same time. If you need a nice DVD ripper to help you achieve both goals at the same time, pick Leawo DVD Ripper. With it you'd be able to directly rip DVD to play on iPad and a lot of other mobile devices.