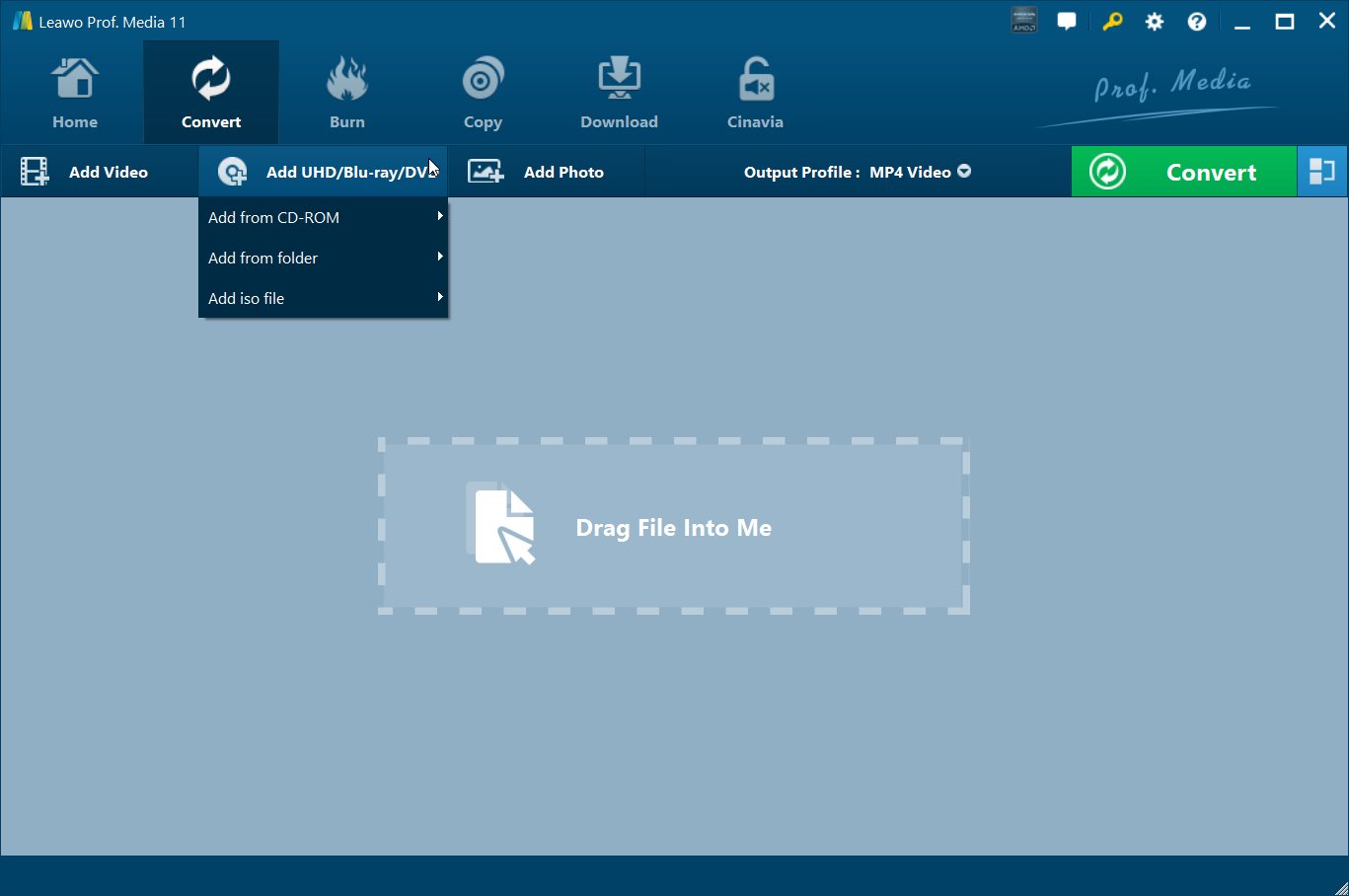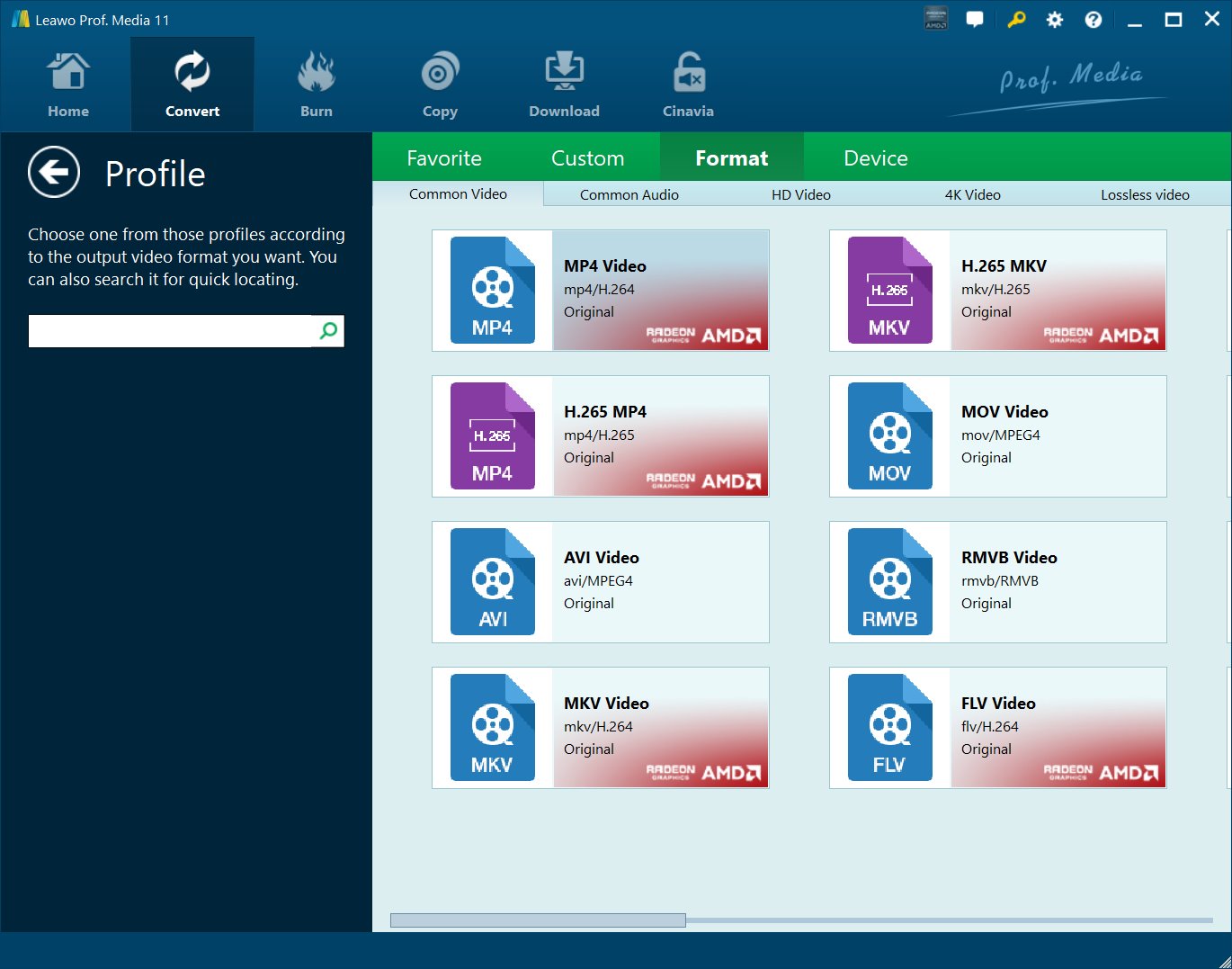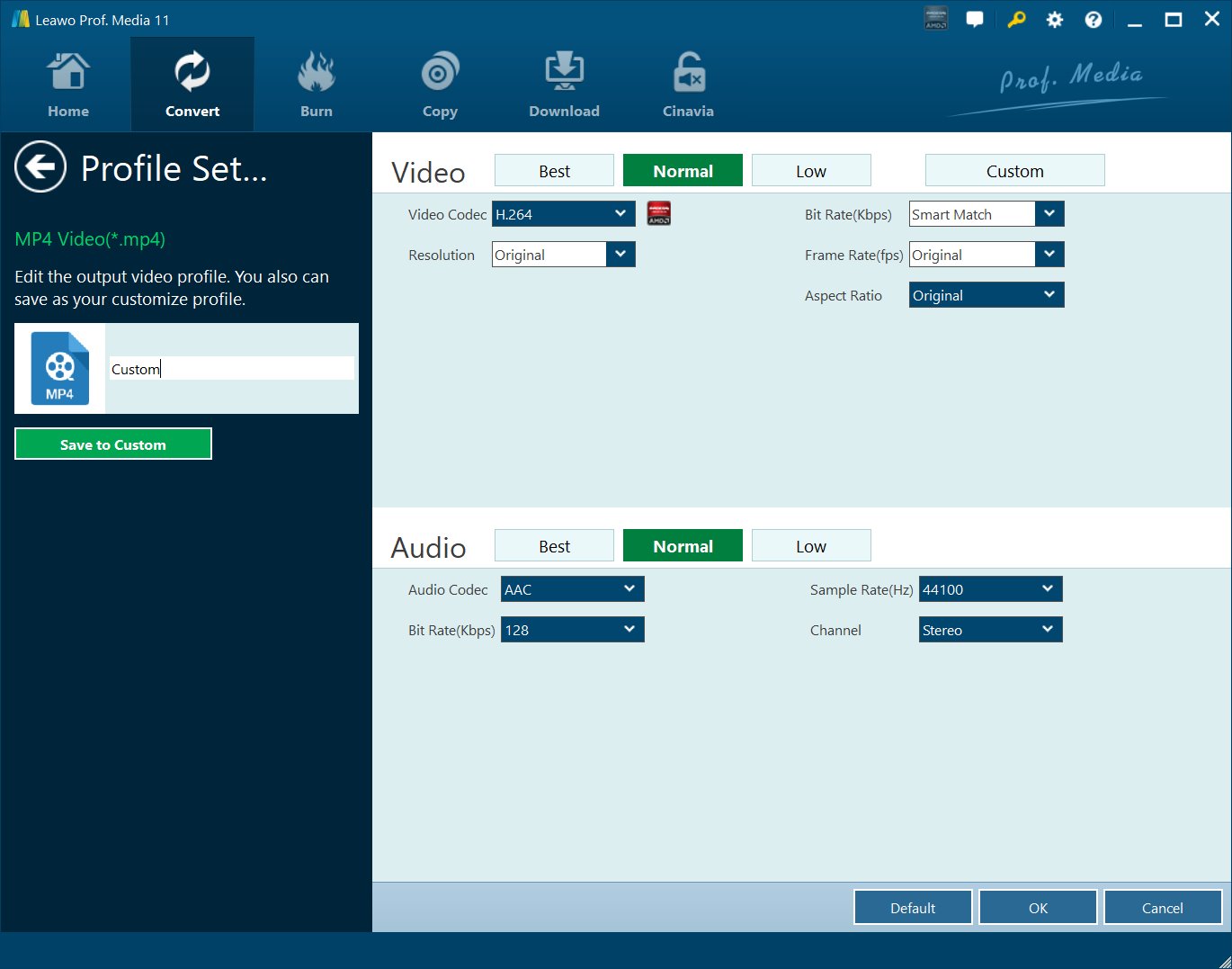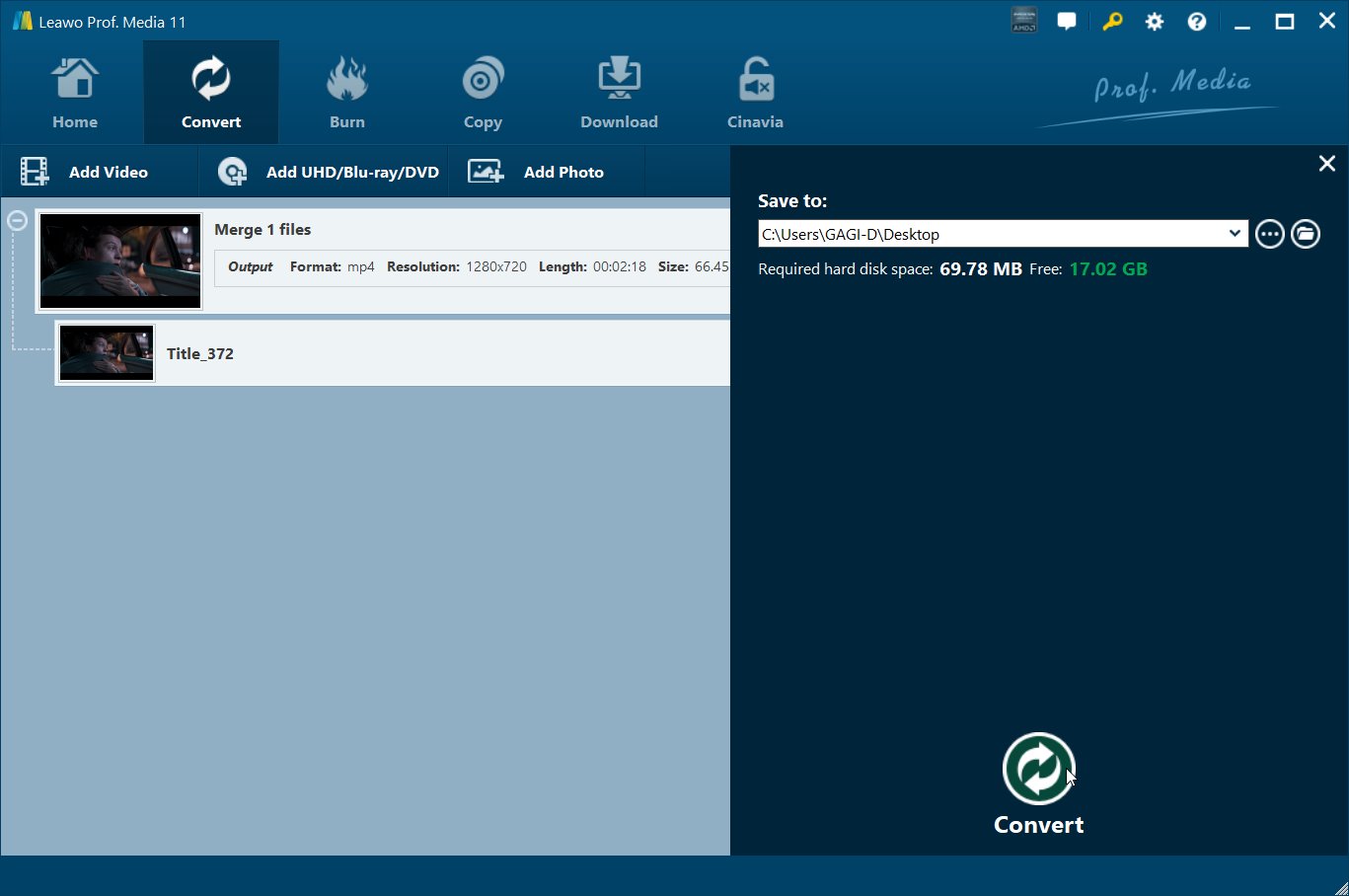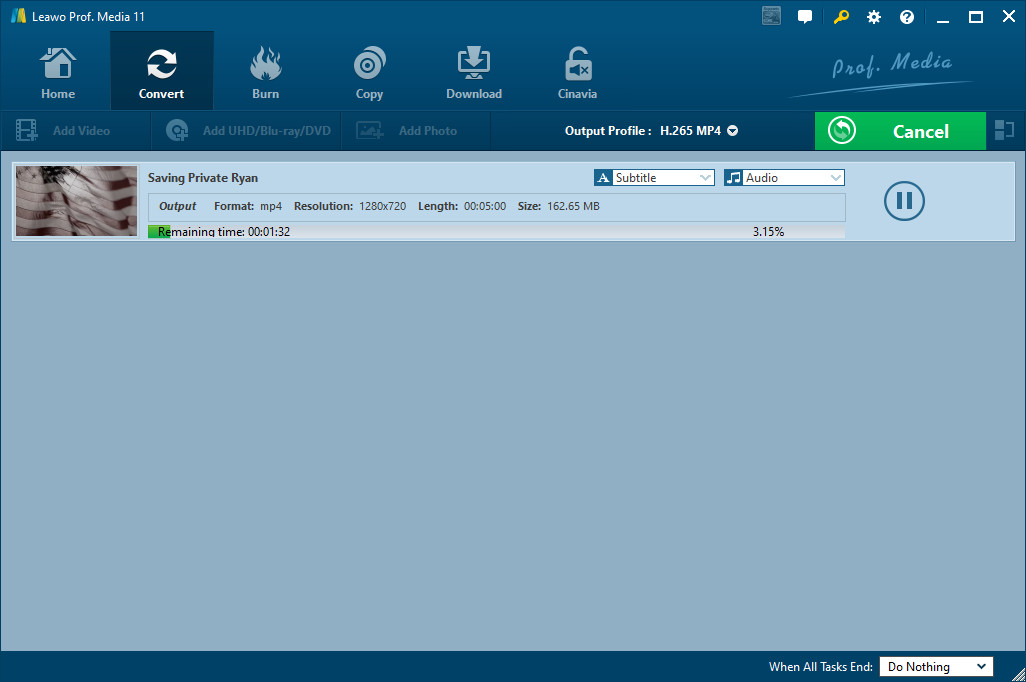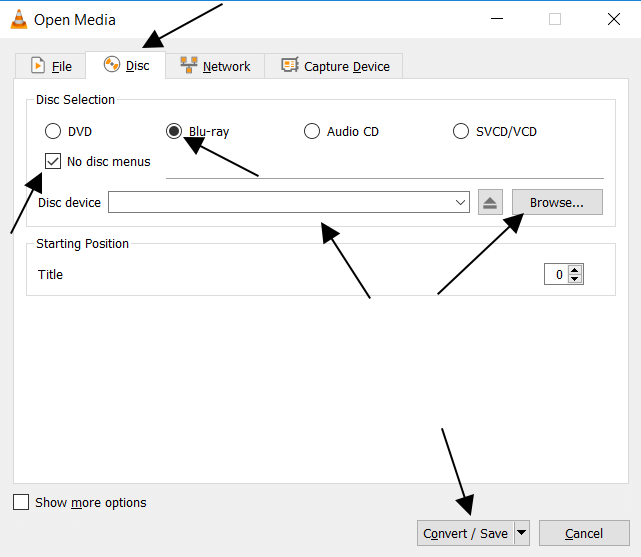“Hi, I need some help please. Can I play 4K Blu-ray movies on 4K Ultra TV without Blu-ray player? I have purchased some 4K Blu-ray movie discs and would like to watch these 4K Blu-ray movies on my 4K Ultra TV. But the problem is that my Blu-ray player that connects to the 4K Ultra TV doesn’t work right now. What can I do to watch 4K Blu-ray movie discs on 4K Ultra TV?”
Nowadays, 4K Blu-ray has been a top choice for home HD movie watching. It delivers extraordinary image quality when connected to a 4K Ultra TV via hardware Blu-ray player. However, there are occasions in which hardware Blu-ray player is not available. In such case, what can we do to watch 4K Blu-ray movies on 4K Ultra TV? Of course yes, you could actually try to rip and convert 4K Blu-ray movies to 4K Ultra TV compatible videos for streaming to 4K Ultra TV for unlimited playback. What you need is only a wonderful 4K Blu-ray converter tool.
Well, if you are looking for a solution to watch 4K Blu-ray movies on 4K Ultra TV without hardware Blu-ray player, this guide would be exactly what you are looking for. Here we would like to recommend you with effective solutions on watching 4K Blu-ray movies on 4K Ultra TV – 3 different 4K Blu-ray to 4K Ultra TV converters.
Part 1: Best 4K Blu-ray to 4K Ultra TV Converter - Leawo UHD Ripper
The first 4K Blu-ray ripper we would like to recommend is Leawo UHD Ripper. As a world-class leading 4K Blu-ray ripping software tool, Leawo UHD Ripper could decrypt, rip and convert 4K Blu-ray to video and audio files in various formats such as MKV, MP4, MOV, AVI, WMV, FLV, MP3, AAC, etc. for nearly all media players and devices. With Leawo UHD Ripper, you can easily convert 4K UHD Blu-ray disc, folder and/ISO image files, regardless of AACS 2.0 protection . It supports both H.265 and H.264 output. You could easily rip and convert 4K Blu-ray to H.265 or H.264 video easily. You could even adjust the output profile parameters like video codec, bit rate, aspect ratio, frame rate, audio codec, channel, etc. Meanwhile, there are many bonus features that provide more fun for you, like 4K UHD Blu-ray movie editing, .
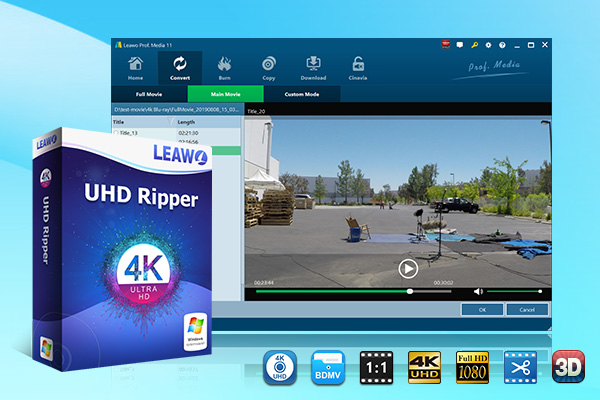
-
Leawo UHD Ripper
☉ Remove AACS 2.0 protection from UHD Blu-ray discs
☉ Decrypt and rip 4K Blu-ray discs, folders and ISO image files
☉ Convert 4K Blu-ray to MP4, MKV, AVI, MOV, FLV, and other 180+ 4K/1080P/720P/regular files
☉ Convert 4K Blu-ray movies in Full Movie, Main Movie or Custom Mode
☉ Edit 4K Blu-ray movies like trimming, cropping, adding watermark, applying 3D effect, etc.
The below guide would show you how to use Leawo UHD Ripper to rip and convert 4K Blu-ray disc to 4K Ultra TV videos. But beforehand, you need to firstly download and install Leawo UHD Ripper on your computer, and insert 4K Blu-ray disc into the Blu-ray disc recorder drive if you want to rip and convert 4K Blu-ray disc to 4K Ultra TV videos.
Note:
- Leawo UHD Ripper has been built into Leawo Prof. Media as a module.
- 4K Ultra TV is compatible with videos in MP4, MKV, WMV, etc.
Step 1: Add source 4K Blu-ray
Launch Leawo Prof. Media and then open the “Convert” module to enter the “Convert” module. Then, click “Add UHD/Blu-ray/DVD” button. On the drop-down panel, you could see 3 different options: Add from CD-ROM, Add from folder and Add iso file. Choose “Add from CD-ROM” option to add 4K Blu-ray disc, or “Add from folder” to add 4K Blu-ray folder.
Note:
-
Leawo UHD Ripper offers 3 different 4K Blu-ray movie loading modes. Under Full Movie mode, you could load all content in source Blu-ray for converting, while Main Movie mode by default chooses the longest title (generally the main movie) but enables you to select any one title for loading and converting. In Custom Mode, you will be able to select multiple titles for loading and converting. Just choose the mode and then determine which titles to load here.
-
After loading source movie content, you could then select subtitles and audio tracks, play back loaded movies, edit movies, merge titles into one, etc.
Step 2: Choose H.265 as output format
Click the drop-down box right before the big green “Convert” button on the sub-menu bar, and choose “Change” to choose H.265 MP4 or H.265 MKV as output format from the “Format > Common Video” group, or you could choose 4K MP4 Video or 4K MKV Video under the “Format > 4K Video” group.
Step 3: Adjust parameters
After setting output format, open the drop-down button right before the big green “Convert” again and then choose “Edit” option to enter the “Profile Settings” panel, which lets you adjust video and audio parameters of output format, including: video codec(make sure it’s H.265 since H.265 offers better quality), quality, bit rate, frame rate, aspect ratio, channel, audio codec, resolution, etc.
Step 4: Set output directory
Afterwards, you are back to the main interface. Click the big green “Convert” button on the sub-menu bar and then set output directory in the “Save to” box on the popup sidebar.
Step 5: Convert 4K Blu-ray to 4K video
After that, click the bottom “Convert” button on the pop-up sidebar to start ripping and converting 4K Blu-ray movie to 4K video immediately.
When the conversion completes, you could then freely stream the converted 4K Blu-ray movies to your 4K Ultra TV for unlimited playback as you usually do.
Here is a video guide on how to use Leawo UHD Ripper
Part 2: Rip 4K Blu-ray to 4K Ultra TV with VLC
For those who would like a free 4K Blu-ray converter and have non-commercial 4K Blu-ray discs, VLC media player is a wonderful choice. VLC media player is a free and open-source portable cross-platform media player software and streaming media server developed by the VideoLAN project. VLC is available for desktop operating systems and mobile platforms, such as Android, iOS, iPadOS, Tizen, Windows 10 Mobile and Windows Phone. With VLC media player, you could easily rip a DVD, Blu-Ray, Audio CD and even those Video CDs (SVCD or VCD) to MP4 or other videos. With the help of VLC Media Player, you can copy the contents of a Blu-Ray or DVD and even an Audio CD. The contents of a disk can be saved to your laptop or desktop.
Follow the below steps to learn how to rip and convert 4K Blu-ray discs to videos for 4K Ultra TV in detail with VLC media player:
- Download and install the latest VLC media player on your computer.
- Insert source 4K Blu-ray disc into the Blu-ray disc recorder drive.
- Open VLC and access “Media > Convert/Save” option.
- Click on the “Disc”.
- Select a disc type from DVD, Blu-ray, Audio CD or SVCD/VCD. Since you need to convert 4K Blu-ray disc, choose Blu-ray.
- Check on “No disc menus”.
- Select your disc from the drop-down or “Browse” to choose it.
- Click on “Convert/Save” button.
- Next, choose a Profile: (a) Video – H.264 + MP3 (MP4) works great for videos and (b) Audio – MP3 works great for ripping audio CDs.
- Click “Browse” and choose a “Destination” folder.
- Hit “Start” button to begin the 4K Blu-ray disc to video converting for 4K Ultra TV.
You then only need to wait for the conversion to complete. It should be noted that VLC media player can’t process encrypted Blu-ray discs. Therefore, if your source 4K Blu-ray discs are commercial and copy-protected, try Leawo UHD Ripper.
Part 3: Rip 4K Blu-ray to 4K Ultra TV with VidCoder
Adopting HandBrake as its encoding engine, Vidcoder is an open-source DVD/Blu-ray ripping and video transcoding application for Windows users to rip and convert Blu-ray/DVD, and transcode videos on Windows computers. The program interface is quite similar to that of HandBrake.
Check the below steps to learn how to convert 4K Blu-ray movies to videos for 4K Ultra TV by using Vidcoder on your Windows computer:
Step 1. Download and install Vidcoder on your computer.
Step 2. Download and install Microsoft .NET 4.7.1 on your computer (Windows 10 users don’t need to install this since the system has it pre-installed).
Step 3. Click the “Open Source” button to browse and add source 4K Blu-ray movies. You could add 4K Blu-ray disc, or folder.
Step 4. After loading source 4K Blu-ray movies, you could then choose video titles and chapters, select audio tracks and subtitles under the “Source” part.
Step 5. In the “Destination” box, set an output directory to save the output video files.
Step 6. In the “Preset” box, you could choose preset profile as output format. Or, open “Settings” box to set output profile parameters like container, video codec, audio codec, frame rate, aspect ratio, resolution, etc.
Step 7. Then click the green “Encode” button to start to converting 4K Blu-ray movies to videos for your 4K Ultra TV.
At last, you only need to wait for the conversion completes. Similar to VLC media player and HandBrake, Vidcoder could convert homemade 4K Blu-ray/DVD movies, but can’t decrypt Blu-ray/DVD discs and remove disc regions. You may need to install libdvdcss or other plugin for VidCoder to handle encrypted Blu-ray/DVD discs.
Part 4: Comparison and Conclusion
Check the below table to learn the differences between these 3 4K Blu-ray to 4K Ultra TV video converter tools.
|
|
Leawo UHD Ripper |
VLC media player |
VidCoder |
|
Rip 4K Blu-ray to video |
Yes |
Yes |
Yes |
|
Convert 4K Blu-ray to audio |
Yes |
No |
No |
|
Bypass disc protection |
Yes |
No |
No |
|
Convert Blu-ray to 3D videos |
Yes |
Yes |
No |
|
Convert 4K Blu-ray ISO file |
Yes |
No |
No |
|
Select subtitles and audio tracks |
Yes |
No |
No |
|
Trim 4K Blu-ray movie |
Yes |
No |
No |
|
Adjust video effect |
Yes |
No |
No |
|
Crop video size |
Yes |
No |
No |
|
Rotate video |
Yes |
No |
No |
|
Convert 4K Blu-ray to 4K/1080P video |
Yes |
No |
No |
|
Convert 4K Blu-ray to multri-track lossless MP4/MKV |
Yes |
No |
No |
|
Take screenshots |
Yes |
No |
No |
|
Availability |
Windows, Mac |
Windows, Mac |
Windows |
It’s quite obvious that Leawo UHD Ripper would be a superb wonderful choice if you want to get a multifunctional Blu-ray to video converter tool since it has multiple bonus features the other 2 don’t have. What’s more, Leawo UHD Ripper is excellent in disc decryption breaking.