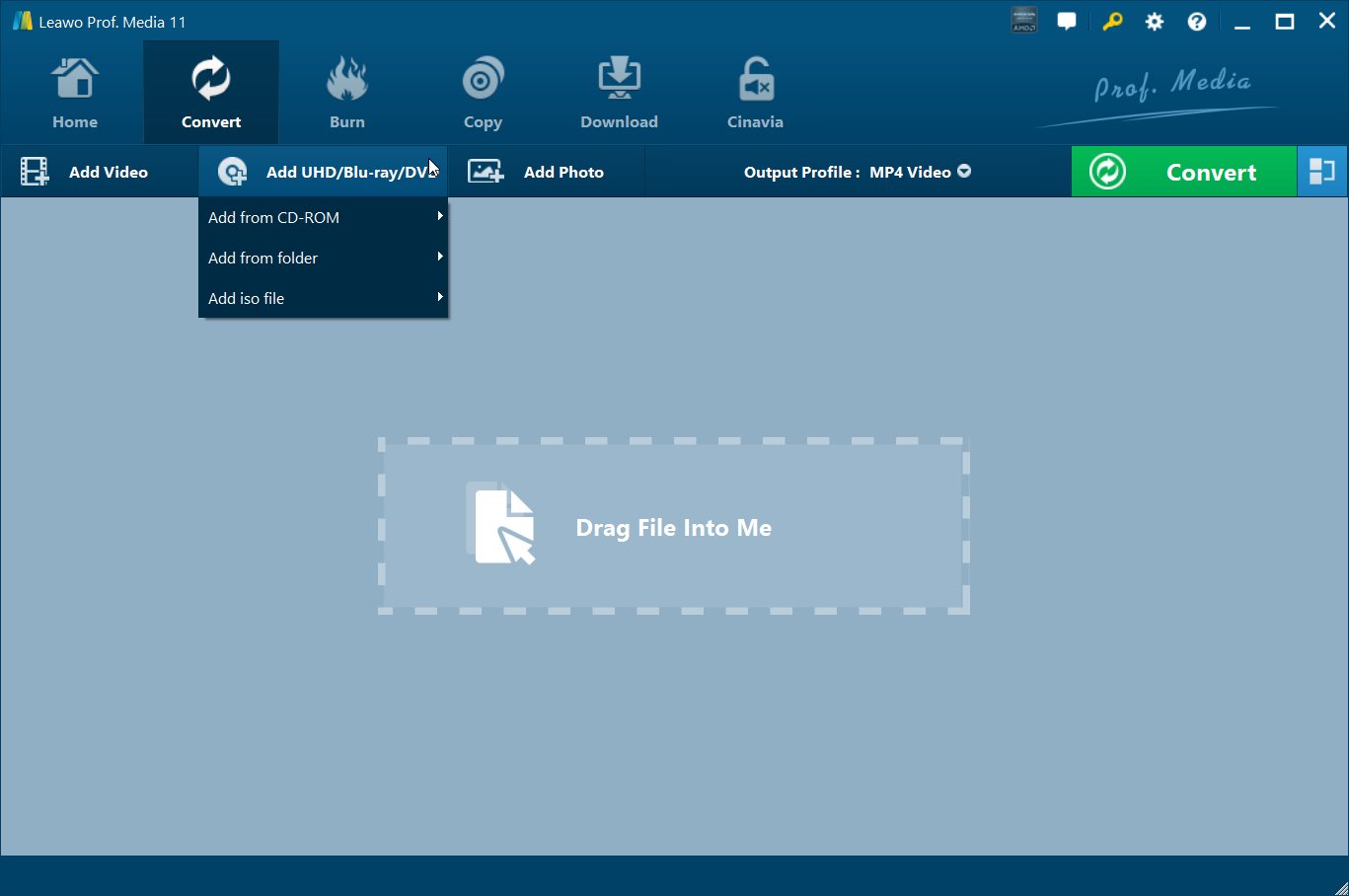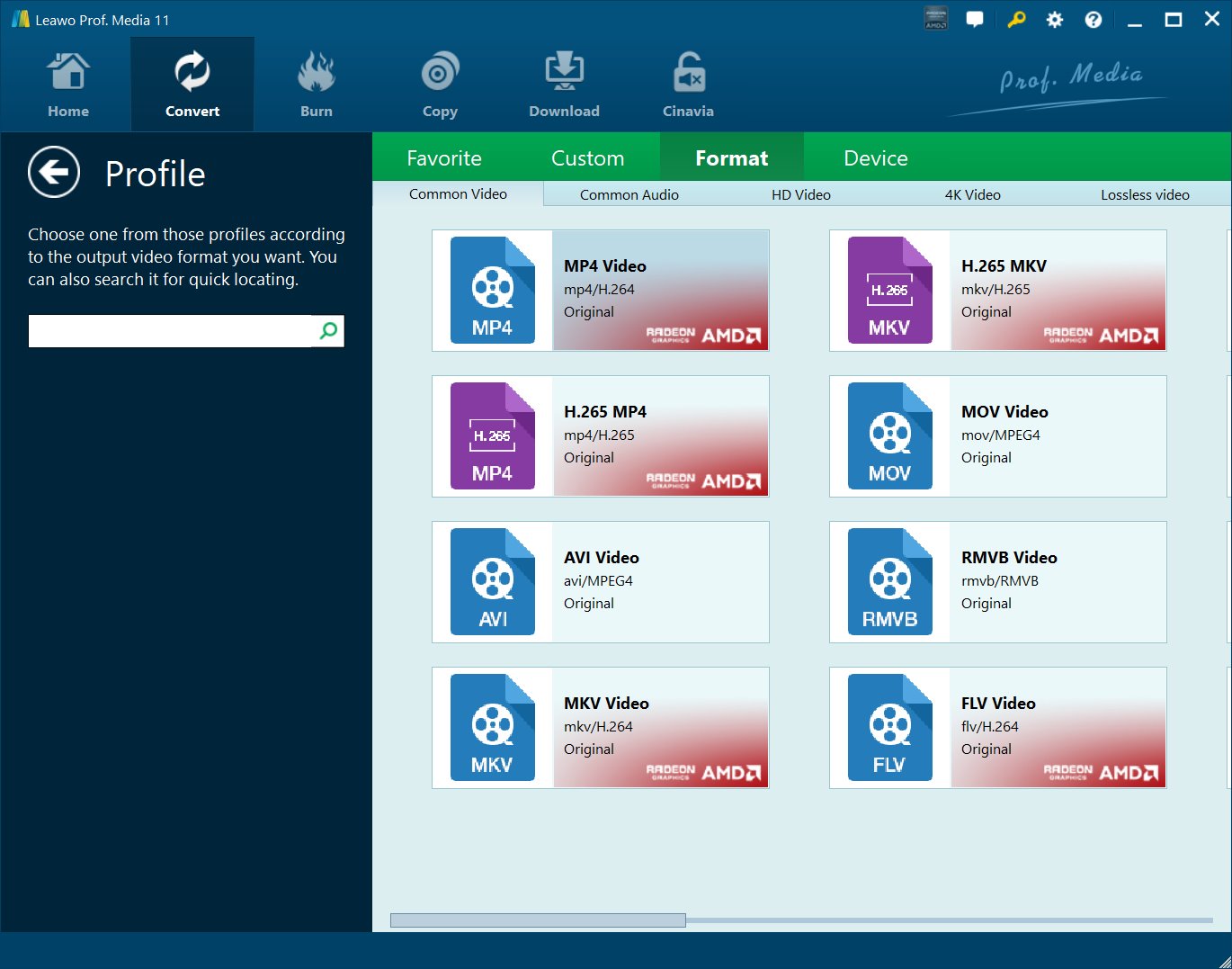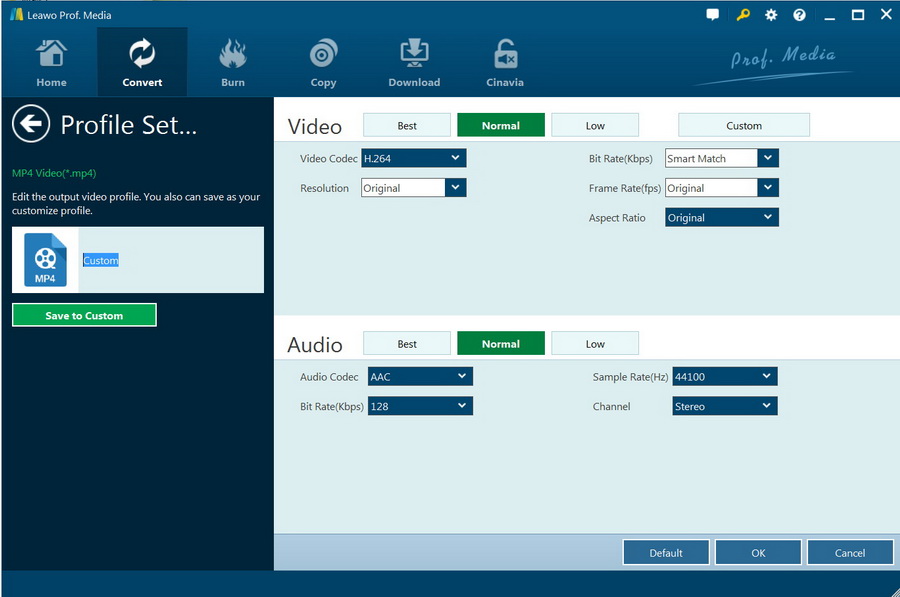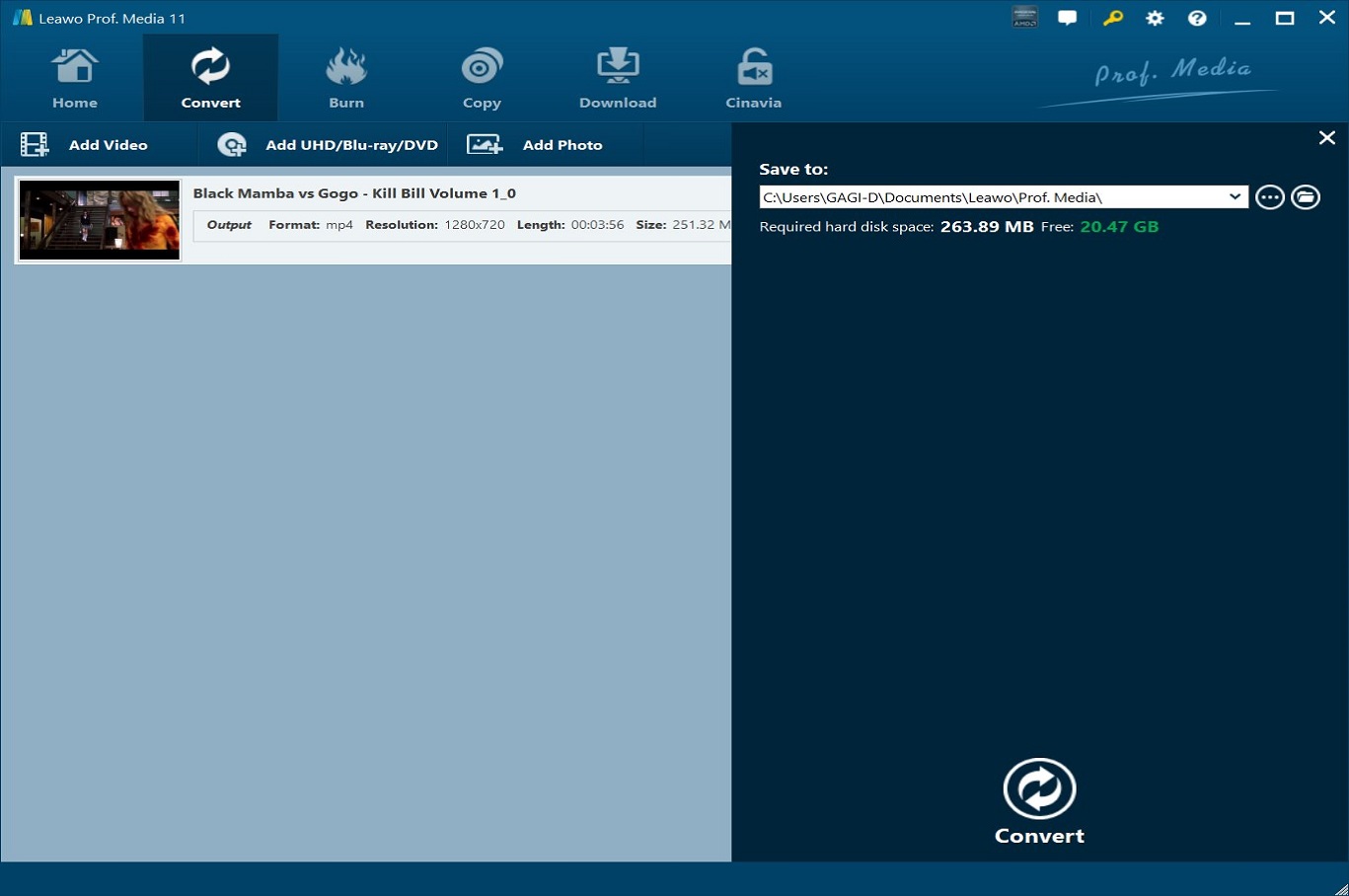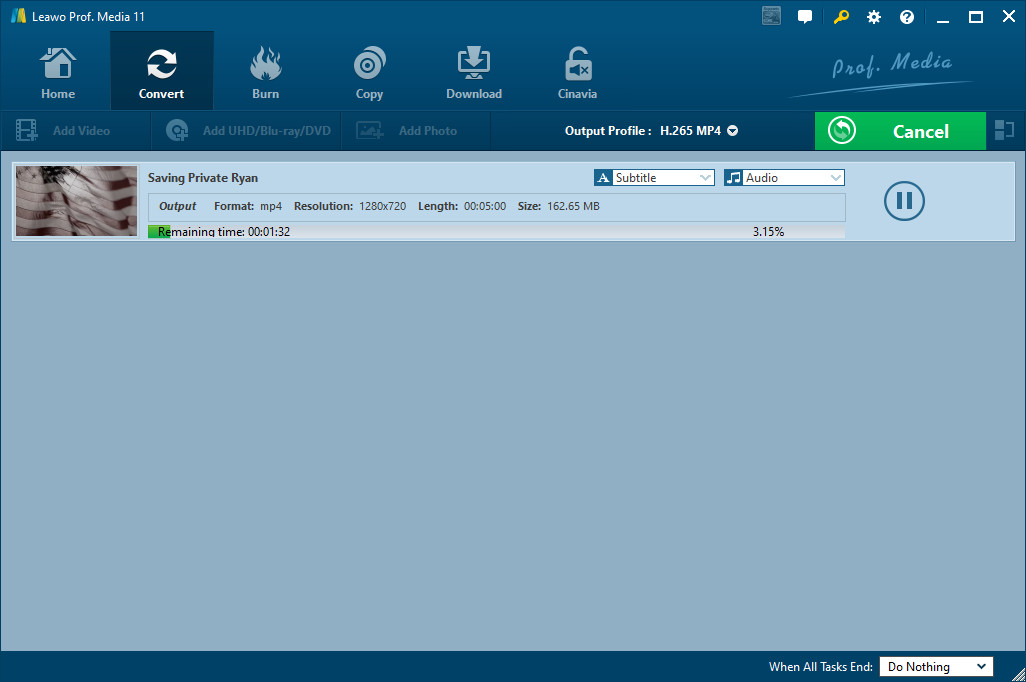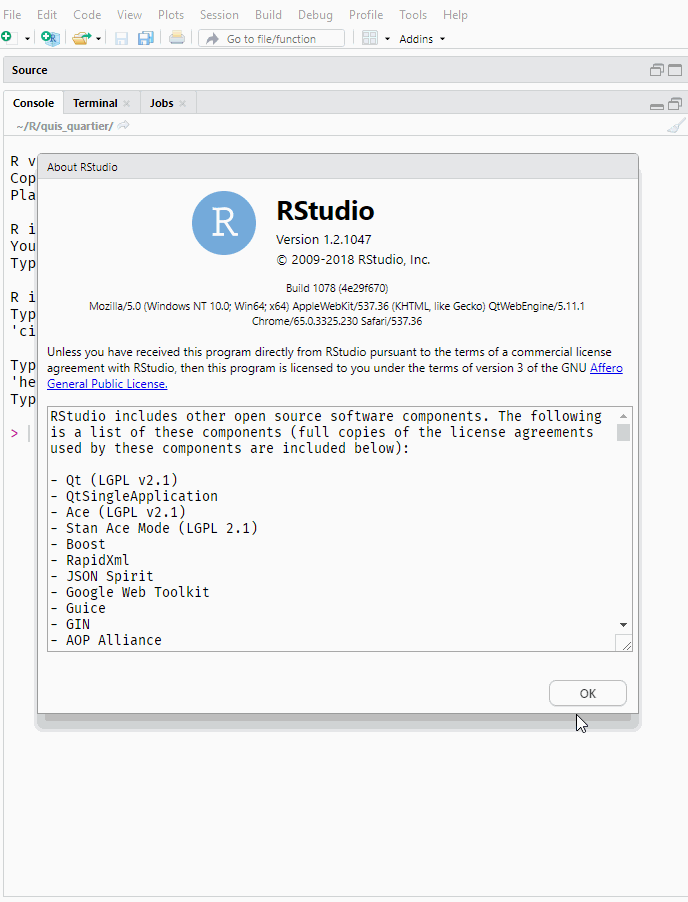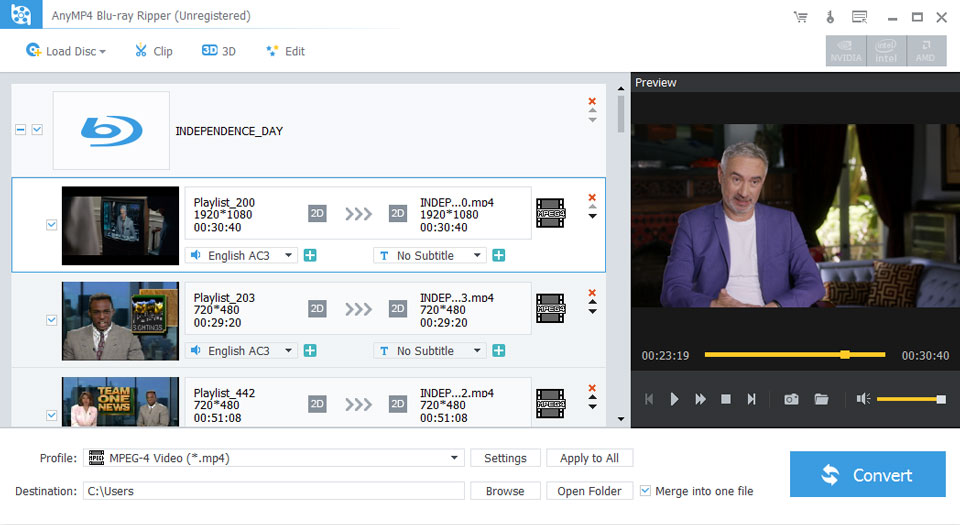Nowadays, 4K Blu-ray movie has become the mainstream in the movie industry. It provides high-quality video and audio effects for people to get a cinema-like movie-watching experience with their home theatre system. You only need a 4K Blu-ray driver and a 4K display screen, plus a 4K Blu-ray media player, to fully enjoy the 4K Blu-ray movies at home. However, with a 4K Blu-ray disc, you have to make use of a 4K Blu-ray driver, which is not convenient to carry with.
And some people have asked about solutions to rip 4K Blu-ray movie to H.265 videos so that they could freely enjoy the 4K Blu-ray movies on their H.265 player without losing image quality. In this guide, we would like to introduce you 3 different 4K Blu-ray ripper tools to help you rip 4K Blu-ray to H.265 videos in detail.
Part 1: Best 4K Blu-ray to H.265 Converter - Leawo UHD Ripper
The first 4K Blu-ray ripper we would like to recommend is Leawo UHD Ripper. It’s a piece of professional Blu-ray ripping software, capable of ripping 4K Blu-ray to various video and audio formats such as MP4, MKV, 4K MP4, 4K MKV, Lossless MP4, Lossless MKV. With Leawo UHD Ripper, you can easily convert 4K Blu-ray disc, folder and/ISO image files to videos in 200+ file formats for diverse devices and players like iPad, iPhone, Android tablets or smartphones, etc.
It supports both H.265 and H.264 output. You could even adjust the output profile parameters like video codec, bit rate, aspect ratio, frame rate, audio codec, channel, etc. Meanwhile, there are many bonus features that provide more fun for you, like source 4K UHD Blu-ray editing, removing 4K Blu-ray disc protection, region-free Blu-ray/DVD player, etc.
The below guide would show you how to use Leawo UHD Ripper to rip and convert 4K Blu-ray disc to H.265 file in detail. But beforehand, you need to firstly download and install Leawo UHD Ripper on your computer, and insert 4K Blu-ray disc into the Blu-ray disc recorder drive.
Note: Leawo UHD Ripper has been built into Leawo Prof. Media as a module.
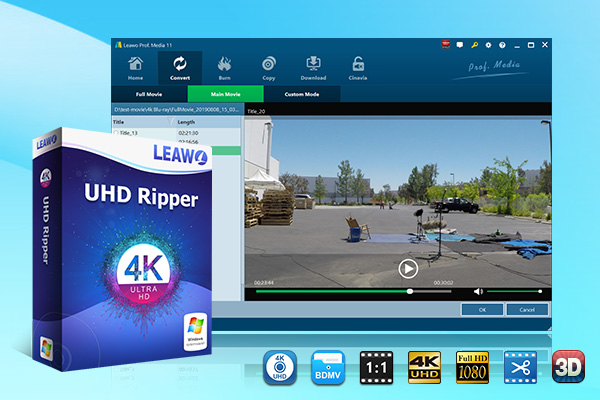
-
Leawo UHD Ripper
☉ Remove AACS 2.0 protection from UHD Blu-ray discs
☉ Decrypt and rip 4K Blu-ray discs, folders and ISO image files
☉ Convert 4K Blu-ray to MP4, MKV, AVI, MOV, FLV, and other 180+ 4K/1080P/720P/regular files
☉ Convert 4K Blu-ray movies in Full Movie, Main Movie or Custom Mode
☉ Edit 4K Blu-ray movies like trimming, cropping, adding watermark, applying 3D effect, etc.
Step 1: Add source 4K Blu-ray
Launch Leawo Prof. Media and then open the “UHD Ripper” module to enter the “Convert” panel. Then, click “Add UHD/Blu-ray/DVD” button. On the drop-down panel, you could see 3 different options: Add from CD-ROM, Add from folder and Add iso file. Choose “Add from CD-ROM” option to add 4K Blu-ray disc, or “Add from folder” to add 4K Blu-ray folder.
Note: Leawo UHD offers 3 different 4K Blu-ray movie loading modes. Under Full Movie mode, you could load all content in source Blu-ray for converting, while Main Movie mode by default chooses the longest title (generally the main movie) but enables you to select any one title for loading and converting. In Custom Mode, you will be able to select multiple titles for loading and converting. Just choose the mode and then determine which titles to load here.
Step 2: Choose H.265 as output format
Click the drop-down box right before the big green “Convert” button on the sub-menu bar, and choose “Change” to choose H.265 MP4 or H.265 MKV as output format from the “Format > Common Video” group.
Step 3: Adjust parameters
After setting output format, open the drop-down button right before the big green “Convert” again and then choose “Edit” option to enter the “Profile Settings” panel, which lets you adjust video and audio parameters of output format, including: video codec(make sure it’s H.265), quality, bit rate, frame rate, aspect ratio, channel, audio codec, resolution, etc.
Step 4: Set output directory
Afterwards, you are back to the main interface. Click the big green “Convert” button on the sub-menu bar and then set output directory in the “Save to” box on the popup sidebar.
Step 5: Convert 4K Blu-ray to H.265 video
After that, click the bottom “Convert” button on the pop-up sidebar to start ripping and converting 4K Blu-ray movie to H.265 video immediately.
You then only need to wait for the conversion to complete. Leawo Blu-ray Ripper is much faster than others, about 6X times faster. After converting, you will then be able to transfer the converted 4K Blu-ray movie to iOS devices, Android devices, etc. for unlimited playback of 4K Blu-ray movies.
Part 2: Rip 4K Blu-ray to H.265 with ACE-Encode
ACE-Encode was born from the need convert a whole CD/DVD/Blu-ray library (450+) into music & movie files readable on a Home Theater PC (HTPC). ACE-Encode works by automatically ripping an inserted CD/DVD/Blu-ray to a folder of movies. From there you can manually run the encoder for DVD/Blu-ray which will convert the ripped folders to a usable (and smaller) movie file.
The below steps would show you how to install Ace-Encode and rip 4K Blu-ray to H.265 video with it in detail.
- Download and install Ace-Encode on your computer.
- Configure ACE-Encode
- If you have used GIT to install ACE-Encode to the above directory, start with: $ cd /usr/bin/ace-encode
- We will then need to ensure that ACE-Encode is executable by the user that you are logged in as. Replace {USERNAME} with the user you will be ripping files as:
- Next we will need to change the settings for ACE-Encode, by starting with the code: $ nano ./settings.conf
- The important settings to adjust are the following:
- To enable automatic ripping, first we need to create the definitions for each of the automatically started programs.
- Next we need to open the file mimeapps.list:
- And add the following at the bottom of the file:
- To automatically encode all ripped BluRays, use the following command:
-$ sudo chmod +x ./*
-$ sudo chown {USERNAME}:{USERNAME} ./*
GLOBAL_ENABLE_XBMC - Enable XBMC Connectivity (1 = on, 0 = off)
GLOBAL_XBMC_HOST - XBMC Host that you wish to notify and update the library of (127.0.0.1 is the default)
GLOBAL_ENABLE_EMAIL - Enable Email Connectivity (1 = on, 0 = off)
GLOBAL_EMAIL - Email address to send notifications to
GLOBAL_SOURCE_DRIVE - The path for your DVD/BluRay drive (/dev/sr0 is default)
GLOBAL_LOG_DIR - Directory to save the application logs (/data/Ripping/logs is default)
ENABLE_DVD - Enable DVD Ripping & Encoding (1 = on, 0 = off)
DVD_OUTPUT_DIR - Directory to save the Ripped DVDs in (/data/Ripping/DVD is default)
ENABLE_BLURAY - Enable DVD Ripping & Encoding (1 = on, 0 = off)
BLURAY_OUTPUT_DIR - Directory to save the Ripped BluRays in (/data/Ripping/BR is default)
$ cd /usr/bin/ace-encode
$ sudo cp ./autorun/.abcde.conf ~
$ sudo cp ./autorun/ripcd.desktop /usr/share/applications/
$ sudo cp ./autorun/ripdvd.desktop /usr/share/applications/
$ sudo cp ./autorun/ripbluray.desktop /usr/share/applications/
$ sudo chmod +x ~/.abcde.conf
$ sudo chmod +x /usr/share/applications/ripcd.desktop
$ sudo chmod +x /usr/share/applications/ripdvd.desktop
$ sudo chmod +x /usr/share/applications/ripbluray.desktop
[Default Applications]
x-content/audio-cdda=ripcd.desktop;
x-content/video-dvd=ripdvd.desktop;
x-content/video-bluray=ripbluray.desktop
[Added Associations]
x-content/audio-cdda=ripcd.desktop;
x-content/video-dvd=ripdvd.desktop;
x-content/video-bluray=ripbluray.desktop;
$ sudo /usr/bin/ace-encode/bluray-encode
It’s quite complicated to make use of the Ace-Encode to rip 4K Blu-ray discs to H.265 file. If you are quite familiar with scripts, you could take a try. Otherwise, we would like to suggest you use Leawo Blu-ray Ripper.
Part 3: Rip 4K Blu-ray to H.265 with AnyMp4 Blu-ray Ripper
Similar to Leawo Blu-ray Ripper, AnyMP4 Blu-ray Ripper could help you easily decrypt, rip and convert 4K Blu-ray movies to H.265 video as well. You can rip any 4K Blu-rays to videos in MKV, MP4, AVI, M2TS, etc., including H.265.
Follow the below steps to learn how to rip and convert 4K Blu-ray to H.265 video with AnyMP4 Blu-ray Ripper in detail:
- Download and install AnyMP4 Blu-ray Ripper on your computer.
- Load 4K Blu-ray disc from the Blu-ray recorder drive by clicking "Load Disc" button on the top of the interface, wait until the software loads it up.
- Unfold the drop-down list of Profile on the bottom of the interface and choose PS3 compatible video formats, like MP4, WMV, AVI, MPG and TS.
- Click the “Settings” button to adjust the output profile parameters, including video codec (make sure it’s H.265), quality, bit rate, aspect ratio, audio codec, etc.
- Set output directory in the “Destination” box.
- Finally, click the “Convert” button to start ripping 4K Blu-ray to H.265 video.
It could be much easier to rip and convert 4K Blu-ray movie to H.265 videos with the help of AnyMP4 Blu-ray Ripper. Ace-Encode is much more complicated, obviously.
Part 4: Comparison and Conclusion
Check the below table to learn the differences between the above 3 4K Blu-ray disc encoder tools before you decide which one to take.
|
|
Leawo UHD Ripper |
Ace-Encode |
AnyMP4 Blu-ray Ripper |
|
Rip 4K Blu-ray to video/audio |
Yes |
No |
No |
|
Edit 4K Blu-ray |
Yes |
No |
No |
|
Rip Blu-ray to video |
Yes |
Yes |
Yes |
|
Convert Blu-ray to audio |
Yes |
No |
Yes |
|
Play back Blu-ray movie |
Yes |
No |
Yes |
|
Convert Blu-ray to 3D videos |
Yes |
No |
Yes |
|
Convert Blu-ray disc, folder and ISO file |
Yes |
No |
Yes |
|
Select subtitles and audio tracks |
Yes |
No |
Yes |
|
Trim Blu-ray movie |
Yes |
No |
No |
|
Adjust video effect |
Yes |
No |
Yes |
|
Crop video size |
Yes |
No |
Yes |
|
Rotate video |
Yes |
No |
Yes |
|
Convert Blu-ray to 4K/1080P video |
Yes |
No |
Yes |
|
Convert Blu-ray to multri-track lossless MP4/MKV |
Yes |
No |
No |
|
Take screenshots |
Yes |
No |
No |
|
Availability |
Windows, Mac |
Windows |
Windows, Mac |
|
Ripping speed |
6X faster |
Normal |
Normal |