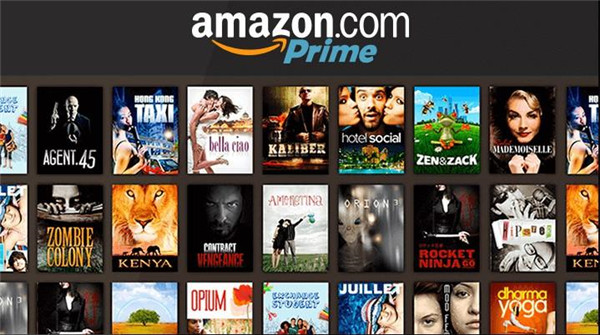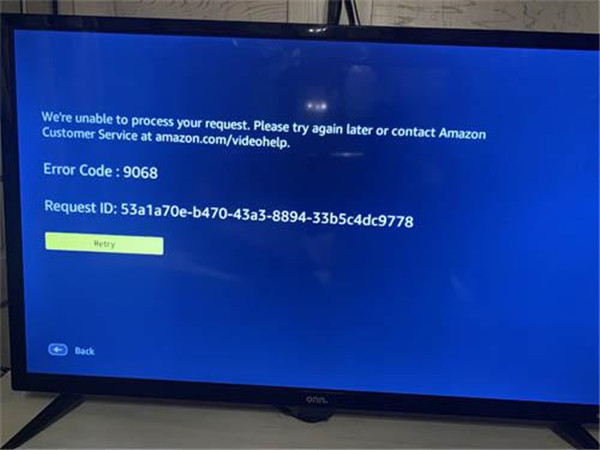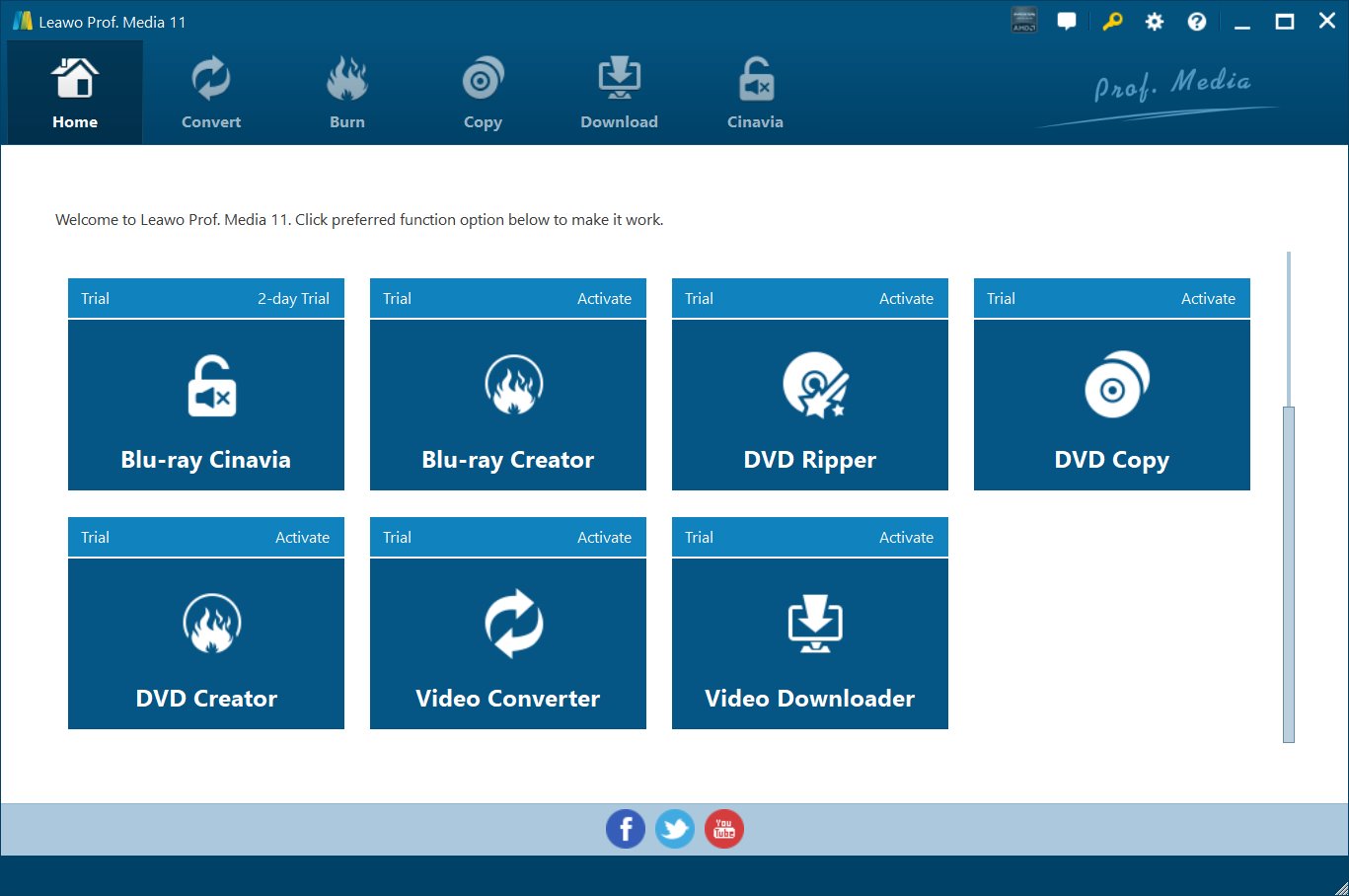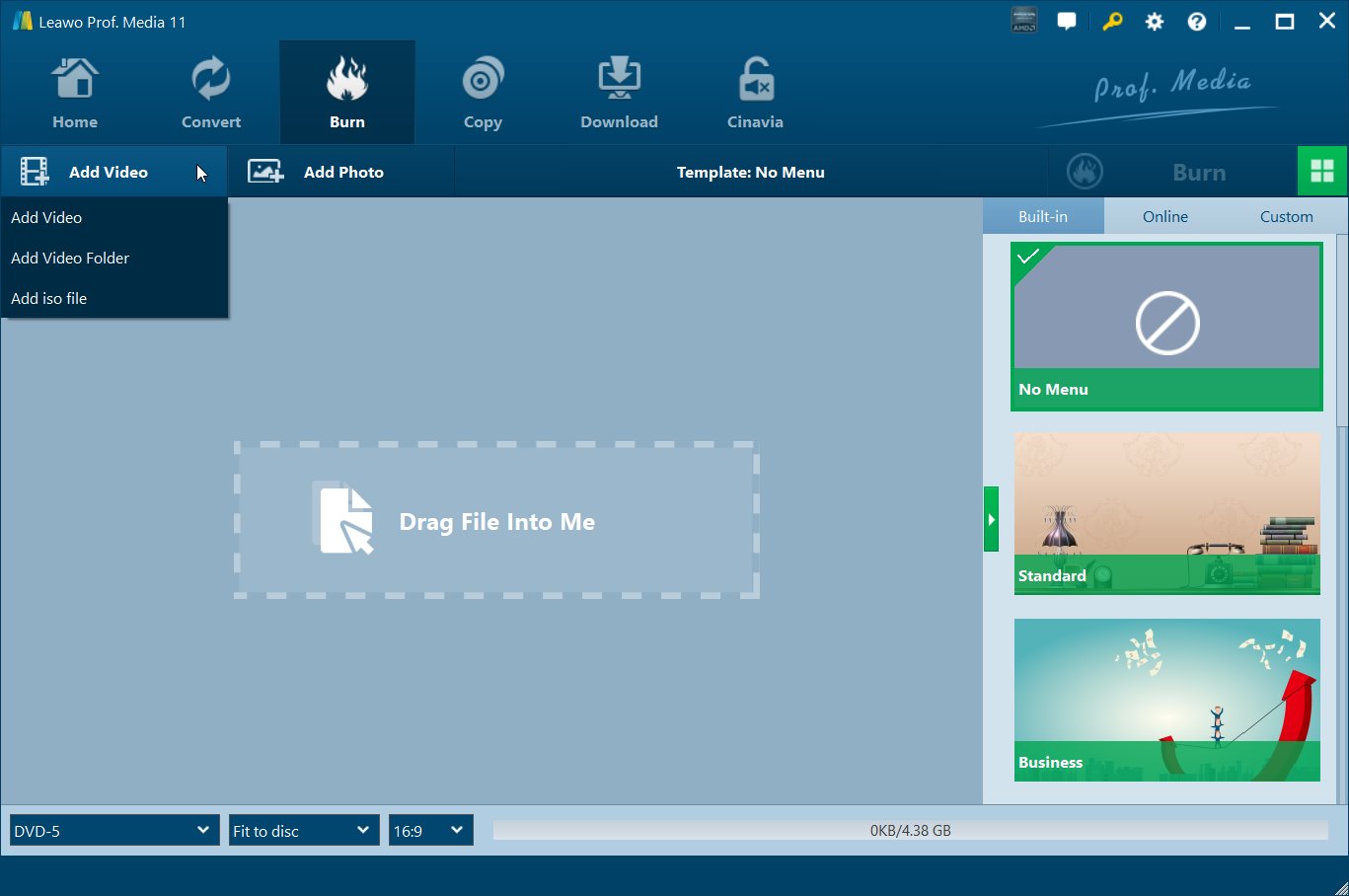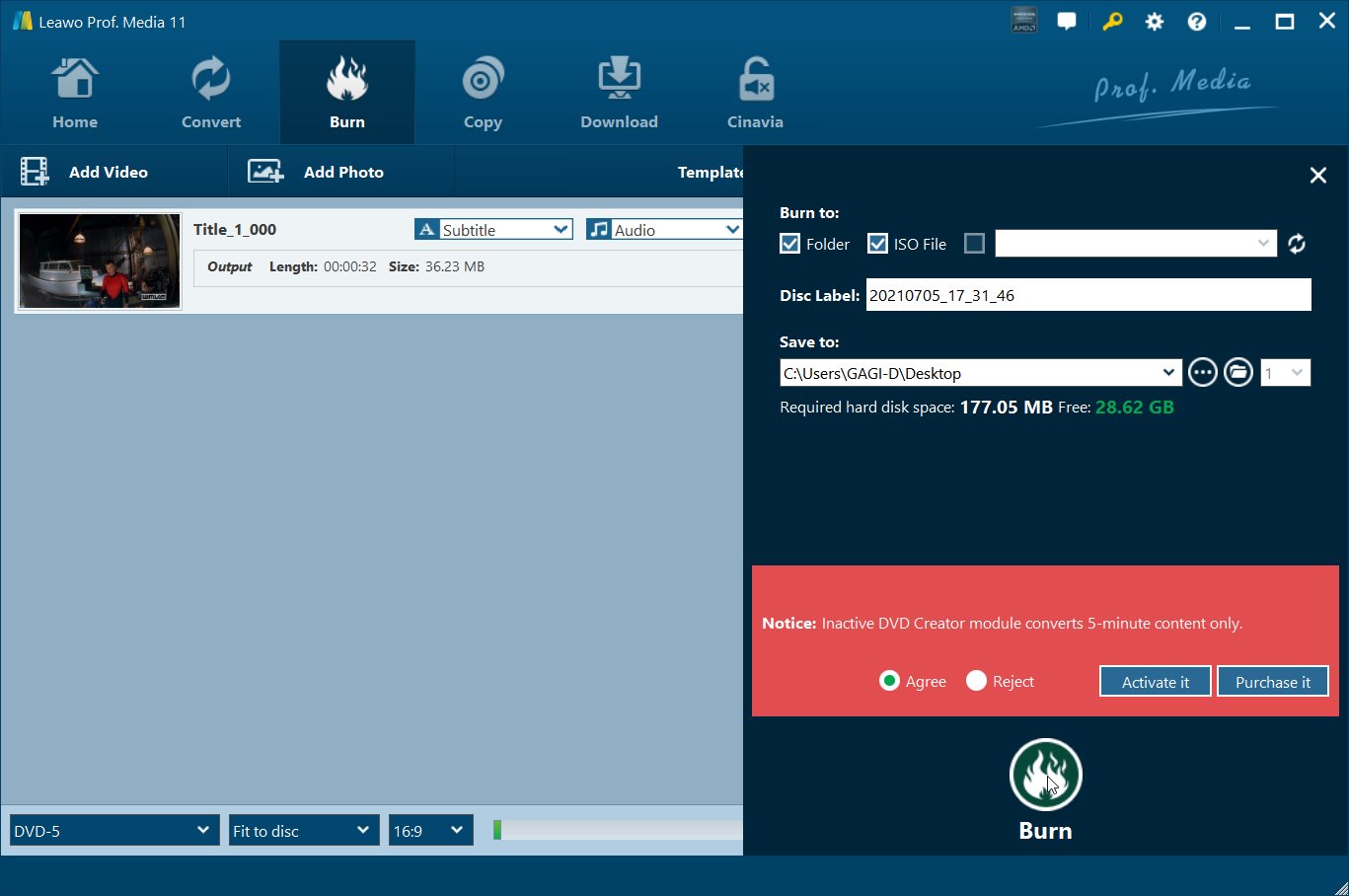Amazon Prime Video offers entertainment service of an internet streaming, which means that this service include movies, TV shows, video and more. To entertain yourself by videos, Prime is a good place to go for watching dobbed anime, TV series and so on. But, sometimes, you may meet encounter some technical problem from it, which affects the users on the viewing experience like making the library and the home screen become disabled. The problem that is commonly seen is the Amazon Error Code 9068. But don’t worry. In this post, you will learn more about this issue and get the way of how to fix this error.
Outline
Part 1: Causes of Amazon error code 9068
The Amazon error code 9068 is more commonly seen on Roku devices as well as for the users out of USA, which indicates that the issue on the compatibility of the third-party device and the accessibility of geography. But it still have an influence on the users with other devices like Smart TV, PS4 and so on. Also, the users in the USA can be affected as well. There are also some other reasons which causes this error to occur as below:
- 1. The data from software or hardware is corrupted on the device.
- 2. The app of Amazon Prime video is outdated.
- 3. The data of the device or app is affected by the bug problem for the time being.
- 4. There is something wrong with the sever-end of Amazon.
- 5. Whether the device is compatible also can be an issue to cause the error.
Part 2: How to fix Amazon error code 9068
If you are facing the Amazon error code 9068, you can refer to the fix as below to have a try:
1. Restart the device for streaming
You can restart your device to fix the temporary issues on the damaged device data. For Roku, just have a try on the following guidance to get your device restarted.
- * Enter Home Screen from your device and choose “Settings”.
- * Choose System option from the Settings menu.
- * Scroll down and choose Restart, then click to OK from your remote to confirm your choice for restarting your device.
- * You also can unplug the power cord and then plug it again to get your device restarted.
2. Get rid of your device and then register again on Amazon Prime Video
Error code 9068 can appear in case that the consistency issue is existing on your device as well as the Amazon Prime server. This is commonly seen once a new streaming device is used.
This problem can be solved by getting rid of the device and then get it registered again. You can follow the step as below:
- * Go to Amazon.com/pin
- * Sign in with your Amazon Prime account
- * Go to the section of REGISTERED DEVICES, then click to the option Deregister Your Device to get rid of your device.
- * After you sign out, you can sign back one more time.
- * Go to REGISTERED DEVICE option, then hit on Register Your Device.
- * After entering the details of your device, you can submit it to finish the registration.
Once your device have been registered, you can make it power on and then enter the app of Amazon Prime Video to begin enjoying your preferred content.
3. Make sure to update your app
Error 9069 occurs also because of the outdated app, also Amazon Prime videos not working issues can be caused by the outdated app. Therefore, most of the devices will have their apps updated automatically, only fi they are switched off and have no connection with the internet for a long time.
For Roku device, your Amazon Prime app or other apps can be updated when on power or has the internet connection so that any bug issues can be fixed easily.
Related 1: How to download Amazon video on Windows/Mac
Is there any way to download Amazon Prime movies to your computer for playing back with various media players? Of course yes. Try CleverGet Amazon Downloader. CleverGet Amazon Downloader is especially designed for downloading videos from Amazon Prime to computer for offline watching on any media player and device. It could even help you download Amazon Prime movies at up to 1080P resolution with desired subtitles and audio tracks.

-
CleverGet Amazon Downloader
Support Amazon Prime Videos and Shows Download
Download 720p/1080p Amazon HD Videos Without Quality Loss
Save Amazon Videos/Movies in MP4 or MKV Format
Reserve Multi-Language Audio Track & Subtitles
Remux Subtitles to Video
Step 1: Set output directory for Amazon videos
After installing CleverGet Amazon Downloader, kick it off and click the three-dot icon on the top-right corner to open "Settings" option. Under "General" tab, you can set output directory in the "Save Video To" or "Save Audio To" box and change other settings. Checking "Create subfolder for each stream service" option will save online videos in related sub-folder according to video website. Finally, click "Save" button.
Step 2: Search for target Amazon Prime videos
Directly copy and paste Amazon Prime video URL into the address bar to locate target Amazon Prime video for downloading. CleverGet allows you to log into Amazon with your own Amazon account and password.
Note: You need to open the video details page and then click the “Watch” button to play back target Amazon Prime movie for downloading. CleverGet Amazon Downloader only downloads videos in playback status.
Step 3: Select Video and Download
On the Amazon Prime movie playback page, click the “Download” icon at the bottom right corner of the page to let CleverGet Amazon Downloader to parse Amazon Prime movie URL for downloading. Once the parsing completes, choose desired video according to the resolution and bit rate, set output format, and select subtitles and audio tracks. Aftewards, click the “Download” button to start downloading Amazon Prime movie.
Note: Checking “Remux into File” will pack subtitles into output video file.
Step 4: Check downloading and downloaded tasks
Once the downloading starts, there will pop up a sidebar on the right sidebar, showing you the detailed downloading process. You could check downloading progress and downloaded videos here.
Once the downloading completes, you could then freely watch Amazon Prime movies on any media player and devices as you like.
Related 2: How to burn Amazon video to DVD
Leawo DVD Creator is able to burn DVD from videos an photos with above 180 formats. Up to 40 disc menu templates are freely provided and the items from disc menu can be edited as well. In addition, based on the acceleration technology of Intel Quick Sync, this DVD creating tool is able to ensure the quick burning speed for your video, also the original quality is preserved during the burning process. Hereby, you can follow the specific steps as below to begin the burning task from Amazon video to DVD.
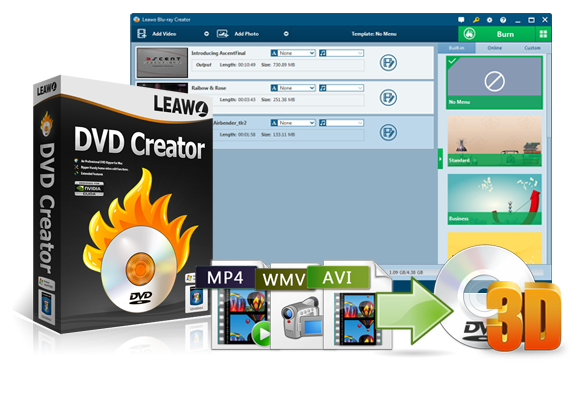
-
Leawo DVD Creator
Create DVD-9/DVD-5 discs playable on various standalone DVD players and computers without region restriction.
Create DVD content in either NTSC or PAL for DVD players for various regions.
Convert and burn videos in 180+ file formats to DVD disc, folder and/or ISO image file.
Edit video files such as adding image/text watermark, trimming video length, cropping video size, adjusting video effect, applying 3D effect, etc.
Select disc menu for output DVD content, or even design disc menu with your own pictures and songs.
Burn photos to DVD photo slideshow with built-in photo slideshow editor.
Step 1. Go into DVD Creator module
Run Leawo Prof. Media on your computer and then choose the module “DVD Creator” to go into burning panel.
Step 2. Get Amazon video added to the program
You can get the source Amazon video files added to the program by dragging and dropping directly to the interface. Also, you can choose the option “Add Video>Add Video/Add Video Folder” to pick the video or the video folder from your PC.
Step 3. Make the settings for output
For output settings, you can select disc type like DVD-9 and DVD-5, the video aspect ratio can be chosen between 4:3 and 16:9. You also can adjust the quality to “Fit to disc” to ensure it is fit for the video. The output files size can be seen on the indicator bar from the bottom of the interface. The subtitle and audio track also can be chosen as you need.
Furthermore, you can enter “Settings” by clicking to the gear button from the top right corner. Then choose Burning Engine and Default video mode from the “Copy&Burn” option.
Step 4. Make burning settings
When clicking to the green button “Burn” from the main interface, a right sidebar will pop up. You can change the name of output file via the “Disc Label” box. To convert the Amazon video into DVD folder, you can choose the option “Folder” below “Burn to”. You also can choose directory by hitting on the three-dot “Browse” button for saving the output files below the option “Save to”. After that, click to “Burn” button from the bottom of the sidebar to begin burning Amazon video to DVD folder.
Related 3: How to Play Amazon Video DVD
Once your favorite Amazon video has been burned to DVD, it is crucial have an amazing media player to watch your favourite DVD content in high quality effect. But where to look for a great media player to begin an enjoyable movie experience? No worry! Here we will show you Leawo Free Blu-ray Player to offer you comprehensive solutions for media playback. Leawo Free Blu-ray Player not only can play Blu-ray disc freely, but also can play DVD disc, HD video , ISO file and audio without any limit. Moreover, it is also a free player to play 4K and HD video in sharp image and good audio quality.

-
Leawo Blu-ray Player
Region-free Blu-ray player software to play Blu-ray disc and DVD disc for free, regardless of disc protection and region restriction.
Play 4K FLV videos, 4K MKV videos, 4K MP4 videos, etc. without quality loss.
Support the conversion from Blu-ray/DVD discs to MKV in the premium version.
Hereby, there is a full tutorial of how to play Amazon Video DVD with Leawo Free Blu-ray Player. You can refer to the video below to begin enjoying your favourite video step by step.
After that, you can watch your favourite Amazon video content via Leawo Free Blu-ray Player, you even can use the practical features of the player like the controller panel, power manager, custom skin/language and screenshots snapper to enjoy your movie in your personal way. Now, go to get Leawo Free Blu-ray Player to begin to experience a wonderful movie night, you never find another player can be a good replacement of it to offer you the cinema-like experience at home. Don’t miss such a wonderful media player. It is worthy to get one.