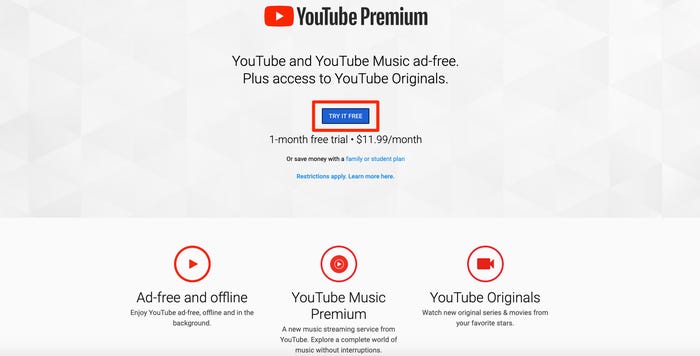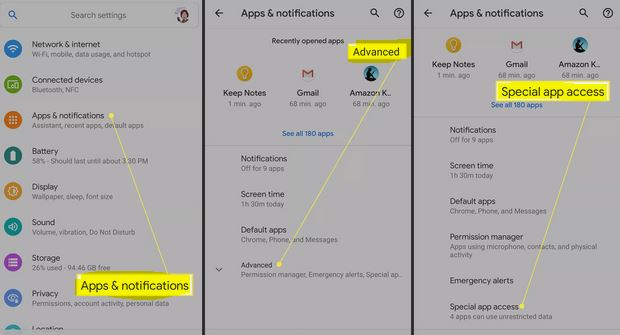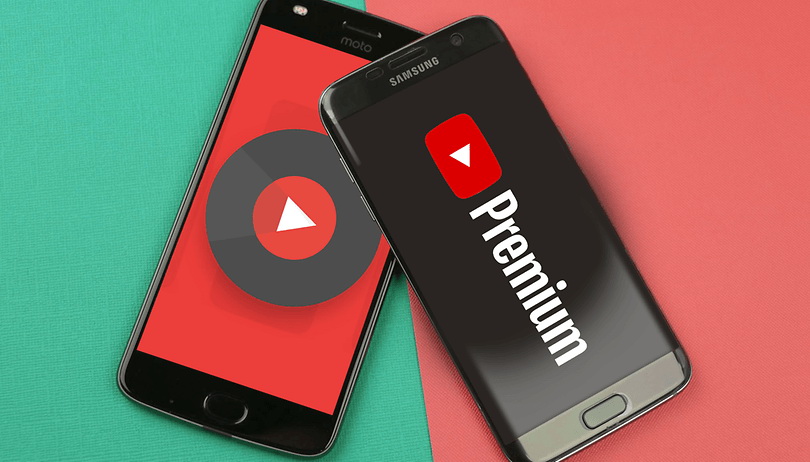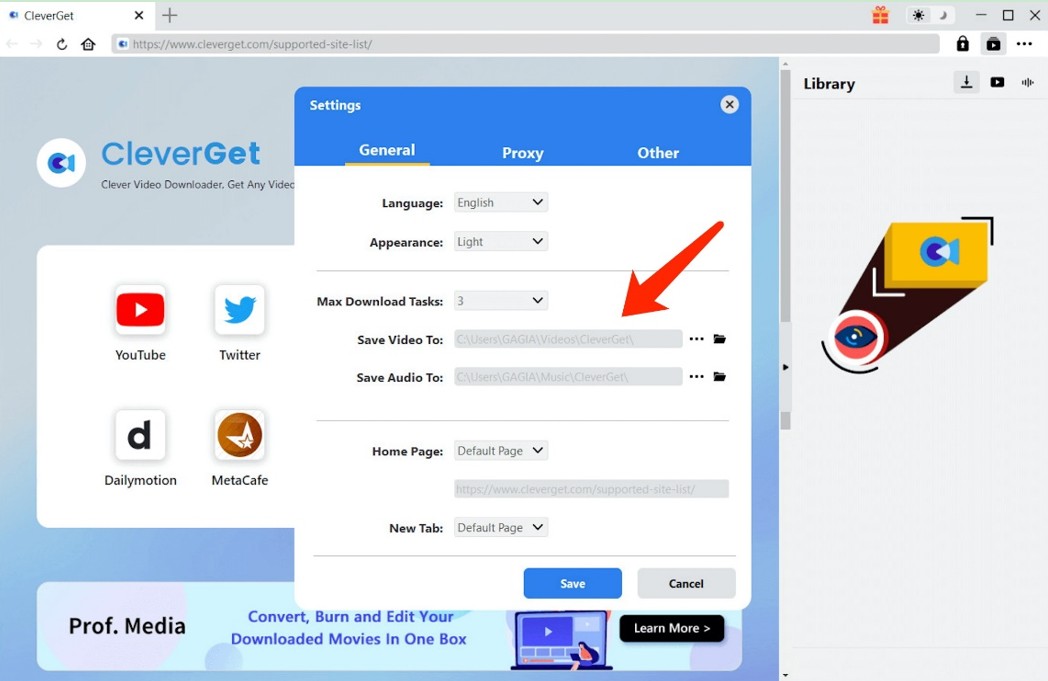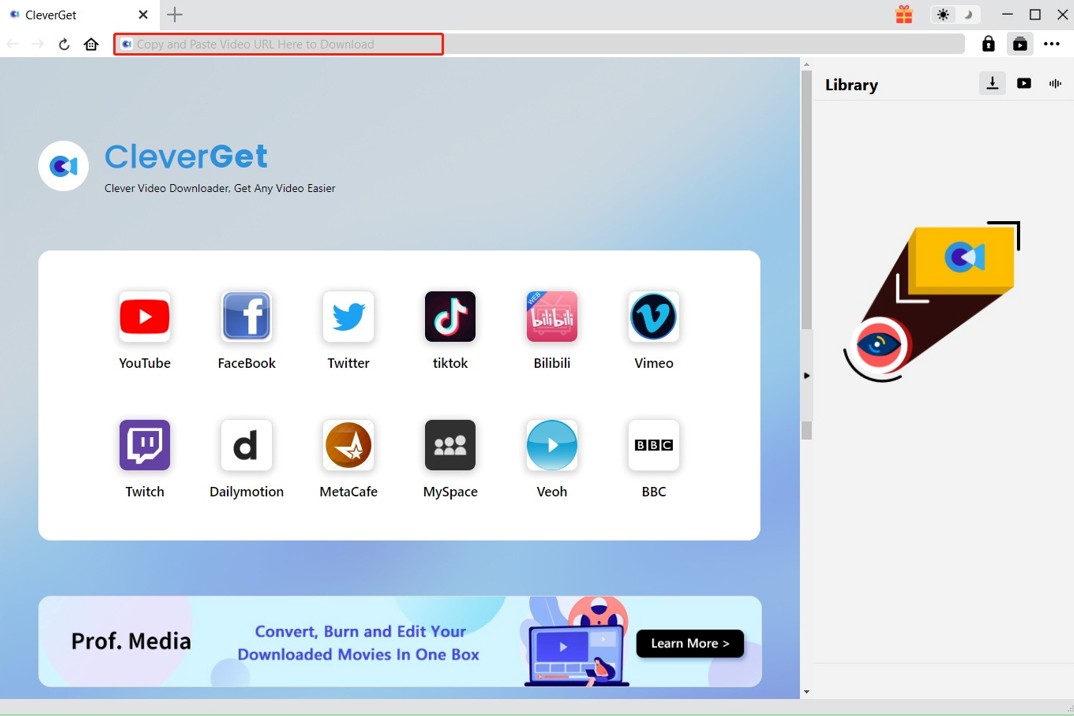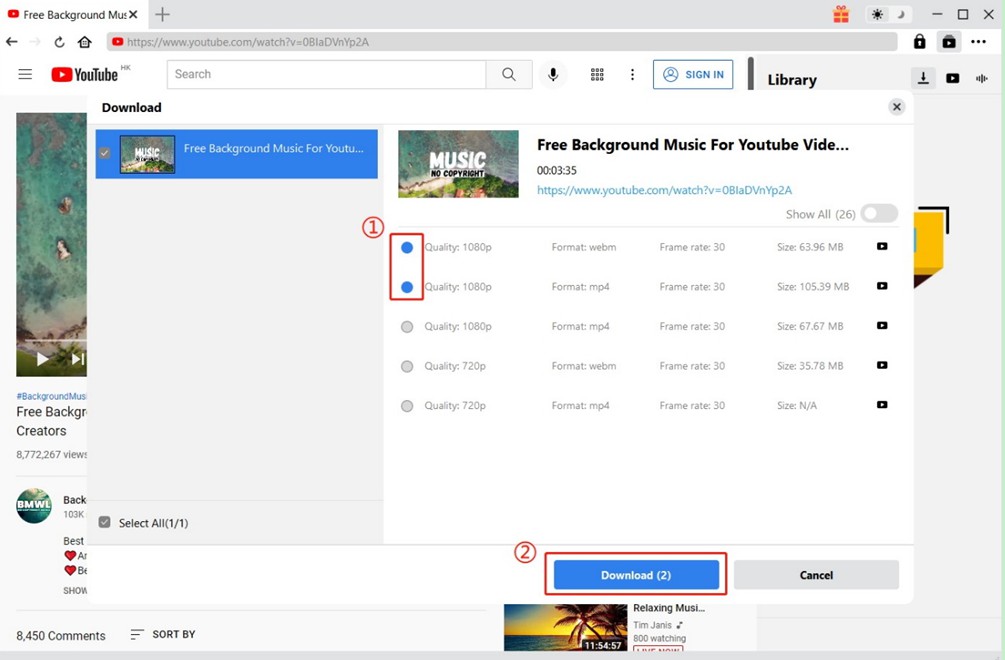As one of the platforms owning the most varied content, YouTube is well-known by media streaming lovers. You can easily find tutorials, TV shows, YouTube Daily Show, and even the latest music videos. As a result, lots of people use YouTube as their main music streaming app. Sometimes all you want to do is to listen to YouTube in the background, busying yourself with something else on your phone. But unlike other music apps, if you close the YouTube app or lock your iPhone while listening, all the music will shut off. This is quite annoying, isn't it? So here in this article, I will introduce you some possible ways for you to play YouTube videos in background on both Android and iOS devices. Just check it out!
Part 1: How to Play YouTube Videos in Background on Android?
Exiting the YouTube app will stop the video from playing, but there are a few simple workarounds that will allow you to listen to a video in the background.
Play YouTube Videos in Background on Android with YouTube Premium
YouTube has heavily promoted its YouTube Premium service and the benefits it has. As one of the new services for paid memberships, playing YouTube videos in background is available now.
Step 1. Navigate to the YouTube Premium homepage.
Step 2. Click the button that says "TRY IT FREE," which will open a window for you to enter your payment information. If you have used before, then you should pay for it.
Step 3. Enter your information. YouTube Premium offers a one-month free trial, so if this is your first time signing up, you won't be charged the $11.99 fee until a month has passed. Remember to cancel it before it charges again. However, it will charge you a $1 fee at first to make sure that the payment information you've given them is valid — this dollar should be refunded within a few days.
Step 4. Now you are able to access the paid service and play YouTube videos in background immediately.
Step 5. Open the YouTube app on your iPhone.
Step 6. Go to the video that you want to play in the background.
Step 7. Once it starts playing, it won't be paused even though you exit the YouTube app and go for others. You can pause and play the video's audio from the control center on your phone.
Play YouTube Videos in Background on Android with App
This is not the official way for you to play YouTube videos in background. Be you going to watch the video or not, YouTube Vanced will work pretty well. You cannot download it from Play Store directly cause it is recognized as illegitimate app. So, if you want to enjoy background music playback in YouTube app without paying, you should take some risks.
On a personal note, I have been using YouTube Vanced for a long time and it does perform well. With a number of features equipped, there are other useful features except for background playback. For instance, it has a dedicated mode for music playback. When enabled, this mode will display the album art on your locked screen and offer music-based control panel as well.
Since it is not downloadable in app store, you can google it in the chrome to download it.
Play YouTube Videos in Background on Android with Browser
We all know that we can stream YouTube with browser. So theoretically play YouTube videos in background via Google Chrome is possible. Well the whole process is super-easy as well. You just have to follow the steps.
Step 1. Open youtube.com on Google Chrome.
Step 2. After the page is loaded, tap on the vertical three-dots icon on the top-right and select Desktop site.
Step 3. Now search for any video and open it.
Step 4. On the next page, your video will automatically start playing.
Step 5. Now exit to the home screen, but you'll notice that the video will stop playing in the background.
Step 6. Pull down the notification shade, and you will see the media controls of the video that you just played.
Step 7. Now simply tap play and your video will start playing in the background.
Play YouTube Videos in Background on Android with Picture-in-picture Mode
This solution seems different from others because it's not an app at all. Most of Android have enabled a "Picture-in-picture mode", which automatically pops up a miniature viewing window if you navigate away from YouTube. This window can be dragged anywhere on the screen and tapped to enlarge or to access playback controls.
Note:
- However, YouTube's PiP mode requires a subscription to YouTube Premium.
Step 1: Open Settings.
Step 2: Tap Apps & notifications.
Step 3: Go to Advanced > Special app access.
Step 4: Apps & Notifications, Advanced, and Special App Access in Android settings.
Step 5: Choose an app from the list.
Step 6: Tap the Allow picture-in-picture toggle to enable PiP.
Part 2: How to Play YouTube Videos in Background on iOS Devices?
Frankly speaking, iOS device does not allow many options for you to play YouTube videos in background when compared to Android because of closed iOS system. Here are some solutions.
Play YouTube Videos in Background on iOS Devices with YouTube Premium
Repeat things are not supposed to be here. If you have subscribed to YouTube Premium, you can play YouTube videos in background on iOS devices as well. This works quite smoothly, and you would not encounter any issues.
Once again, the only disadvatage here is that you have to pay a monthly amount here. If you own multiple devices, however, paying a few dollars for the subscription doesn't seem to be a bad decision. You can make all the devices play YouTube video without ads too.
Play YouTube Videos in Background on iOS Devices with Browser
Just like Chrome, Safari had introduced background playback into the various platforms. You will have to follow the steps if you want to use that feature for playing YouTube in the background.
Step 1: Open YouTube on Safari.
Step 2: After the page is loaded, tap the aA icon on the top-left, in the address bar, followed by Request Desktop Website.
Step 3: Now search for any video and play it.
Step 4: As the video starts playing, just exit to the home screen.
Step 5: Control Centre by swiping down from the top-right on iPhones with Face ID or swiping up from the bottom of the screen on iPhones without Face ID.
Step 6: See the music controls box on the top right. Now, simply tap play to resume playing the video in the background.
Play YouTube Videos in Background on iOS Devices with Picture-in-picture Mode
With iOS 13, Apple added a picture-in-picture mode to the iPad, and with iOS 14, this functionality is available for the iPhone too, enabling users do things like watch videos and take FaceTime calls while doing other things on their device.
Picture in Picture works with apps that play video content, but when it comes to third-party apps, app developers have to implement support for the feature. Unfortunately, YouTube has not implemented Picture in Picture support in iPhone yet, so the YouTube app doesn't work with the feature.
Part 3: Best YouTube Music Channels
There are so many rising artists that people don't know who to pick. What are the most influential YouTube Music channels to follow? What is the best music for work? Here are some best YouTube music channels to clear your puzzle.
1. Chill Masters
Chill Masters was built in 2013, based on the need of friends to share their passion for some musical genres carried by independent artists. Through their YouTube channel first and now their Record label, they propose a full-fledged universe.
Channel: https://www.youtube.com/user/chillmasterschannel/
2. MrDeepSense
MrDeepSense is a YouTube channel dedicated to promotion of Deep House, Nu Disco and House music. Their priority, always providing premium quality musics, to all House music lovers!
Channel: https://www.youtube.com/user/MrDeepSense/
3. MrSuicideSheep
On MrSuicideSheep, you will find a wide variety of different Electronic – and sometimes non-electronic music. Feel Good material!
Channel: https://www.youtube.com/user/MrSuicideSheep/
4. Future House Music
Future House Music is one of electronic music's fastest growing YouTube music channels. The idea of starting FHM was to create an online platform for the niche music of Future House back in 2014, where fans and artists shared their love for music. And as they say, ‘the best is yet to come'.
Channel: https://www.youtube.com/channel/UCXvSeBDvzmPO05k-0RyB34w/
5. Majestic Casual
Majestic Casual values authenticity and diversity, things that spark memories and emotions. Their channel is a carefully selected collection. Definitly the one to subscribe to.
Channel: https://www.youtube.com/user/majesticcasual/
Part 4: Download YouTube to Play in Background with CleverGet Video Downloader
There is a easier way for you to play YouTube videos in background. You can download videos directly from YouTube and then you can make use of it as you like. You can even play YouTube on Smart TV. This video donwloader enables you to donwload 720P/1080P videos, music videos, TV shows, and even live streaming videos from 1000+ sites at 6X higher speed. Here is the detailed guide on how to download YouTube video with it.

-
CleverGet 8K Downloader
- Download Video & Music from 1000+ Sites
- Download Live Stream Videos from YouTube Live and Others
- Up to 8K UHD Video Downloading with 320 kbps Audio Quality
- Smarter Downloading Settings
- 1-Click to Play Downloaded Videos
- Provide Precise Video Info
◎Step 1. Set the Output Directory
Download CleverGet Video Downloader based on your system via link above. And then click the "Setting" icon at the top bar of the software to enter the setting panel where you can set the output directory.
◎Step 2. Locate Target Video
Click the YouTube icon on thne main page and then search for target video. Or you can also directly put the link into the address bar to enter the page where the taget video lies.
◎Step 3. Download Videos
There are several resolutions and formats available, just pick one that suits you. Click the "Download" button to start downloading videos.