In the digital market, smart TV brands like Samsung become very popular. Undeniably, TV has been on duty for home entertainment since the early 20th century. However, digital TVs have been booming at the fastest speed for decades with the media demand. Nowadays, people who watch movies on TV are still taking a large portion. While AVI movie files are spread quickly through the internet due to the special format properties, it seems possible to play AVI movies on the smart Samsung TV. Can Samsung TV play AVI? If yes, how to play AVI on Samsung TV?
Part 1: Can I Play AVI Movie on Samsung TV
Samsung Smart TV is quite a smart TV that provides you HD screen and extraordinary image and audio quality. However, you may not be able to directly watch AVI files on Samsung Smart TV due to the format incompatibility issue. Therefore, you need to convert AVI files to Samsung Smart TV friendly videos and then play AVI files on Samsung Smart TV freely.
If the AVI movie is playable on your computers, it is implying the AVI video can be decoded by your media player program. You may give the assumption that the same AVI movie is supposed to play on Samsung TV without difficulties. However, you should also take the TV supported formats into consideration. Even though Samsung TVs are claimed to support various video data including files with the AVI extension. The reality really breaks users' hearts as a certain amount of AVI videos is not accessible.
Likewise, there are also some similar cases such as AVI files that can't play on Windows 10. It is not reasonable to blame it on your AVI file or the TV. Although the reasons vary from the program and the AVI format itself, there is a universal solution for how to play AVI on Samsung TV.
Part 2: How to Convert Unsupported AVI File on Samsung TV
sure about what format Samsung can mostly support, the official website is supposed to provide some information. Be aware that some of the supported formats can be rare and hard to apply diffusely. Therefore, you need a powerful AVI to Samsung TV converter like Leawo Video Converter to complete the task. At the same time, prepare a USB device that has enough space to save the converted AVI files.
This thorough guide will point out how to play AVI files on Samsung smart TV step by step with the best-of-all AVI converter.
Step 1. Import AVI files into Leawo Video Converter.
Download and install the AVI to Samsung TV converter. It fully supports both operating systems of Mac and Windows. Launch the AVI converter and load your source AVI movies by dragging and dropping the file icons into the program interface directly. You can use the button of "Add Video" to browse AVI files from the local drive.
Step 2. Go to the output profile panel.
When the AVI files are listed on the home interface, the "MP4 Video" button will be aroused. Click on it to call out a drop-down menu where you should keep clicking on the "Change" icon. The profile settings will come with hundreds of video formats while you are able to customize your desired profile.
Step 3. Change the format to a Samsung TV recognizable one.
Check the page from different tabs on the top of the video profiles, including "Format" and "Device". Under the "Device" tab, there are a few TV brand sub-labels for quick locating the Samsung TV formats.
Step 4. Initiating the conversion process
Find the green "Convert" button on the right side. Tap this icon to activate a sidebar that is the converting menu. Set up the destination for storing the AVI production from the converting menu. If you want to save time, the trick is to plug in your USB memory stick and target the USB location. Press the "Convert" icon to make the AVI to Samsung TV converter work.
Step 5. Snug the USB drive to the Samsung TV port and power on the TV
Look for the corresponding socket that matches the USB correctly. Turn on your Samsung TV and press the "Home" button from the remote.
Step 6. Find the "Source" by the directional keys.
Usually, the source option is arranged down the left bottom of the screen. Click on it for reaching further choices.
Step 7. Choose your USB option to browse the converted AVI file.
You will see different source icons popping up and one of them could be the inserted USB name. Enter the USB folder to select the preferred video files. Now you can make Samsung TV play AVI movies with no trouble.
Part 3: Burn AVI to DVD to Play on Samsung TV
In fact, you can apply another method to solve how to play AVI on Samsung TV. From time to time, particular Samsung users would like to play new DVD movies on Samsung TVs for home entertainment. That being to say DVD discs are playable via the Samsung TV in general. If your Samsung TV is also coming with a DVD player, this solution would be productive for how to play AVI files on Samsung smart TV as well.
For ideal results, it requires an outstanding DVD burning tool that causes no quality loss. By the moment, Leawo DVD Creator would be the best fit. This cross-platform program can run 6 times faster stably to burn DVD from any AVI videos even photos. It features the DVD menu editor along with an internal video editor to personalize your AVI movie content. The instruction is simple and easy thanks to the reasonably organized interface. Download this application and get started with how to play AVI on Samsung TV.
Step 1. Open the Leawo DVD Creator to add AVI files
Simply draw the AVI into the running window or choose Add Video>Add Video to load source AVI.
Step 2. Modify the DVD output
Under the AVI profile bar, there are three options for DVD type, aspect ratio, and quality respectively. You can also adjust subtitles and audio apropos.
Step 3. Insert a blank DVD and start burning AVI to DVD
Press the green "Burn" button above the menu template sidebar. Put a new DVD disc into the DVD drive and assign the disc name to the last option of "Burn to". Also, make sure the last box is ticked and hit the "Burn" button to begin the procedure.
Step 4. Place the burned DVD into Samsung TV.
Wait for a moment, the DVD will be ready soon and switch on another DVD drive that is connected to the TV. So far you can use DVD as the alternative for how to play AVI files on Samsung smart TV.
Part 4: Alternative Way to Play AVI with Ease
Thinking of trips that tie my daily schedule tightly, I incline to an additional way to play AVI movies on my computer. That sounds easier because there will be more time saved instead of figuring out how to play AVI on Samsung TV. Based on the condition of computers or laptops, Leawo Blu-ray Player is what I'd like to share if you are looking for a versatile AVI player coincidently.
Leawo Blu-ray Player is never going to disappoint you like other player programs. It is embodied with the strongest codec support that breaks down all the AVI files and other common video formats such as AVI, MPEG, WMV, FLV, QuickTime, MP4, OGM, NSV, NSA, and WTV. This app responses to the highly developed media resolution like 4K technology flawlessly. Each frame of AVI or 4K content is able to be expressed in detail with no damage. Meanwhile, you have all the free control during the AVI playback together with handy tools. Users can take advantage of the screenshot snapper for catching beautiful images from AVI movies. Besides, freedom is given to everyone on skins, themes, and languages. On top of it, you can transfer Blu-ray or DVD videos into MKV directly through a player app!
Additional: How to update Samsung Smart TV?
Well smart TV may not be so smart if you do not update it. Updating smart TV may give you many surprises and self-healing benefits. Those AVI movies failing to be played back on Samsung smart TV may turn playable if you update your smart TV set correctly. This will not resolve all format incompatibility issues but it worth the try. Many of you are wondering about how to update Samsung smart TV. Here come the tricks and tips to do that.
Actually we have three options to update a Samsung smart TV, through OTN, USB, and TV itself respectively.
Option 1: Update TV through OTN
Step 1: Turn on TV and go to Settings.
Step 2: Click Support and choose Software Update.
Step 3: Click Update to finish the update.
Option 2: Update through USB
Step 1: Download the update pack from Samsung official website and save the pack to the USB device.
Step 2: Insert the USB to the TV and click to Settings. Choose to update software from USB device. That’s it!
Option 3: Update through TV
It is advised to follow this way if you want to update your Samsung smart TV from itself. Turn on TV and navigate to Settings, choose to update software and pick auto update, which allows the TV to get updates automatically. Your TV will stay up to date each time you turn on the TV.


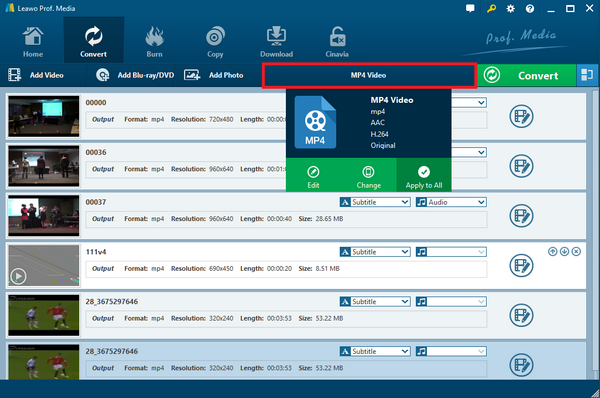
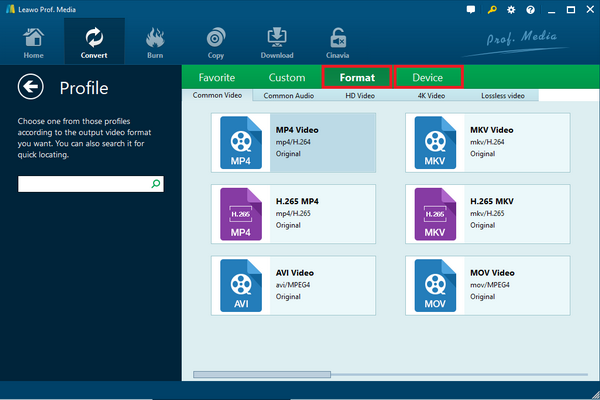
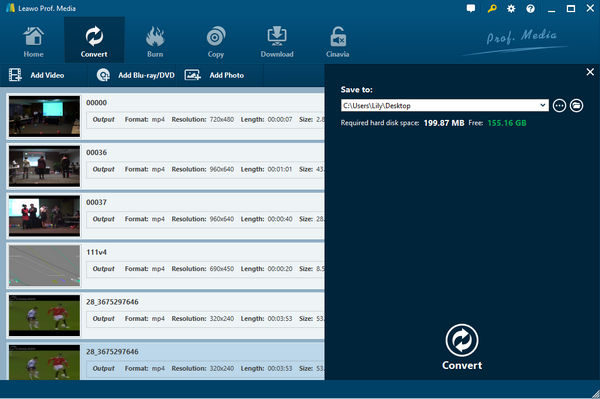

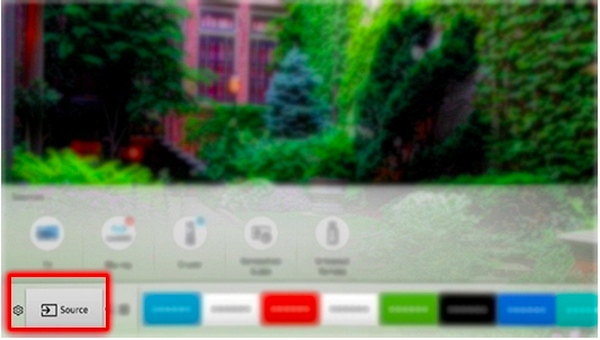
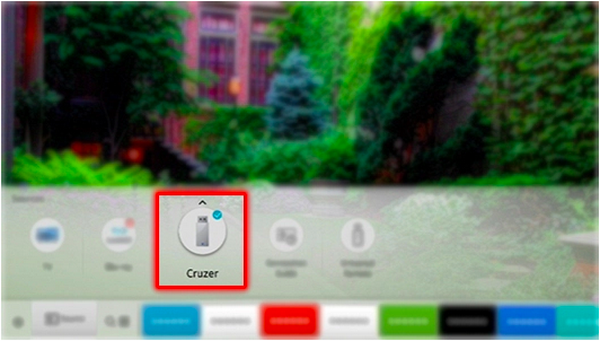

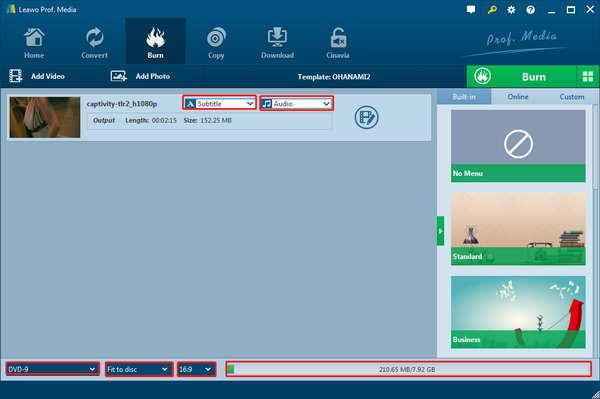
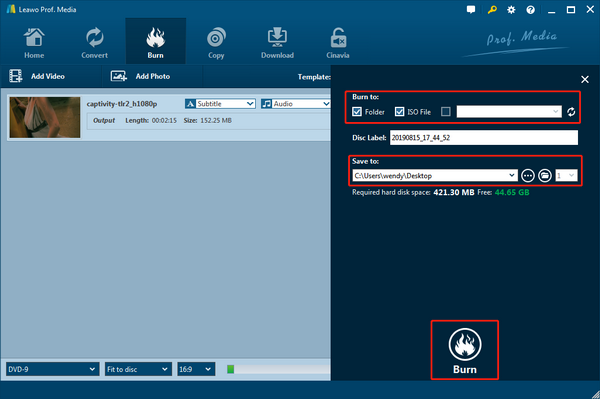

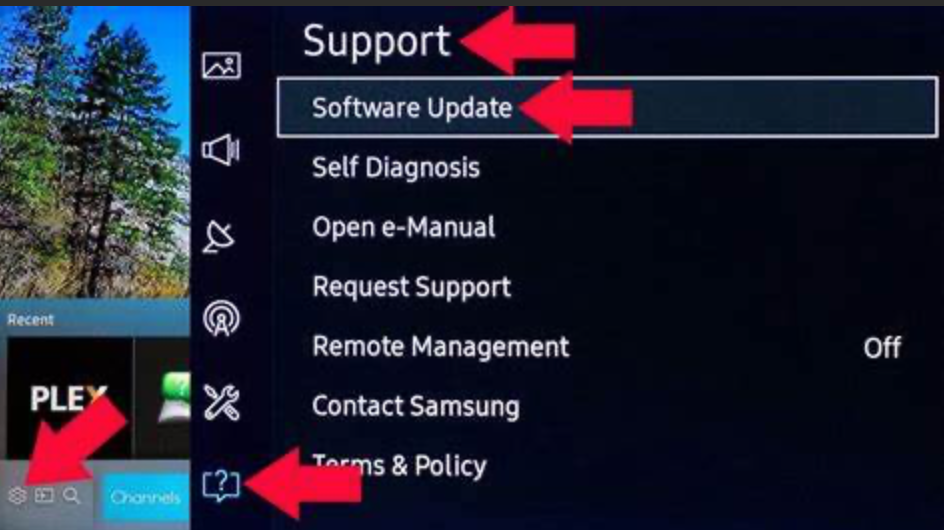
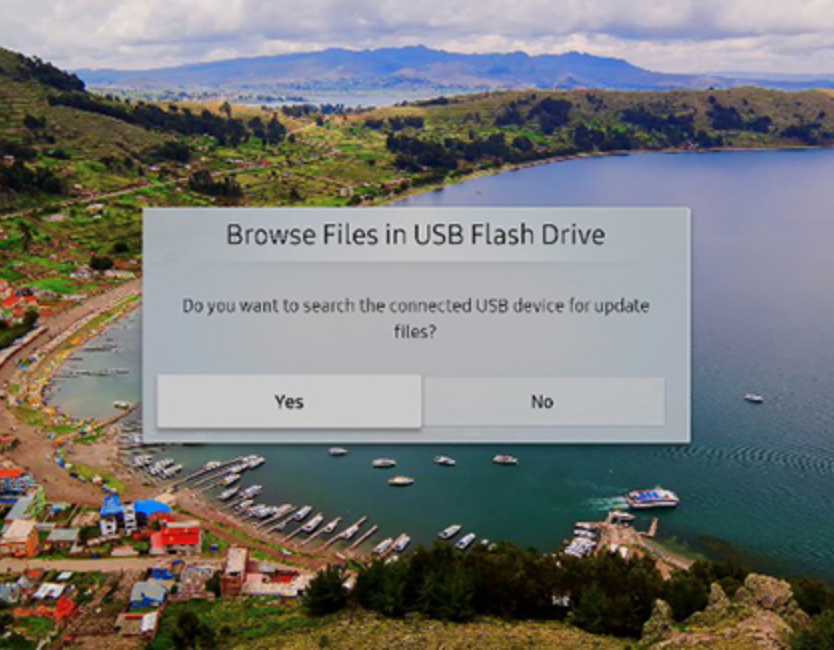
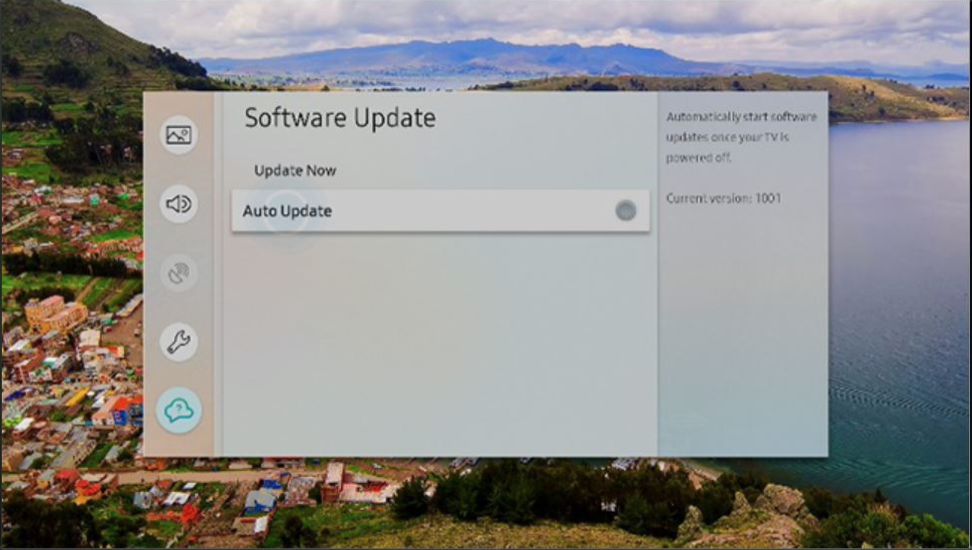
 Sep. 06, 2021 by
Sep. 06, 2021 by 


































