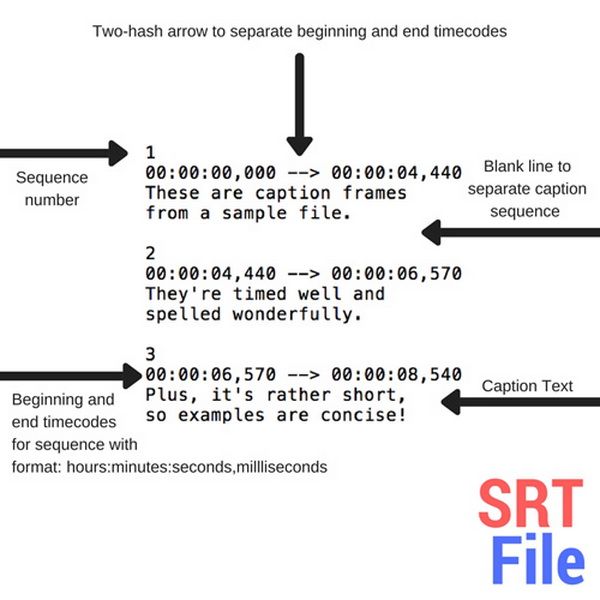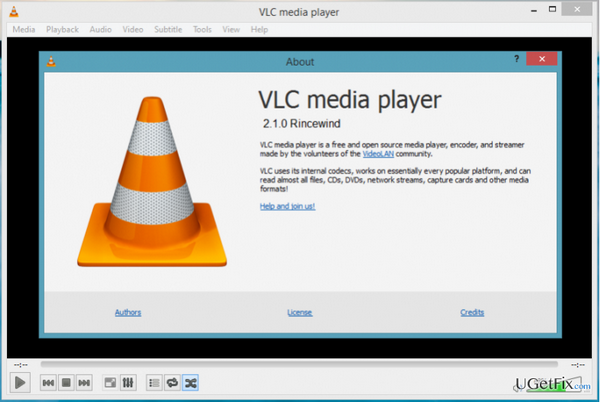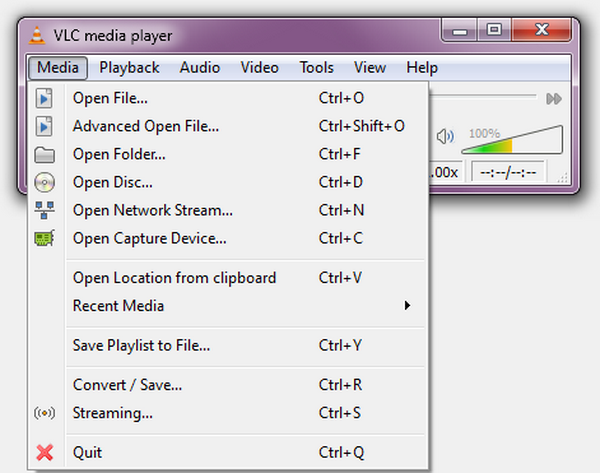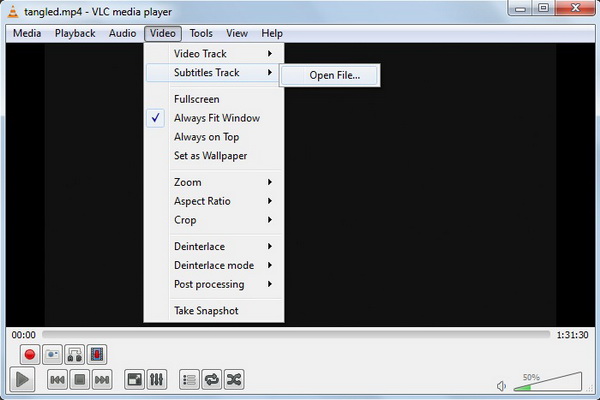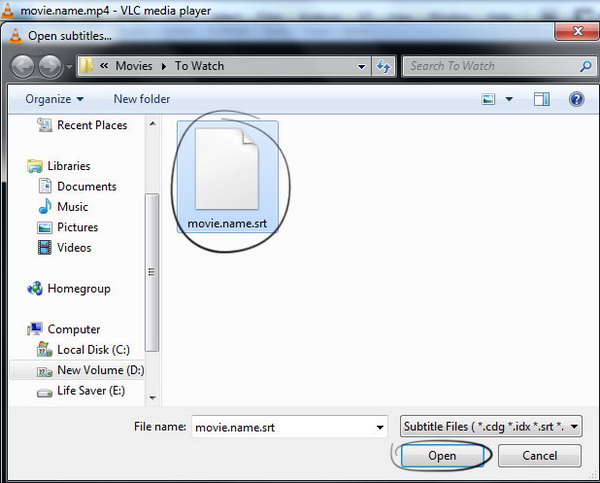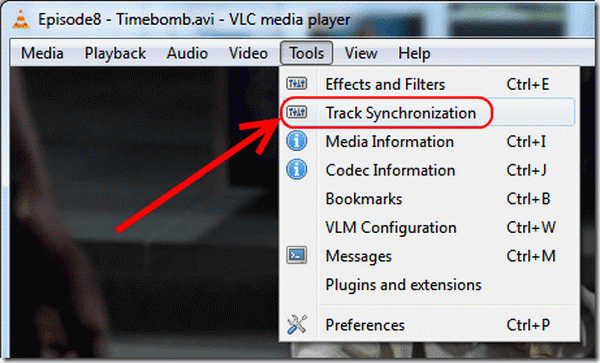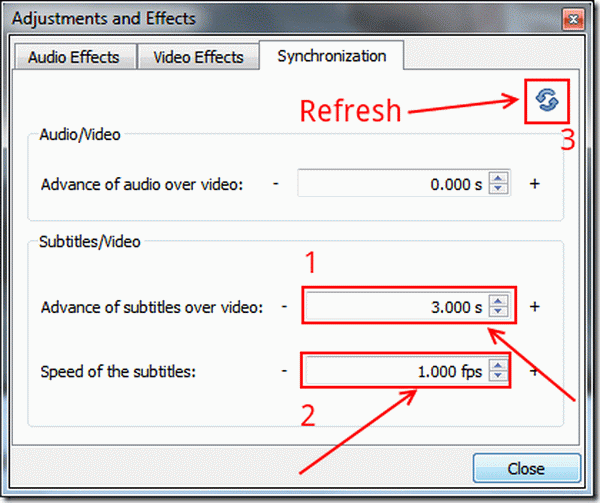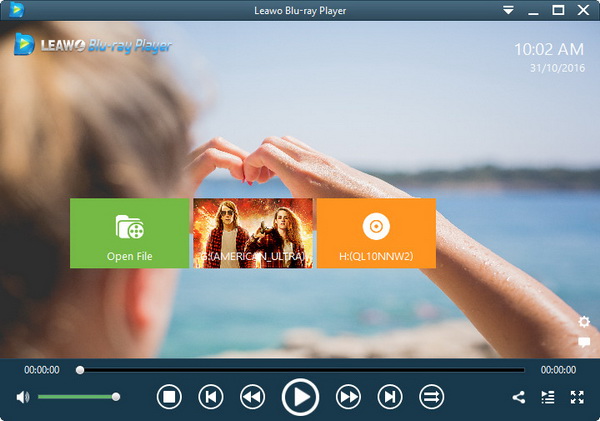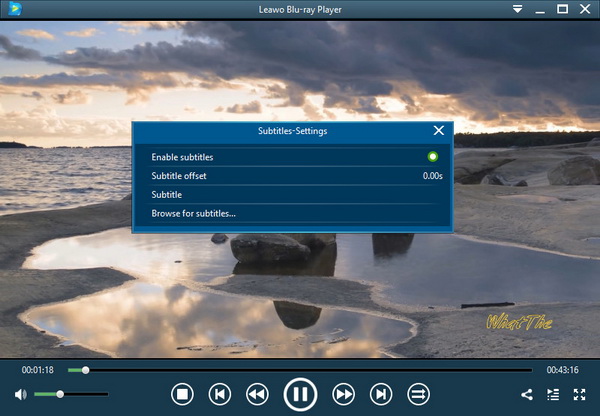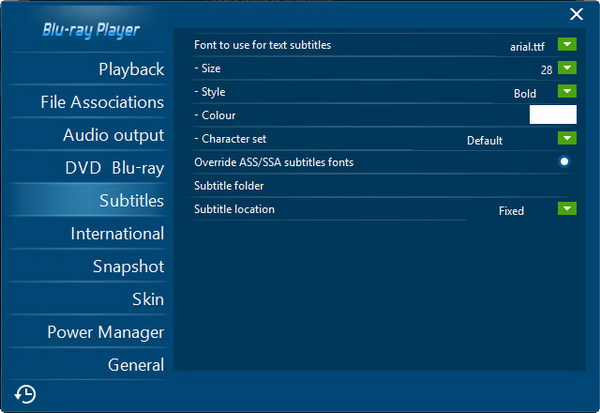There are many common questions about how to open SRT file in VLC. VLC seems to be a popular media player, but users still have trouble with the language barrier. Here, we will introduce the ways to play and adjust SRT subtitle on VLC for you.
Part 1: Can VLC Support SRT File
When the movie content shows some languages you haven’t heard of or native speakers won’t even be able to understand certain terms, subtitles are what to make people acquire any missing information. On another side, the VLC media player allows us to stream multiple videos and audio files. It is not unusual to see that VLC becomes one of our daily tools for watching movies.
While some media files will come with merged subtitles, there are many more videos requesting external subtitles. So the SRT subtitles can actually be a good supplement to a large variety of films. For instance, you can add SRT subtitle files to AVI movies.
However, do you know is the SRT file VLC player playable? Let’s dig this out at the VLC Media Player official site. And I found this below list of external files supported by the VLC player.
*.aqt (AQTitle)
*.cvd (Chaoji VCD)
*.dks (DKS)
*.jss (JACOSub)
*.sub (MicroDVD/MPSub/SubViewer/VOBSub)
*.ttxt (MPEG-4 Timed Text)
*.mpl (ML2)
*.txt (ML2/VPlayer)
*.pjs (Phoenix Subtitle)
*.psb (PowerDivX)
*.rt (RealText/Smil)
*.smi (SAMI)
*.ssf (Structured Subtitle FOrmat)
*.srt (SubRip)
*.ssa (Sub Station Alpha)
*.svcd (Super Video CD)
*.usf (Universal Subtitle)
*.idx (VOBSub)
Hence, it looks like the VLC player does offer plenty of subtitle files including the SRT format. Next, we will explain how to add SRT to VLC as well as how to adjust SRT file timing in VLC.
Part 2: How Can I Add and Adjust SRT Subtitle on VLC
The VLC media player is famous for its multiple functions but the graphic design is not really ideal for novices because of the obscure panels. From time to time, the issue of VLC not showing subtitles would create as many searches for solutions on how to play SRT file in VLC. The illustration will depict each step clearly in other to make everyone learn the complicated processes. If you don’t have a VLC media player, you can just download it from the internet for free. Be aware of potential bundled software that is out of your expectation. It is better to scan the installation package before you start to open and install it.
Step 1. Open the VLC media player on PC.
The VLC player is available for lots of computer systems. On the Windows platform, double click on the VLC player icon from your desktop or find the program name from the Windows start menu.
Step 2. Go to the “Media” menu.
Look under the program banner and a line of menu options begins with “Media”. Click it to
Step 3. Load some video content into the VLC media player.
Choose the “Open File” item or use the hotkey of “Ctrl” and “O” to browse folders.
Step 4. Select the movie with the SRT file VLC player supports.
If the video file does not contain the SRT file VLC player of your language, you need to find extra SRT format subtitles from some online services. Also, you can reach out to particular software such as InqScribe which is a free program for transcription and film subtitles. A hint is to put the download SRT format files into the movie folder.
Step 5. Click “Open” from the folder viewer window to start streaming.
This step is to assure the VLC media player is able to decode and output the right media videos.
Step 6. Navigate to the “Subtitles Track” option.
Notice the upper menu bar and go with the “Video” button next to the “Tools”. The “Video” drop-down submenu includes a choice of “Subtitles Track”. When the mouse is sitting on the option, an additional “Open File” button will pop up enabling users to import an external SRT file VLC player supports.
Step 7. View and pick up the SRT file VLC player insertable.
Keep going with “Open File” to see the loading panel. You will have to open the same location where you save the playing movies as it is usually supposed to be. Then click the “Open” button for how to add SRT to VLC.
Step 8. This is how to adjust SRT file timing in VLC media player.
Choose the “Track Synchronization” from the “Tools” sub-menu section to enter the higher-level settings.
Step 9. Tap the third option and expand the “Synchronization” label.
The last click will lead to this “Adjustments and Effects” panel. Here, it is possible to make your timing demands under the “Subtitles/Video” headline. You are allowed to input figures to “Advance of subtitles over video” and “Speed of the subtitles”. The negative number to the first option is for delaying the SRT file VLC player playing while the positive is for acceleration.
Step 10. Push the “Refresh” button and hit “Close” to save changes.
Part 3: Free Alternative for VLC to Play and Adjust SRT Subtitle
Maybe after knowing how to adjust SRT file timing in VLC cannot fix the trouble because of the instability. Therefore, a group of individuals is keen to add captions to video permanently. Since we have all been through a difficult job of how to open SRT file in VLC and make adjustments, I would like to seek other easier media player programs that can handle most of the SRT file VLC player works. After trying a number of top VLC alternative software, there is one best free program worthing a solid recommendation.
Leawo Blu-ray Player is born to be the most versatile media player to fully support any SRT file VLC player can add. Hosting the most universal codecs for all media data, this program is capable of accepting tons of subtitle format files such as SRT (SubRip) and SSF (Structured Subtitle Format). Put in other words, you can insert subtitles of any kind to as many movies as you desire including AVI, MPEG, WMV, ASF, FLV, MKV/MKA, QuickTime, MP4, M4A, AAC, NUT, Ogg, OGM, 3gp, VIVO, PVA, WTV, 4K HD resolution videos and optical discs.
No matter where the Blu-ray or DVD disc is from, it has the ability to decrypt the media content inside whereas all subtitles can be added. This region-free Blu-ray player will multi-tasking subtitle-related operations covering enabling SRT subtitles, SRT file offset, implanting other SRT files. Moreover, there is a diverse parameter of SRT format like the font, size, style, color, character set, even give users the option to override ASS/SSA subtitles fonts. At the same time, it is inbuilt with the cutting-edge technology to deliver flawless videos and soundtracks without losing quality from any angle.
Furthermore, an embedded transferring application can be activated by upgrading to the premium version. In this way, you can convert Blu-ray DVD to MKV files without quality loss.

Leawo Free Blu-ray Player
☉ 100% free movie player for Windows & Mac users to play Ultra HD 4K, 1080P and 720P videos.
☉ Free Blu-ray/DVD player to play 4K disc, folder and ISO file, regardless of disc protection and region code.
☉ Support multiple audio decoding systems like Dolby, DTS, AAC, TrueHD, DTS-HD, etc.
☉ Adjust subtitles, video and audio during media playback.
☉ Serves as a powerful Blu-ray/DVD to MKV converter to convert Blu-ray/DVD disc, folder and ISO image to MKV with lossless quality and high speed.
Part 4: How to Play and Adjust SRT Subtitle on VLC Alternative
Unlike the puzzle SRT file VLC player configurations, this solution of how to add SRT to VLC alternative is quite simple and effortless.
Step 1. Download and install Leawo Blu-ray Player.
The cross-platform player tool runs on Mac and Windows seamlessly. Download the corresponding version for your working environment.
Step 2. Launch Leawo Blu-ray Player and input the source media files.
Click on “Open File” as this button will appear on the home page for the instant play. Or you can directly drag and drop preferred files onto the window. It will pick up and start playing immediately.
Step 3. Enter the SRT subtitle setting panel.
Right-click on the playback area and select the "Subtitles" option. Tick the “Enable subtitles” and tap “Browse for subtitles”. Look for SRT files in your local drive then hit “Open”. The easy step here to time the subtitle is using the offset.
Step 4. Configure SRT subtitles from system settings.
Press hotkey F5 to access this player menu and tap the “Subtitles” label. Customize whatever you wish in this board.
Part 5: Conclusion
So can you open the SRT file VLC player? Maybe you are not sure about SRT file VLC player manual insertions, how to add SRT to VLC is displayed in this post and fused with how to adjust SRT file timing in VLC. Obviously, it could be a little bit overwhelming to face the disturbing SRT file VLC player settings since the layout is not well organized. Under this condition, I firmly put forward the most effective solution - Leawo Blu-ray Player to alter the VLC’s annoying modifications. The free SRT file VLC player alternative software provides numerous more possibilities to personalize SRT subtitles as you wish.