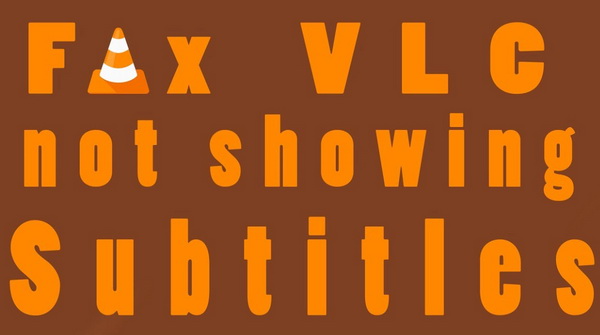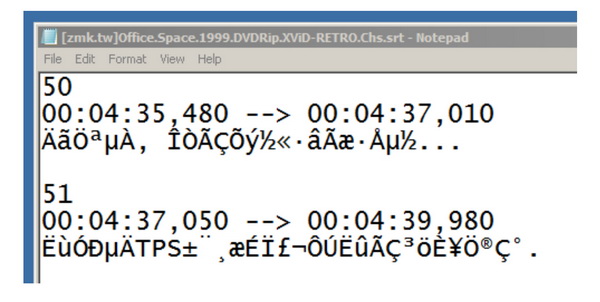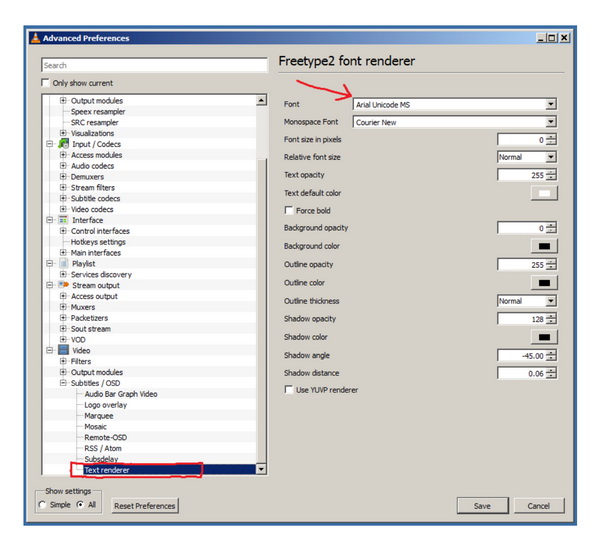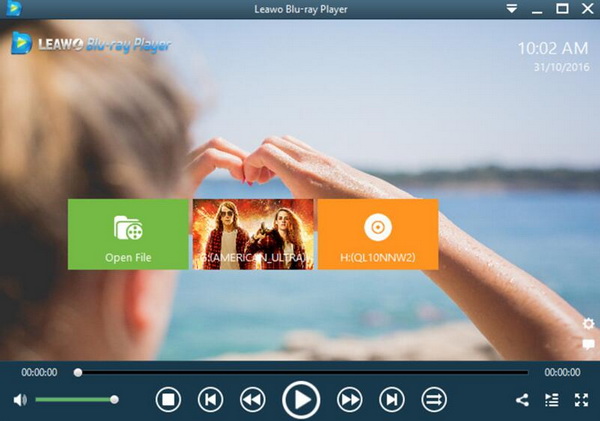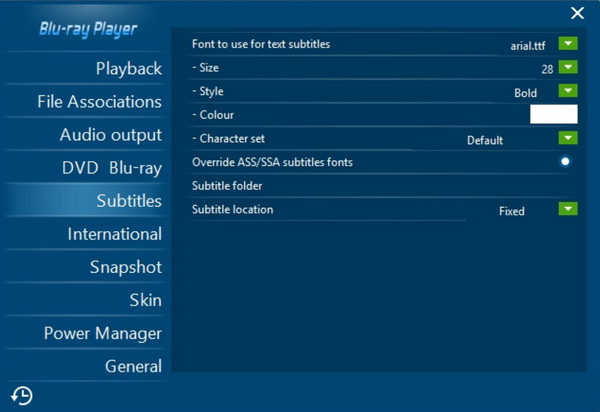VLC media player is one of the most popular open source media players in the market. As a piece of free and open cross-platform media player, VLC can play DVDs, CDs, VCDs and various popular digital media formats. However, it is not perfect! Many VLC users may encounter problems while playing video files with VLC and they often complained that VLC failed to show the subtitles of the videos, even more, they can't find solutions for the problems in lacking the basic knowledge of VLC. Well, the reasons behind the problems vary. If you have been also confused by such an issue, in this article, you will be provided with a lot of solutions to solve it with ease.
Part 1: Why Sometimes VLC Does Not Show Subtitles
If you enjoy watching some foreign movies, for example, some fantastic Hollywood movies, then the Chinese subtitles for the movies must be provided so that you can understand what the movie is about. Therefore, if you are using VLC to play the movie but it fails to show the subtitles properly, something unfriendly will happen. In order to fully fix all these issues, you have to be clear about the exact reasons for these problems or issues.
Generally speaking, the main reasons for the failure of showing subtitles on VLC media player fall to the following points. In the first place, the subtitles are not properly encoded on your computer. In details, sometimes if the subtitles are not using the specific format or codec, such as UTF-8 text encoding, it will result in the failure of showing on VLC. Secondly, if you have not set the correct font in VLC, you may still not be able to play the subtitle in VLC then because the wrong font may not be compatible with player settings. Last of all, another possible reason for the issue that VLC subtitles not showing is that the subtitle files you have downloaded are broken which can't be accepted by VLC, and possibly any other media players. Additionally, according to some surveys, it is said that the issue of VLC subtitles not showing is commonly seen with Chinese, Japanese, Korean and Arabic SRT subtitles. After obtaining the main three possible reasons for this issue, now we are going to fix the issues accordingly.
Part 2: How to Make VLC Show Subtitles
By referring to the above possible reasons that causes the failure of VLC subtitles not showing, now it is time to fix the problem and offer the correct solutions respectively.
1. Encode the subtitles as UTF-8
Utf-8 is a multi-byte encoding used to solve international characters, which uses 8 bits (one byte) for English and 24 bits (three bytes) for Chinese. For BBS with more English characters, UTF-8 is used to save space. In addition, if foreigners visit your GBK web page, you need to download Chinese language pack support. This does not occur when visiting pages encoded in UTF-8. It can be accessed directly. So, if the subtitles are encoded as UTF-8, in most cases, the subtitles can be easily accessed with. How to make sure the subtitles are encoded as UTF-8? Well, it is quite easy for you to check whether the subtitles are encoded as UTF-8 or not. You can open the subtitle files in Notepad. If the Notepad can clearly recognize the subtitles, usually they are encoded as UTF-8. If not, it is quite possible that they are not encoded in UTF-8. In this way, what you need to do is to use a third party file converter to transfer the file to UTF-8 format so that can be shown on VLC then.
2. Change the subtitle font in VLC
Some of you may be a bit confused about changing the subtitle font in VLC so as to activate the subtitles in VLC media player. Why can the font of the subtitles influence the showing matter? Well, just imagine that if you have set the subtitles in very large font size, how can your VLC playing panel hold up to the large size of the font on the screen? If it is not compatible with such large-sized subtitles, then the subtitles will not be shown correctly in VLC media player. In such a case, you need to check the subtitles font and set them properly. How to use Unicode font in VLC? The setting steps are quite easy. You only need to open VLC media player and choose "Tools" on the top menu column to select "Preferences". In the bottom left corner of the "Preferences" panel, you can see two options under "Show settings": "Simple" and "All". Then click "All" to show more preferences settings, including "Subtitles/OSD" item. Under it, you can set the specific font. Once you have set it successfully, click "Save" to make it work properly. Finally, restart VLC and you can correctly display all the subtitles in VLC.
3. Try to download subtitles again
According to the third possible reasons for the not showing issue in VLC, you need to check whether your subtitles have been broken. The safest way for this issue is to download or set the subtitles on your computer once again to make sure all the subtitles are in correct order and can be perfectly compatible with VLC media players without any errors. Or, you can try to download another subtitle for the videos instead of downloading the same previous one because some virus or damage will be applied to the subtitles over the Internet.
Part 3: Try another Player If VLC Still Can't Show Subtitles
If you still fail to load the subtitles when you load movies to VLC, what would you do? Of course, you can redownload the subtitles and try to add subtitles in VLC repeatedly until the subtitles can be correctly displayed in VLC. But, are there any additional solutions for this annoying issue? The answer is positive. In order to avoid any delay or not showing problems, Leawo Blu-ray Player will be the best choice for you. As a totally free Blu-ray player, Leawo Blu-ray Player can't only support more 180 types of media video formats, but also can offer users with various bonus additional features, including subtitles settings, audio and video settings and so on. In order to give you a clearer outline about Leawo Blu-ray Player, a detailed list will be offered below for your further references.