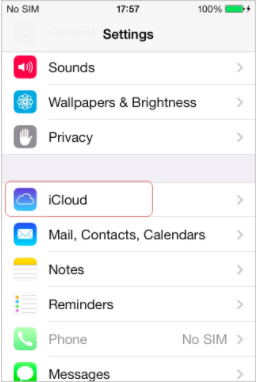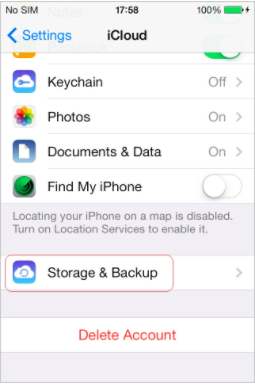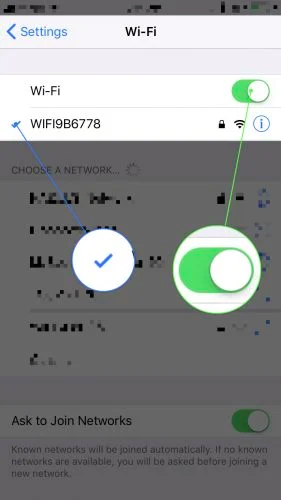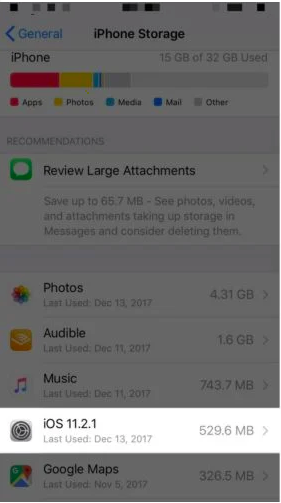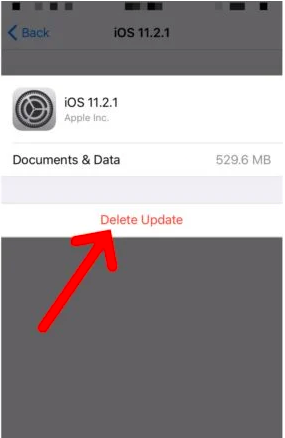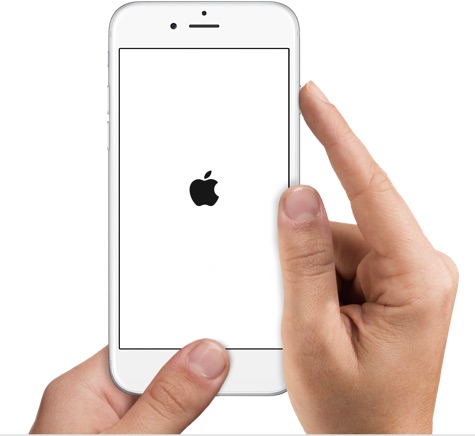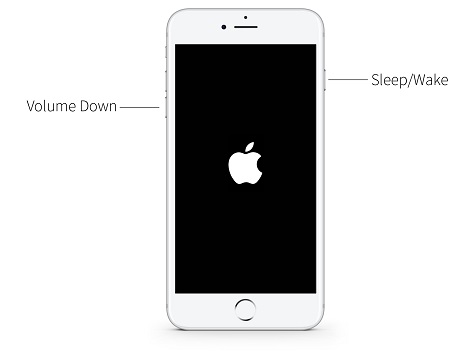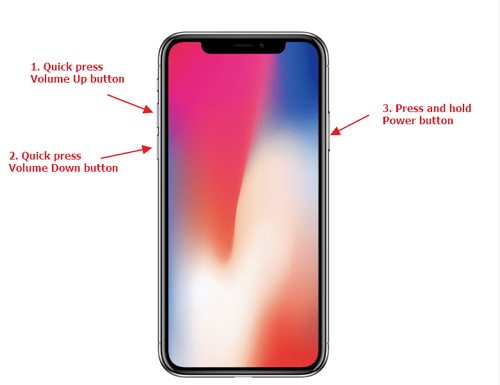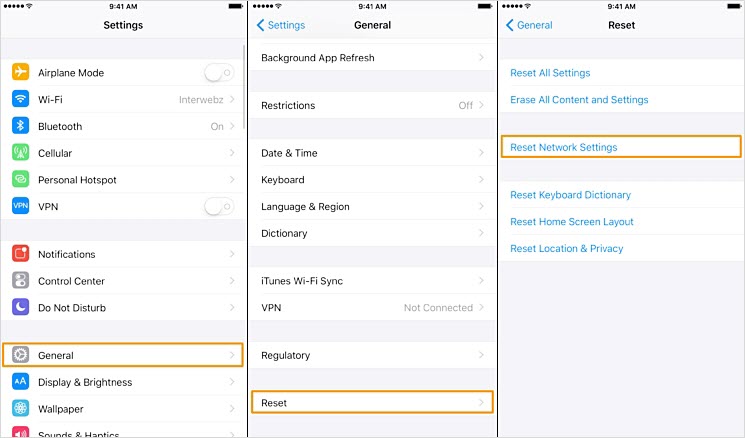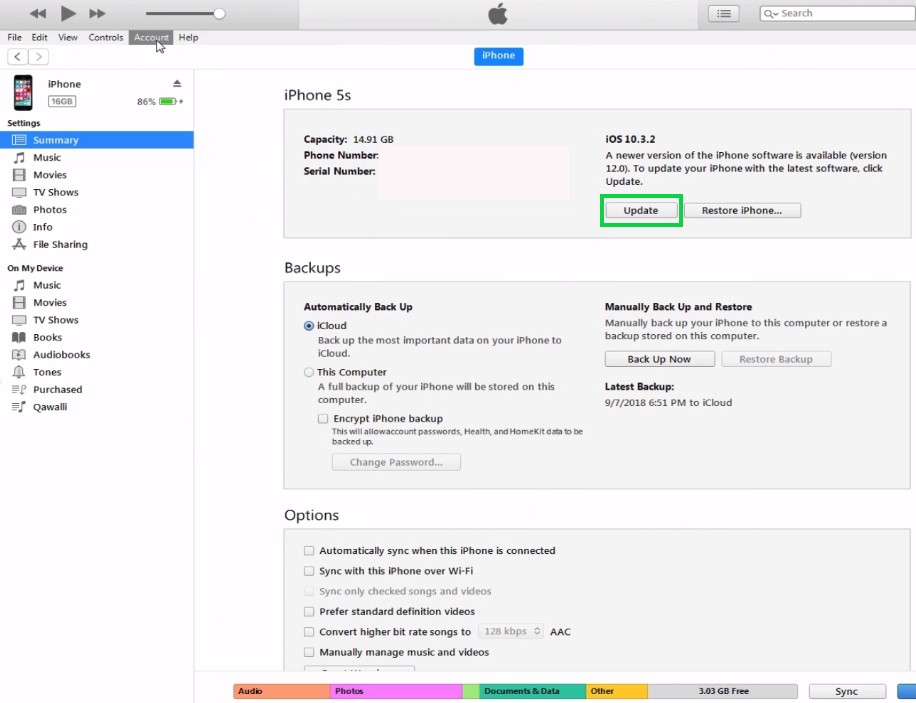For optimizing the system performance, Apple maintains a routine for users to experience new functions and smooth the operation. That is to release the new iOS update package for iPhone and users can easily download and install it automatically. Even though it is always exciting to see the innovative features, some iPhone fans have trouble while installing the latest iOS release. If you are one of those who find the iPhone stuck on preparing update processes, there are some solutions for you to fix this problem. You may want to read this following content carefully to address all your concerns.
Before troubleshooting: Back up your iPhone data
When we cannot wait to try out the novel update for our iPhone devices, it would be frustrating to run into the iPhone stuck on preparing update issues. Maybe you will consider the process as a glitch that only lasts for a couple of minutes. The fact could be worse since it can stop processing and stay in the same "Preparing Update" phrase for a long while. Most of the time, your iPhone is likely to fail to jump to the next stage. In such cases, the reasons are related to software interruption whereas the procedure might be violated by hardware as well.
In general, iPhone users would store massive media files and personal data on the phone in our daily life. Using the iPhone to take photos is addictive thanks to its advanced algorithm that outputs incomparable effects. Some people do not get used to backup iPhone data, which may result in disappointments after fixing the iPhone stuck on preparing updates. In other words, if you want to troubleshoot the iPhone stuck on preparing update problems, it is highly recommended to learn how to back up iPhone to iCloud or iTunes. Because various methods will be involved, there is a likelihood that data loss will happen.
However, if your iPhone happens to cause such a problem that some files are missing, you can rely on a trust-worthy iPhone data recovery program like Leawo iOS Data Recovery to restore your lost data. The software is able to retrieve all your information from the iPhone, such as Camera Roll photos, videos, contacts, iMessage attachments, social media chat history, voice memos, calendar, notes, and browser bookmarks. It has three modes to meet different backup plans. If you want to recover data from iOS, iTunes, or iCloud, the intuitive interface offers quick operations for your requirements. In addition, it works effectively for the cause of iOS updates and other universal accidents. While it is secure and speedy, users are enabled to choose accurate data to recover.

-
Leawo iOS Data Recovery
- Recover multiple deleted data directly from iPhone/iPad/iPod touch
- Extract and export 12 types of files from previous iTunes&iCloud backup
- Back up 12 kinds of data on iOS devices to computer
- Recover data lost due to jailbreak, iOS upgrade, deletion, etc.
Here is a guide to back up data to your iCloud account if you don't have backup records. You can also backup iPhone to laptop effectively.
Step 1. Tap the "Settings" app from your iPhone home screen.
Step 2. Scroll down and locate "iCloud". Go to the iCloud settings.
Step 3. Slide to the bottom and find the "Storage & Backup". Tap the title to enter the next panel.
Step 4. Select "Back Up Now" to begin the process. You can also enable the automatic backup option at the "iCloud Backup" headline.
Fix 1: Check your Internet connection
The first solution to fix the iPhone stuck on preparing update issue will be verifying your network condition. When you wait for the iOS update download, it is possible that your Internet connection is unstable. Maybe you need to change to another Wifi environment that is with better speed. Sometimes, there could be problems with the router or modem as well. Also, make sure the iPhone is connected to the correct Wifi. Note that downloading the new iOS update requires Wifi since Cellular Data hardly supports this task.
Step 1. Verify the iPhone stuck on preparing updates is accessed to Wifi. Enter "Settings" and go to the "Wi-Fi" panel. Enable the "Wi-Fi" if it is not turned on. When it is enabled, make sure you have connected to the Wi-Fi with full signal.
Step 2. Confirm the Wifi is functioning. When your iPhone shows normal signs of the proper network connection, we can pay attention to the Wi-Fi itself. You can run other apps that require Internet access on the iPhone to see if they are working without issues. If they are not working, that implies there is something wrong with the Wifi.
Step 3. Restart your Wifi router and modem. Press the power button to restart your WIfi device and modem.
Step 4. Reconnect the internet to the iPhone stuck on preparing updates. When the Wifi is fixed, test out with iPhone apps and resume the update download and installation.
Fix 2: Delete your downloaded iOS update
Under certain circumstances, the network may not be the cause. From time to time, it can be correlated to the downloaded update file. To be precise, the downloaded package might be corrupt or incomplete due to the improper process. In this way, the iPhone stuck on preparing updates would have conflicts with the existing file. Thus, we can try manually deleting the software update.
Step 1. Go to "Settings" from the Home page.
Step 2. Scroll down and tap "General".
Step 3. Navigate to the menu of "iPhone Storage". When you enter this setting, it will take a short time to load the content since it needs to calculate the file sizes. Move down the list of different apps, they are displayed with the corresponding sizes.
Step 4. Delete the downloaded iOS update file. Look for the update item starting with the iOS version numbers. When you can see such a file within the list, tap it to enter the further menu where you can directly choose the "Delete "Update". Then a prompt will come up to ask your confirmation.
Step 5. Resume download the iPhone new update. Now you want to retry downloading the iOS update. Go back to the "General" menu, select the "Software Update" and let it detect the new release. If it is available, choose the download option.
Fix 3: Force restart your iPhone
It is common that the above two methods may not be enough to solve your iPhone stuck on preparing update processes. You may consider the system default settings are interrupted by unknown reasons. At this point, performing a force reboot on the iPhone stuck on preparing updates would be helpful. Most iPhone users find it practical to resolve tons of pains, it is worth a try. Notice the different operations between multiple iPhone models.
If your iPhone stuck on preparing updates for the iPhone 6 and lower, it is required to press and hold both the Home button and Power button at the same time. Remain in action for around 10s, you can let go of both buttons while seeing an Apple logo displaying on the screen.
For the iPhone stuck on preparing updates of 7 and its series, tap and hold both "Sleep/Wake" and "Volume Down" button on the side for a short time. When you see the Apple icon pops up on the black screen, release the tabs.
Models from iPhone 8 and later, it is a little bit more complicated. First, quickly press and release the Volume Up button. Then, hold down and lose the tab of the Volume Down button shortly. At last, keep pressing the Power button until you can see an Apple image appearing.
Fix 4: Reset your iPhone network settings
Every once in a while, the iPhone stuck on preparing updates would have potential errors at network settings. The scenario could be finding your Wifi is working well but the connection between your iPhone and Internet is interrupted by the network filters. Especially, when your iPhone has remembered tons of Wifi environments, the failures may occur. In this case, it is important to reset the iPhone network settings and erase all the wifi records including wifi passwords.
Here is the guide.
Step 1. Access the "Settings" app from the iPhone Home page.
Step 2. Look through the items and get to the "General" label.
Step 3. Move down to the bottom of the menu, tap the "Reset" item.
Step 4. At last, choose the option of "Reset Networking Settings" and verification will pop up from the bottom. Confirm the operation by hitting "Reset".
Step 5. Reconnect iPhone stuck on preparing updates to the wifi. If the reset is successful, you will be asked to input the wifi passcode.
Fix 5: Update your iPhone using iTunes
If you keep failing to load the iOS update process after trying all the methods above, there is one more solution to update the new version. As a matter of fact, updating the latest system can also be done via iTunes. That is to say, you don't have to struggle with the iPhone stuck on preparing updates all the time. iTunes can be a decent assistant to manage your iPhone system.
Step 1. Preparing an Apple-approved USB cable to link your iPhone to a computer with iTunes.
Step 2. Launch iTunes on the PC after your iPhone is connected.
Step 3. When an iOS update is available, a prompt will remind you of further options. Select "Download" and "Update" to let it update automatically.