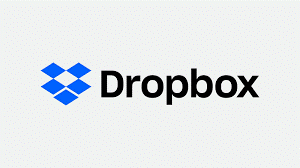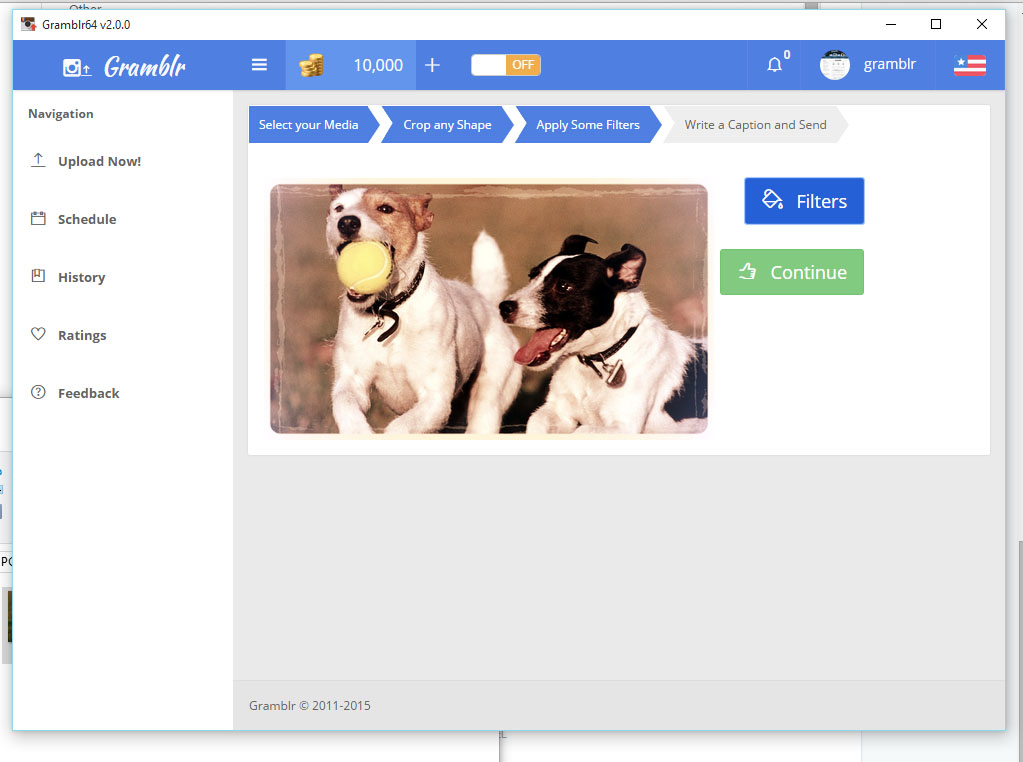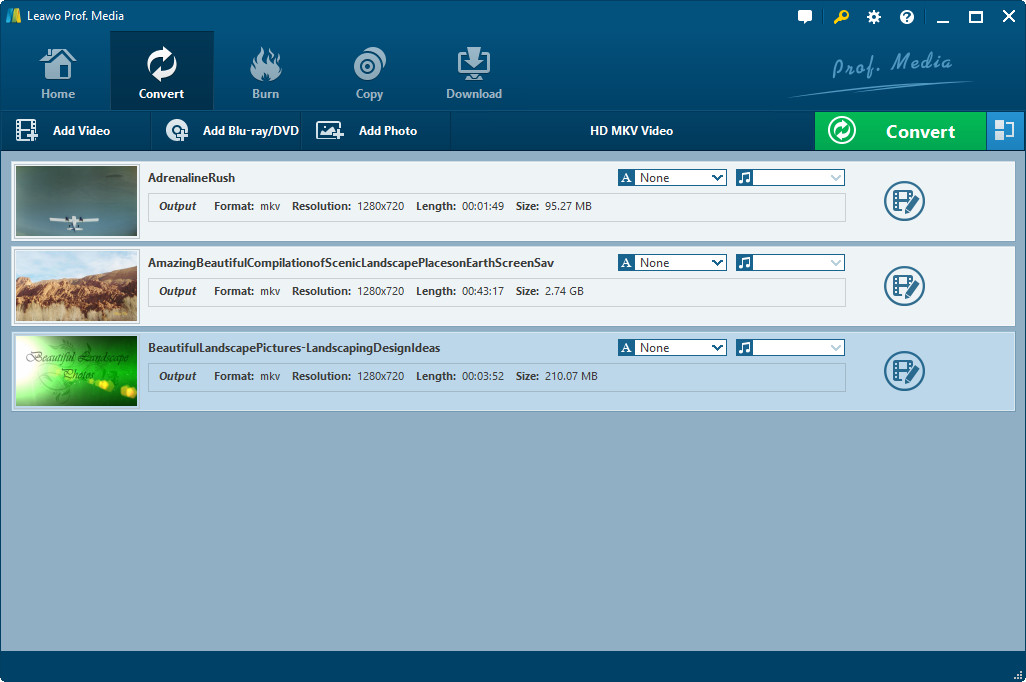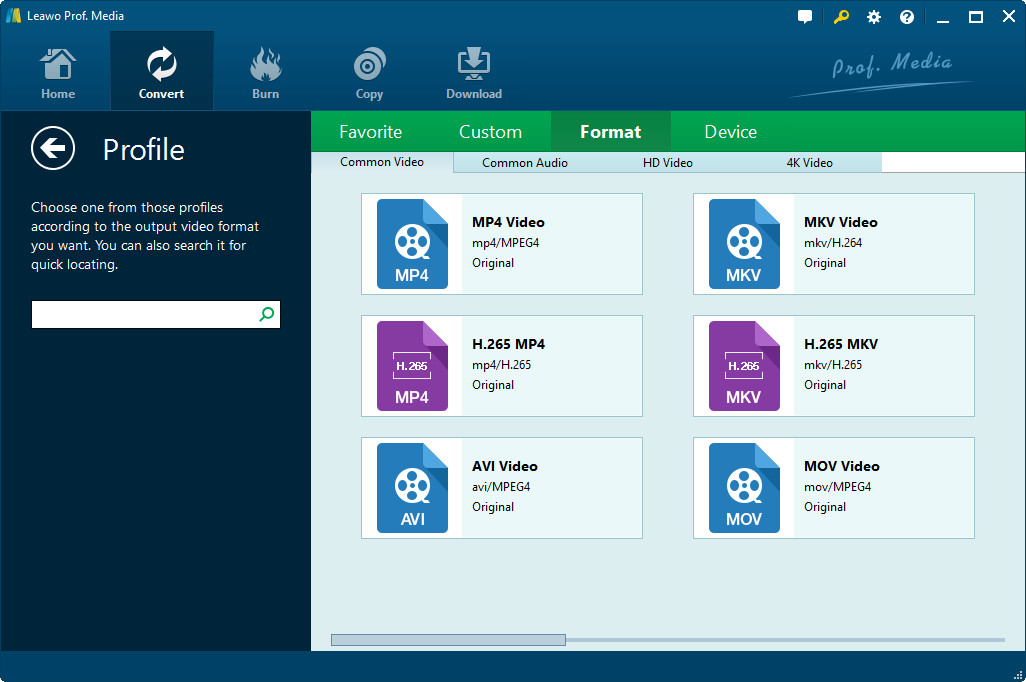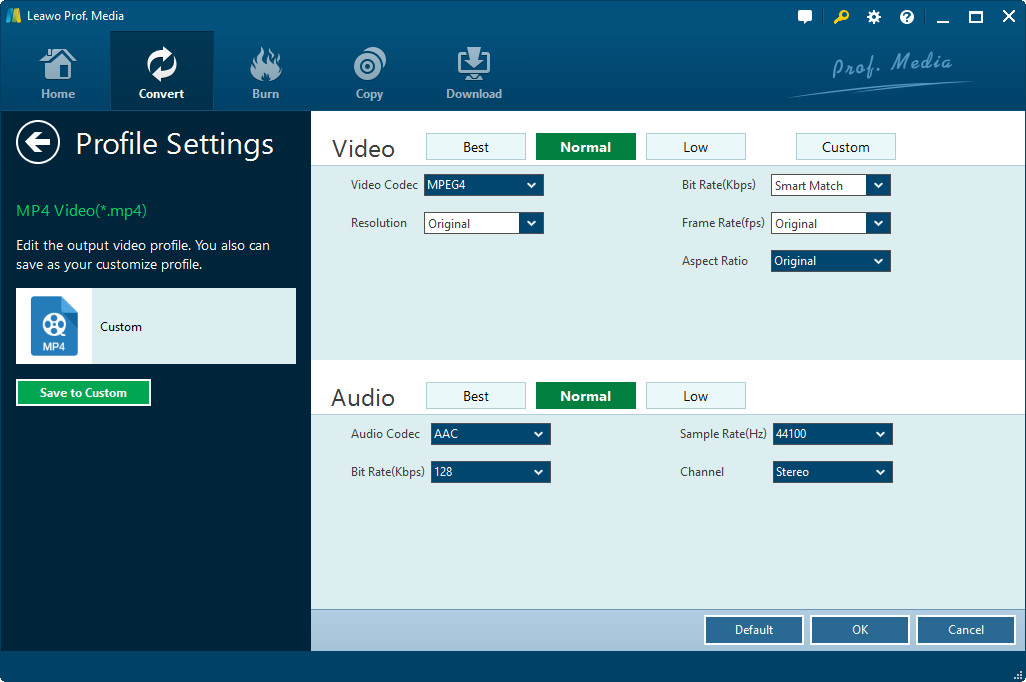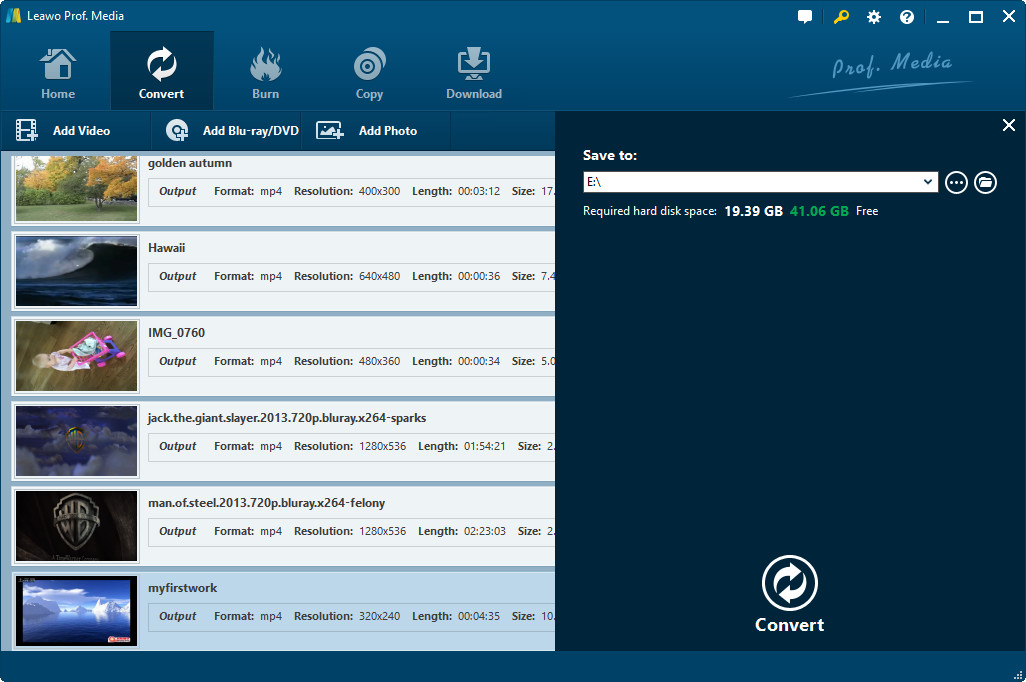"How to upload video to Instagram? I'm a newbie to Instagram. I have quite a lot of videos on my computer that I would like to upload to Instagram for sharing. But I was told I was not able to upload videos to Instagram directly on my web. How do you upload a video to Instagram? And what app to upload videos to Instagram? " -
Asked by Williams, who just arrived at the USA for a few days.
Many new users of Instagram has little acknowledgement upon this photo sharing app. As a popular photo sharing app for quickly posting photos and videos when you're on the go, Instagram doesn't support you to upload from Instagram.com on the web. To post photos on Instagram, you have to be using the official Instagram mobile app. This guide would show you apps to upload videos to Instagram.
Part 1: Why Uploaded Videos Are Low Quality Videos
"I've been uploading my videos to instagram, but the quality after posting them is very very bad. I've been using an iPad Pro and I upload them directly from instagram (the videos are in 4K, 2K or 1080p)". Many people would come across this problem.
Generally, if you shot your video using an iPhone, the result should be just fine. But just in case you took the video using other devices, you need to convert it to optimize the result. The below parameters are the setup for you to refer to during converting:
Unlike the common MP3 audio format, AIFF and AIF files are uncompressed. This means that, while they retain a higher quality sound than MP3, they do take up significantly more disk space - generally 10 MB for every minute of audio.
Size: maximum width 1080 pixels (any height)
Frame Rate: 29.96 frames per second
Codec: H.264 codec / MP4
Bit rate: 3,500 kbps video bitrate
Audio: AAC audio codec at 44.1 kHz mono
Length: 60 seconds
Filesize: 15MB
You could refer to these parameters when you convert videos before uploading to Instagram.
Part 2: 3 APPs to Upload Video to Instagram
We would firstly like to introduce you 3 apps to upload video to Instagram. These apps are not official Instagram app, but you could make use of them to upload videos to Instagram. You could even upload high quality videos to Instagram with these apps.
1. Cloud Storage (Free) like Dropbox or Google Drive
The most popular way you could find online. You create an account on Dropbox or you can use Google Drive on your computer linked to your Gmail account. Download and install it if you haven’t done so already and create an account. Copy and paste the video into the dropbox/Drive folder and let it sync.
Next, open the corresponding Dropbox app on your smartphone and select the video you just uploaded. There will be an option called “Share“. When you click the share button, you will see other options like Instagram, Facebook, Twitter, and more depending on which apps you have installed on your smartphone. Select Instagram and the video will be uploaded.
With the cloud storage, you will have to upload the video twice. You need firstly upload videos from computer and then upload videos from cloud storage to Instagram. This wouldn’t be a big problem if you’re going to upload a file of small size.
2. Gramblr (Free)
Gramblr is possibly the most popular third-party tool that lets you upload videos to Instagram via the web. This tool is a desktop application that needs to be downloaded to your computer and is compatible with Mac and Windows.
As to how to upload video to Instagram with Gramblr, you simply use the tool to sign into your Instagram account, upload your photo, add your caption and hit upload. It's a simple and fast option for uploading photos to Instagram. Keep in mind that you may not be able to do any advanced editing effects with Gramblr, but you can still crop, shape and apply a filter to your photo or video.
3. Iconosquare
Iconosquare is a premium social media management tool geared toward businesses and brands that need to manage their Instagram and Facebook presence. In other words, you can't use this app to schedule Instagram posts for free, but you can at least do so for as little as $9 a month (plus get access to other features like analytics, comment tracking and more).
This tool gives you a calendar that allows you to move forward in time (weeks or months ahead if you want) and see all your scheduled posts at a glance. All you have to do is click on the day and time in your calendar or alternatively the New Post button at the top to create a post, add a caption (with optional emojis) and tags before scheduling.
Part 3: How to Convert Video with Leawo Video Converter
In case your video’s quality being poor after uploading to Instagram, you could use video converter program to convert video before you upload video to Instagram. You could use Leawo Video Converter to convert videos before uploading to Instagram. It’s a professional video converter tool that could convert video and audio files between hundreds of formats, including: MP4 to MOV, MP4 to MP3, AVI to MP4, AAC to MP3, etc. What’s more, it comes with other funny and practical features like 3D movie creator, watermark adder, video trimmer, etc. These would make your videos to be uploaded unique.
Download and install Leawo Video Converter on your computer from the below links. It has both Windows and Mac versions, so get the one according to your computer platform. Then follow the below steps to learn how to convert video before uploading to Instagram.
Step 1: Add source video files
Kick off Leawo Prof. Media and then open the “Convert” module to enter the video converter interface. Click the “Add Video” button and then choose to either add videos or add video folders by browsing and importing.
Step 2: Choose output format
Back to the main interface after editing, and then click the drop-down box before the green "Convert" button. Choose "Change" option on the drop-down menu to enter Profile panel, where you need to select a profile as output format under "Format > Common Video" group. MP4 Video is recommended.
Step 3: Adjust MP4 profile parameters
As mentioned above, you need to convert video to avoid video being compressed badly and losing quality. Leawo Video Converter allows you to do these. After setting output format, re-open the drop-down menu and this time click the "Edit" option to enter the Profile Settings panel, where you could adjust video and audio parameters of output format, including: video quality, video codec, bit rate, aspect ratio, frame rate, audio codec, channel, etc. Afterwards, click "OK" button to save and quit.
Step 4: Set output directory
Then click the big green "Convert" button. On the popup sidebar, in the "Save to" box, you need to specify a path as output directory to save converted files.
Step 5: Start converting video before uploading to Instagram
Then, click the bottom “Convert” button on the popup sidebar to start converting video files before you upload video to Instagram.
The conversion would take a few minutes. You only need to wait for the conversion finished. Once the conversion is over, go to the folder you’ve set in Step 5 and then you could make use of the abovementioned apps to upload videos to Instagram or transfer these videos to your mobile phone and then upload to Instagram within Instagram app itself.