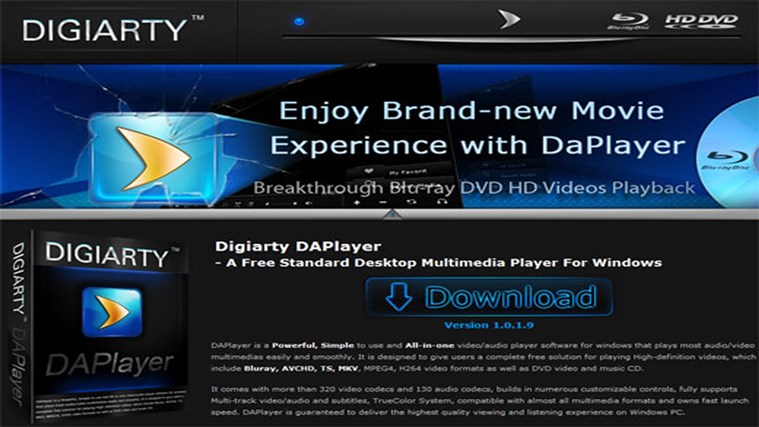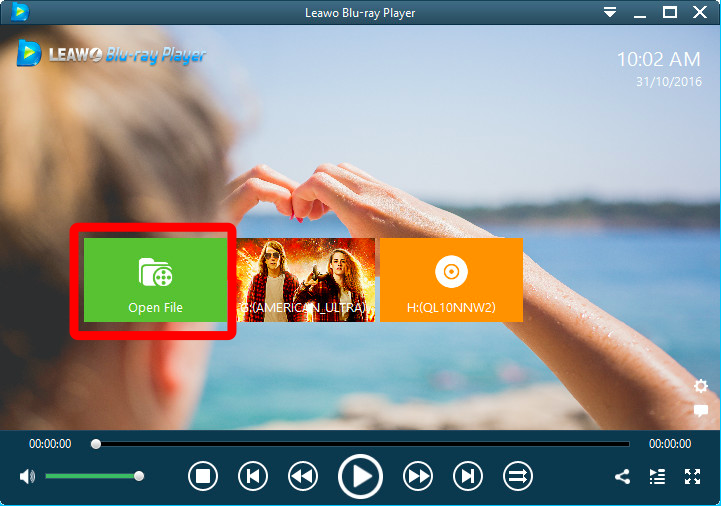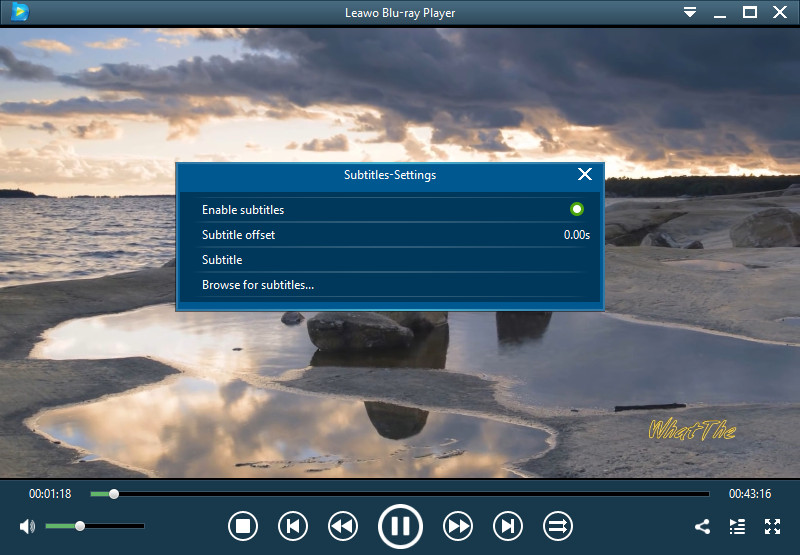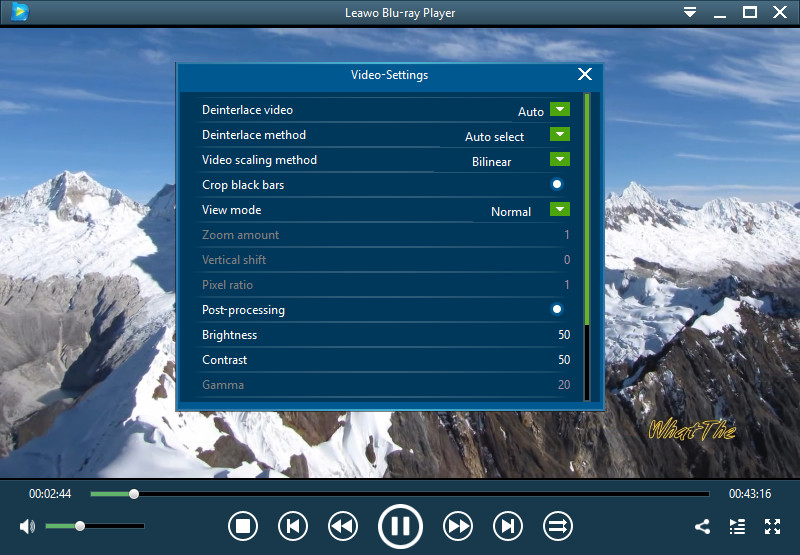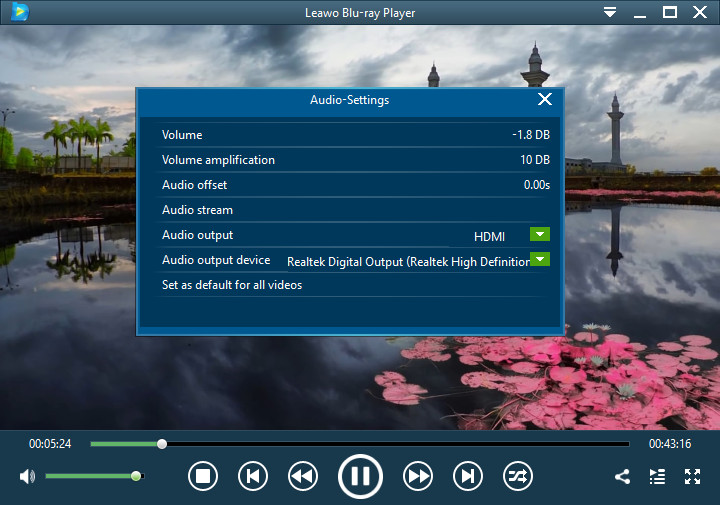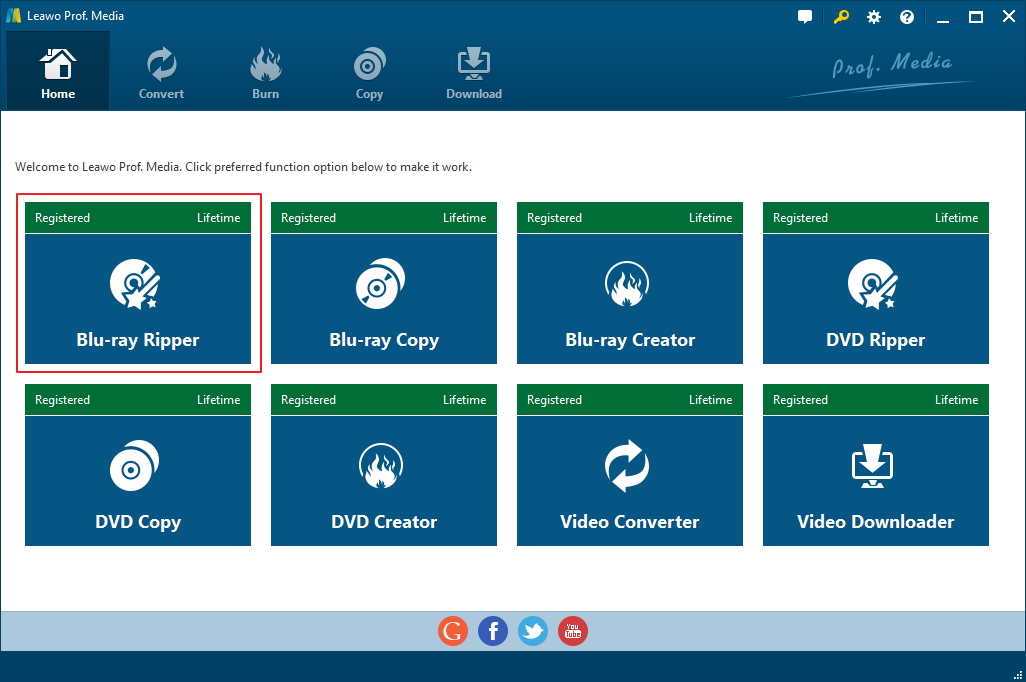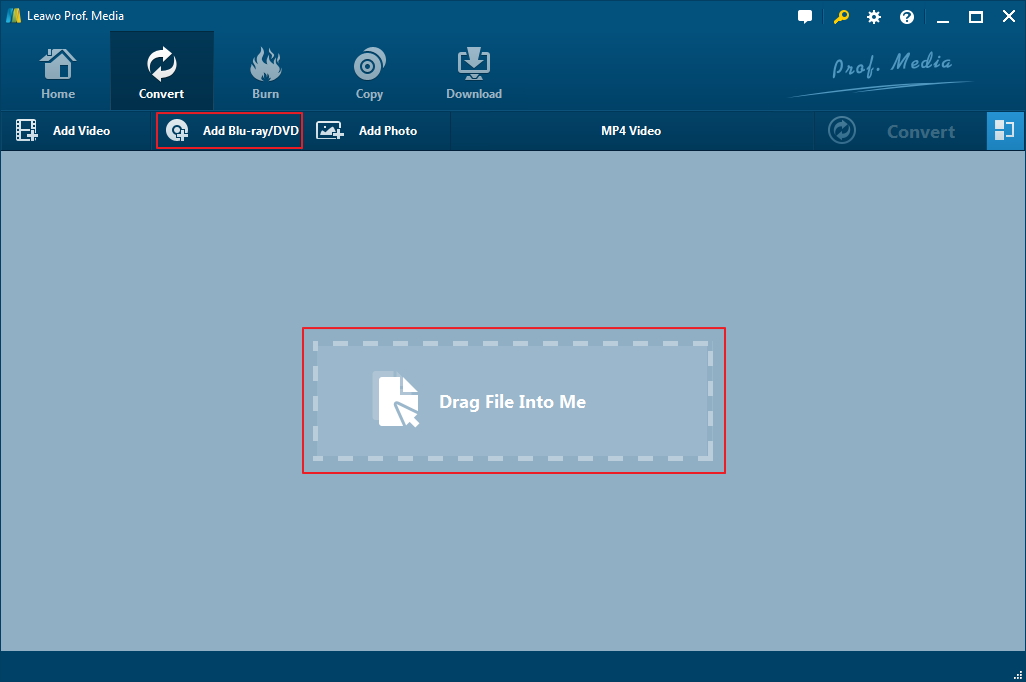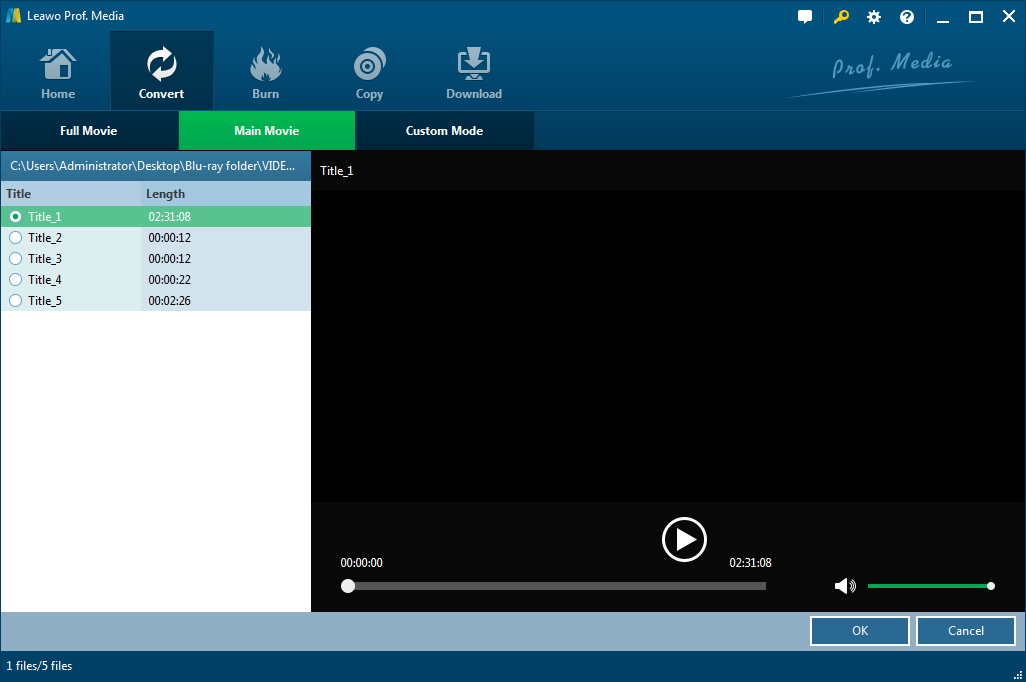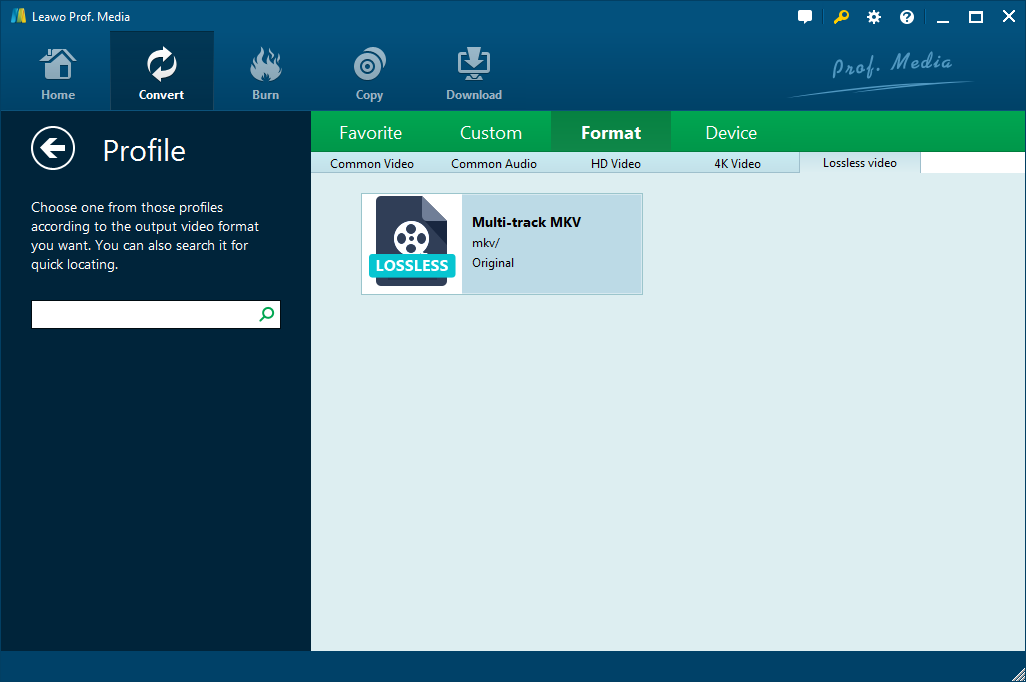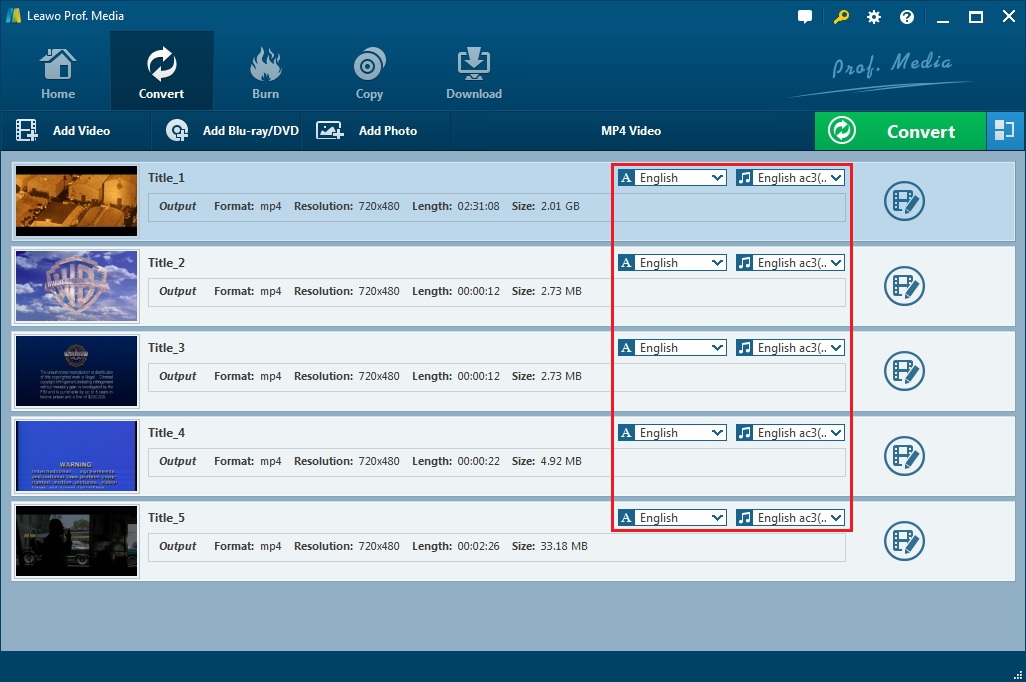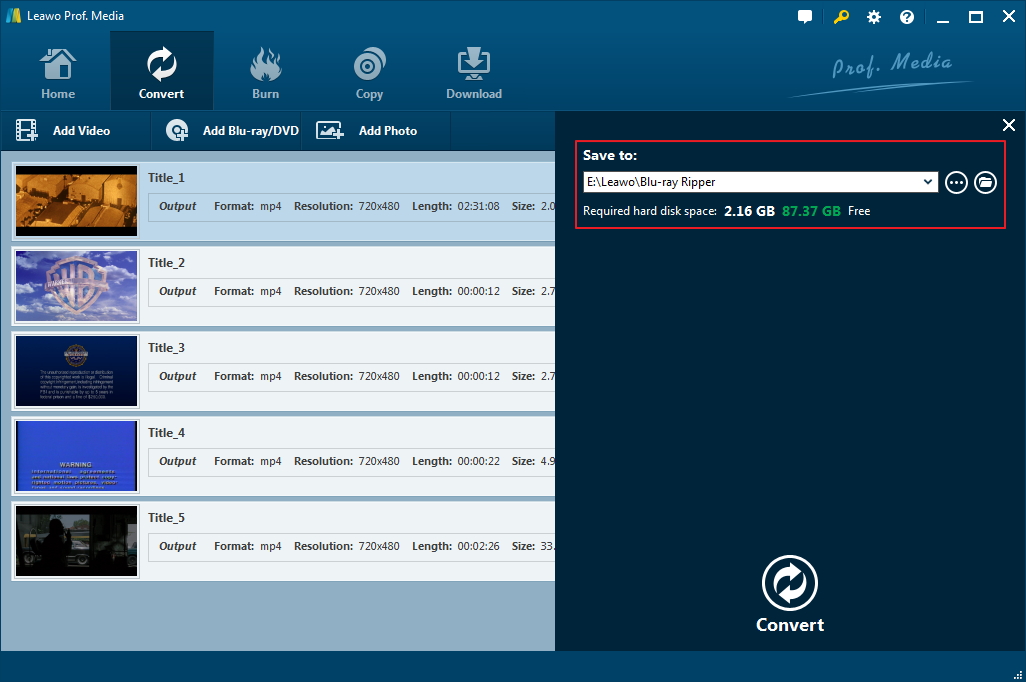Today, more and more Blu-rays are coming out as they are getting more popular. Those Blu-ray discs are the standard for HD video on the physical format. Since more and more of us prefer using PCs especially with Windows 10 for entertainment, why not play Blu-ray on Windows 10? Sadly, it's not just a case of popping a disc in the drive and putting your feet up. So how to play Blu-ray on Windows 10, here we get the best answer for you.
- Part 1: Can You Play Blu-ray in Windows Media Player?
- Part 2: Programs that can play Blu-ray discs on Windows 10
- Part 3: How to play Blu-ray on Windows 10 with Leawo Blu-ray Player?
- Part 4: How to play Blu-ray on Windows 10 with Leawo Blu-ray Ripper?
- Part 5: FAQ about Playing Blu-ray in Windows Media Player
Part 1: Can You Play Blu-ray in Windows 10 Media Player?
Thousands of times we may wonder does windows 10 media player play Blu-ray for real. Well, since you are not the only one who seeks for the answer, and the truth is negative. Why? What's going on with Windows 10 media player?
A funny fact, to play a Blu-ray Disc, you need to use a non-Microsoft program that supports Blu-ray playback and a device capable of reading Blu-ray Discs. That is the official answer you will get if you go to Microsoft forum and ask for help. There is no Blu-ray playback support. However, that doesn't mean you have to live without Blu-ray movies on Windows 10. There are plenty of free Blu-ray players on Windows 10.
So isn't there any solution besides a third party program? Actually, there is another way, the user needs to make sure that the related components that are required to play Blu-ray discs are installed onto the hard drive so that the user can play. Which is very annoying to find out what exact component you need for your Blu-ray, don't even mention over hundreds of Blu-ray discs you got. For the best result to play Blu-ray on Windows 10, we suggest reading this article till the end to get more ideas.
Part 2: Programs that can play Blu-ray discs on Windows 10
As Microsoft official answer, we would like to introduce some programs help play Blu-ray discs on Windows 10. Take a look at our picks below.
Leawo Blu-ray Player
If you are looking for a player which can play any Blu-ray videos on Windows 10, yet it claims to support the latest Blu-ray discs, this is what you need. Among the various media players, I will strongly push Leawo Blu-ray Player in the first place for your reference. It contains many powerful features which can outweigh other media players to a great extent. It's a great Blu-ray/DVD player and is free of cost.
Leawo Blu-ray Player can play all kinds of Blu-ray or DVD video or disc with no quality loss, as weel as all kinds of other video format like AVI, MP4, MKV, MOV, MBDV, WMV and so on. Besides, Leawo Blu-ray Player's practical bonus features including useful power manager, custom skin / language / background, snap screenshots, especially virtual remote controller make it a better choice for all playback choice. Also, as a region-free player program, when playing DVD or Blu-ray, Leawo Blu-ray Player can bypass the region code of the disc so that you can play any region you want with this Blu-ray Player.

-
Leawo Blu-ray Player
Region-free Blu-ray player software to play Blu-ray disc and DVD disc for free, regardless of disc protection and region restriction.
Play 4K FLV videos, 4K MKV videos, 4K MP4 videos, etc. without quality loss.
Play 1080P videos, 720P videos with lossless quality.
DAPlayer
DAPlayer is a free Blu-ray Player software for Windows 10 enabling to play Blu-ray movies. 5KPlayer claims to be the latest version of DAplayer but with a new name. It is designed to give users a complete free solution for playing High-definition videos, which include Blu-ray, AVCHD, TS, MKV, MPEG4, H264 video formats as well as DVD video and music CD.
VLC media player
With its reputation to play almost any format, VLC is a free and open source cross-platform multimedia player. VLC also offers to remove few Blu-ray protections including AACS, BD+ DRM. However it's limited, and you need to add the keys to decrypt and play. So in short, you cannot pirate copyrighted videos, but if a video that you own, you can get the keys and play it on your PC. VLC can play most Blu-Ray movies.
Part 3: How to play Blu-ray on Windows 10 with Leawo Blu-ray Player?
Guess you all know how to play Blu-ray on Windows 10 now. Here is a simple guide to help you be more familiar with Leawo Blu-ray Player while using it and get to the best result.
◎Step1: Insert your Blu-ray disc into the disc drive and launch Leawo Blu-ray Player
You will see a clean interface with several options. Click the green "Open File" button to browse and load Blu-ray for playback. Or you can simply click the Blu-ray disc name on Leawo Blu-ray Player home interface to start playing.
◎Step 2: Subtitle settings (optional)
After loading Blu-ray discs, this media player would start to play. During playback, You could open the subtitle settings panel by right-clicking on the main interface and then choosing "Subtitles" option to set subtitles.
◎Step 3: Video settings (optional)
Right-click on the main interface and then choose "Videos" option to enter the Video Settings panel, where you could do multiple video settings during playback.
◎Step 4: Audio settings (optional)
Right-click on the main interface and then choose the "Audios" option to do audio settings during playback, including audio volume, amplification, offset, stream, output, output device, etc.
While everyone is looking for a better movie experience, Leawo Blu-ray Player is my top choice. It helps me and my family play over hundreds of Blu-ray discs and it works perfectly! What's more, the customer-oriented design is very sweet to me. Hope you all like it.
Video guide on Leawo Blu-ray Player
Part 4: How to play Blu-ray on Windows 10 with Leawo Blu-ray Ripper?
For ripping Blu-ray Windows 10 users could try using Leawo Blu-ray Ripper. It's a program developed for ripping Blu-ray/DVDs to all kinds of formats. For users who take quality as a priority, they can use it to rip Blu-ray to lossless MKV to make sure that the ripped video would be just as good as the original Blu-ray disc. For users who like to watch movies on their mobile handsets, they could choose to rip Blu-ray to MP4. They'd be able to play the movie on all kinds of mobile devices as they want. And there are more output formats than the previously mentioned MP4 and lossless MKV. It's a pretty powerful and comprehensive piece of Blu-ray ripper software to process your Blu-ray collection on Windows 10.

-
Leawo Blu-ray Ripper
☉ Decrypt and rip Blu-ray/DVD discs with disc protection and region code
☉ Convert Blu-ray/DVD to MP4, MKV, AVI, MOV, FLV, and other 180+ HD/SD formats
☉ Convert Blu-ray/DVD main movie to videos for space saving
☉ Convert 2D Blu-ray/DVD movies to 3D movies with 6 different 3D effects
☉ Fast conversion with NVIDIA CUDA, AMD APP and Intel Quick Sync acceleration technologies
Like some software companies, Leawo has a program that includes different modules in it. And Leawo Blu-ray Ripper is one of the modules inside Leawo's featured media processing software: Leawo Prof.Media. Below is how the program works.
△Step 1: Enter Blu-ray Ripper interface
Connect your Blu-ray drive to your Windows 10 PC and enter the Blu-ray disc you want to rip to the drive. And then kick off Prof.Media and click the Blu-ray Ripper tab from the main interface to get straight to the Blu-ray Ripper interface.
△Step 2: Import the media files
As the disc's already in the Blu-ray drive, it should be ready by now. Just click Add Blu-ray/DVD>Add from CD-ROM to import the media files in the disc to the program.
△Step 3: Select needed videos
There's a sidebar on the left and a video player on the right on the following interface. On top of the left column you will see 3 buttons. By using different buttons you can have different videos selected from the video list for ripping later. To directly have all the videos in the disc selected, click and choose Full Movie. If you are only interested in the movie itself and want to get rid of the rest of the disc, you can choose Main Movie. Or if you prefer to choose the videos you need manually, you can select Custom Mode and select the needed videos from the left sidebar. Click OK to go to the next phase.
△Step 4: Change output format
The chosen videos will all be listed on this page. Above the video list you will find a row of buttons. To choose a format for the videos you are about to rip to your computer, click the Format button. The format button will display the default output format. When using the program for the first time, the default format should be MP4 Video. Click on it to display a menu and click the Change button on it to open the format selecting panel. To convert Blu-ray to lossless MKV, click Format>Lossless Video and you will only find one format available on this panel: Multi-track MKV. This is the lossless MKV format you are looking for. If you intend to watch the Blu-ray movie on your phone or tablet, you should probably go for a universal format, like MP4. There are several different MP4 profiles available. You have the common MP4 format, HD MP4, and even 4K MP4. The HD MP4 profile is suggested as most smart devices today comes with a FHD display or higher. After the target format is chosen, the MP4 video label on the Format button will be changed to the format you just selected.
△Step 5: Select audio tracks and subtitles
After returning to the main interface, you can select audio tracks and subtitles you need for the videos. If you've chosen the lossless MKV profile, you can select multiple or even all audio tracks and subtitles in the output video file. For other formats, only one audio track and one set of subtitles can be selected. You can click on the Audio and Subtitle buttons on each file to select the needed audio tracks and subtitles.
△Step 6: Start to convert
Next to the Format button is the Convert button with a green background. Click on it and the program will display a sidebar covering the video list. You need to set the location of the output video on the output directory box at the top. And then there's the Convert button at the bottom. When you are ready to get the ripping process started, just click on it to start ripping the disc.
Above is how to play Blu-ray on Windows 10. With the right program and hardware, you can easily watch Blu-ray on Windows 10.
Below is the video guide of using Leawo Blu-ray Ripper to rip a disc for your reference.
Part 5: FAQ about Playing Blu-ray in Windows Media Player
Apart from the solutions to play Blu-ray in Windows 10, we have also collected some frequently asked question and given out answers.
-
- 1. Is it possible to play Blu-ray on a PC without a Blu-ray drive?
- Yes, you can play it if you have a copy of the Drive-in image file. You can import the image into the player, play the image file, and glance through the video inside. Like how the player would decode the format and play it on the screen, the player does the same thing except that they don't need the Blu-ray drive.
-
- 2. Can you plug a Blu-ray player into a PC?
- It requires that there is an HDMI-in port in the monitor, and then you should be able to connect the Blu-ray player to the monitor. It should now stream the content as it would do on TV or any other display.
-
- 3. What if there is no HDMI Port to plug a Blu-ray player?
- The best option would be to search on online shopping platforms. The HDMI to VGA converter device would convert the HDMI signal from the Blu-ray disc player into VGA signals to play it on the TV. Also, you will need a VGA cable for this connection.