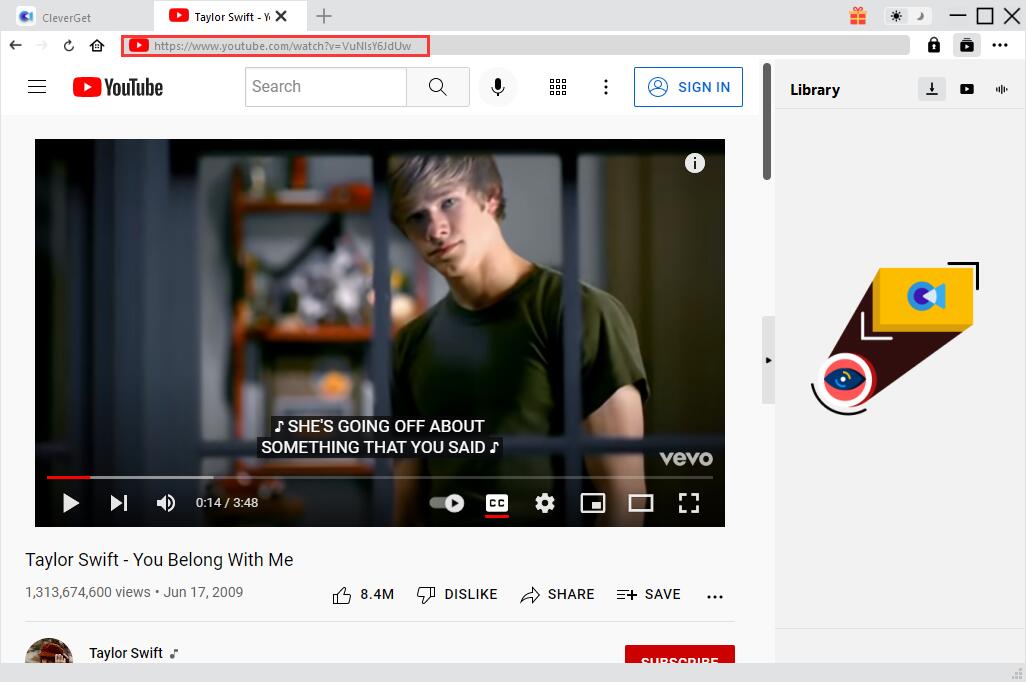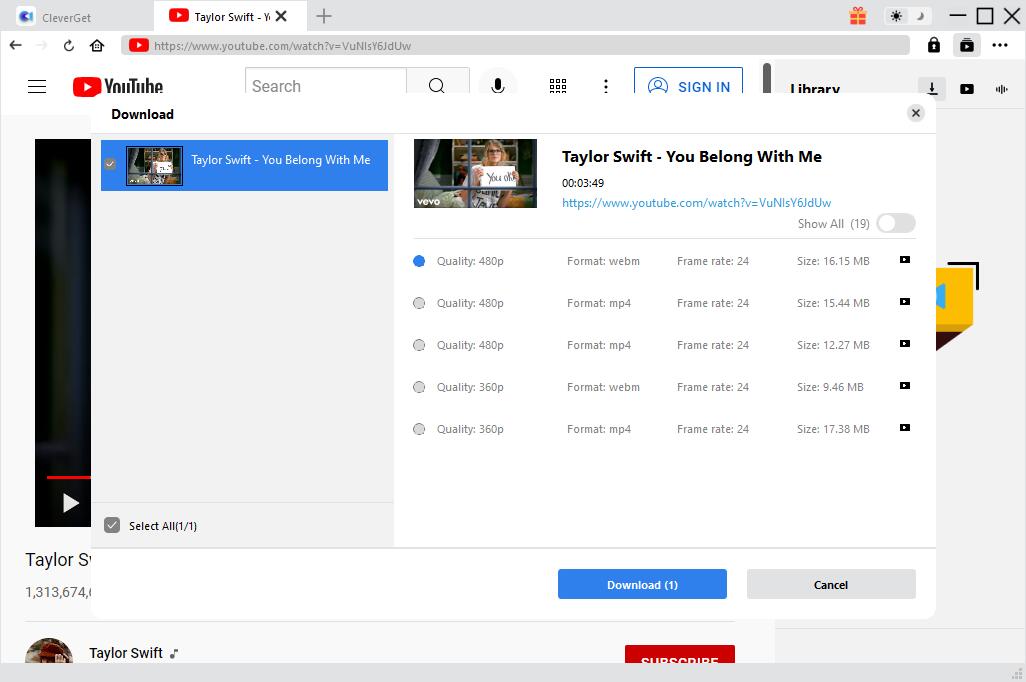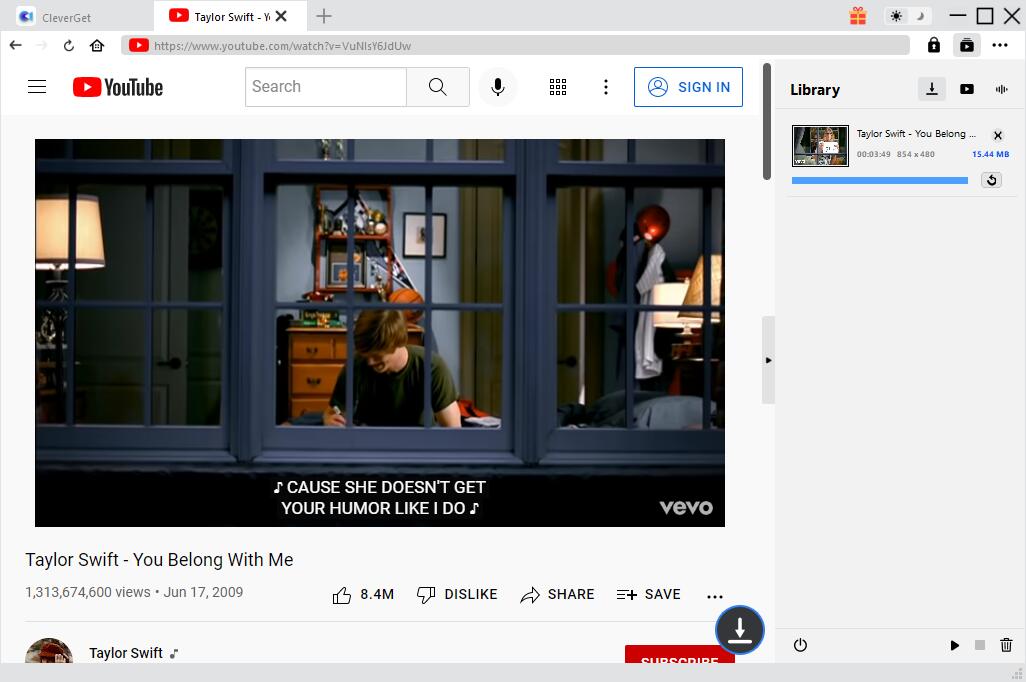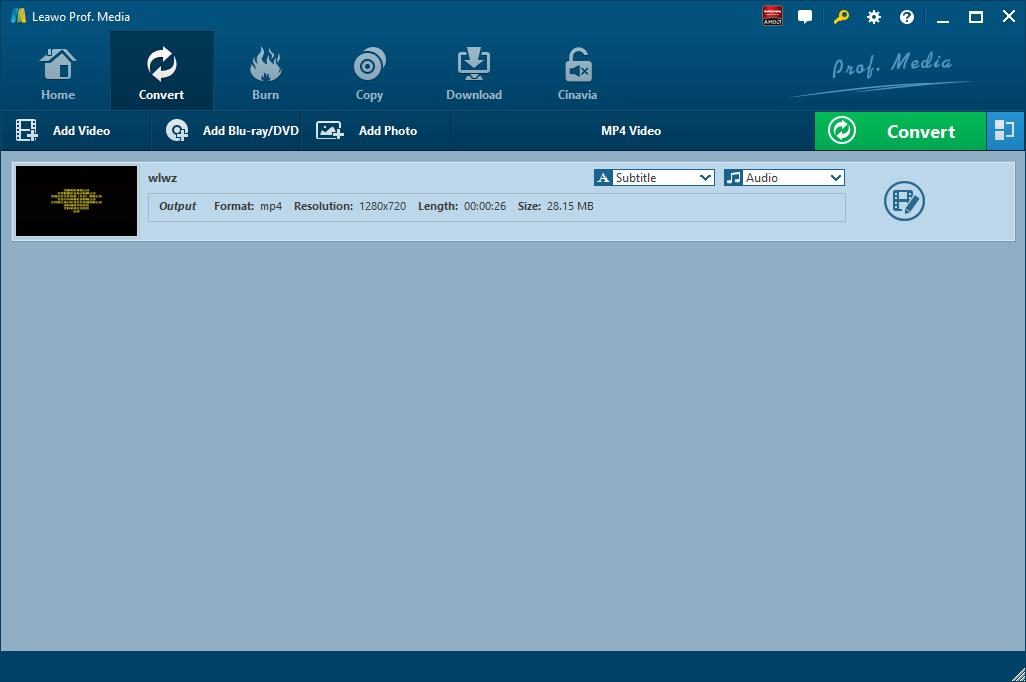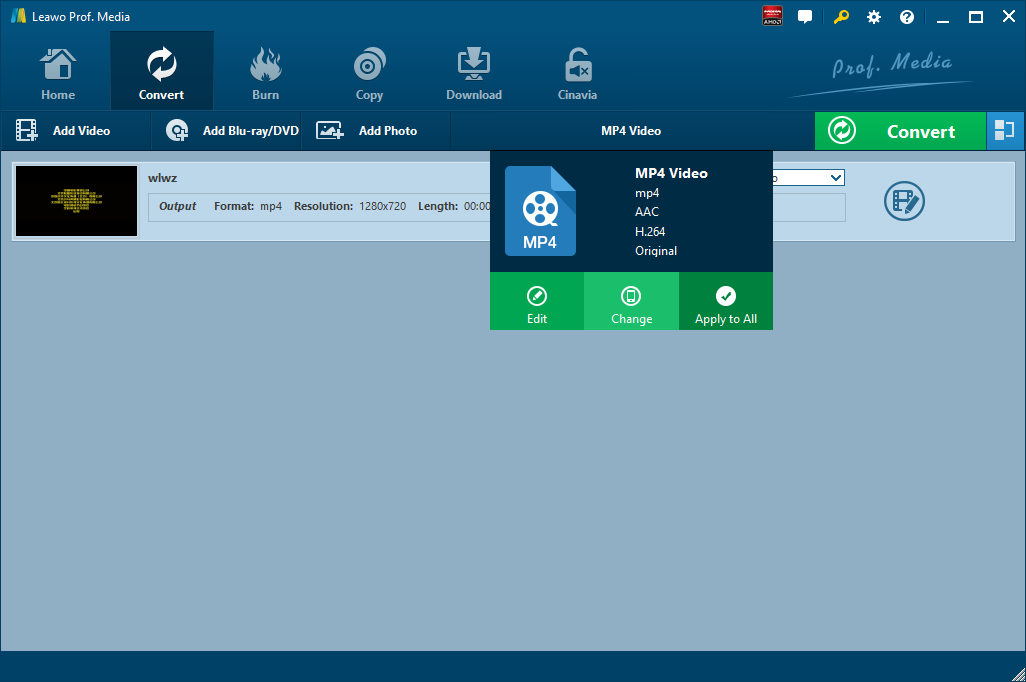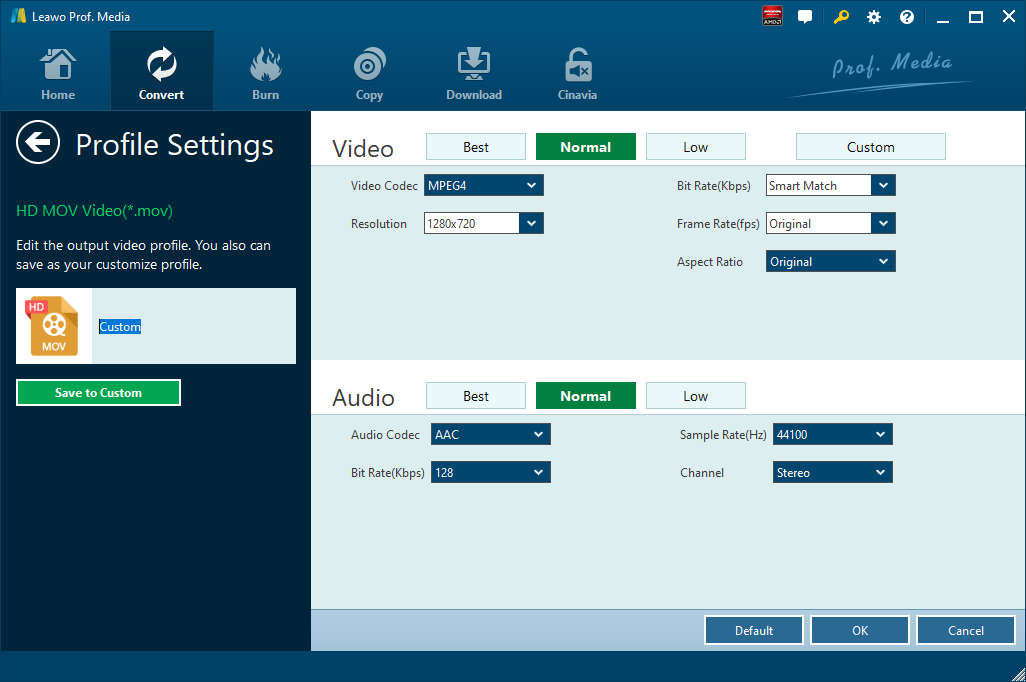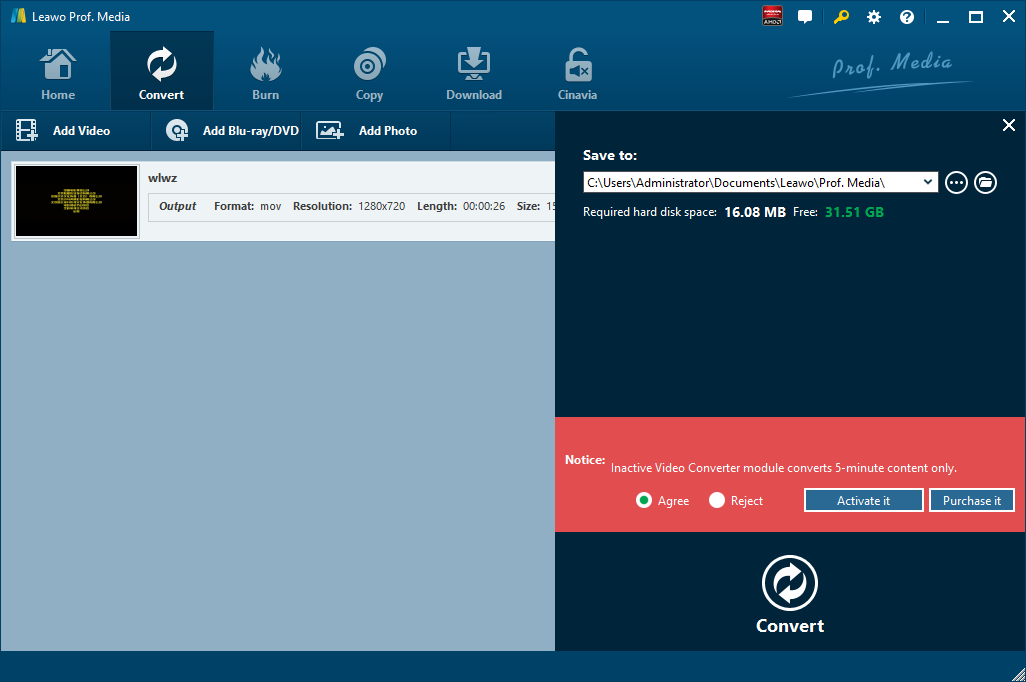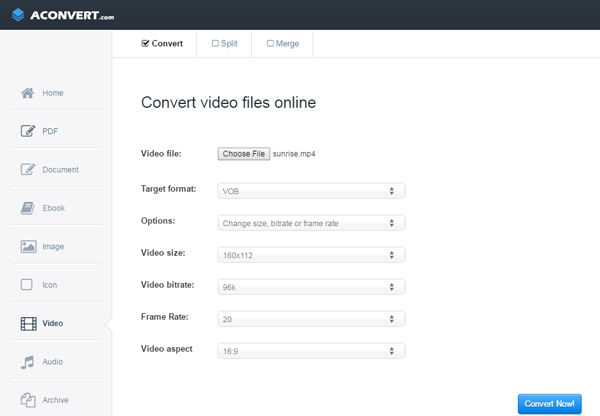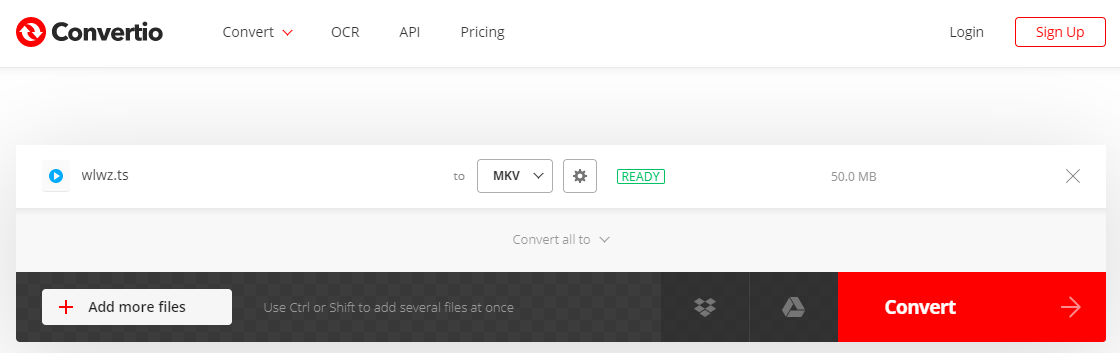As the largest and the most popular video-sharing site in the world, YouTube allows you to enjoy videos and music you love. You might be fascinated by YouTube videos and considering download YouTube videos into your computer or mobile devices for offline enjoyment. But for some users, they want more than just simply downloading YouTube videos. Some YouTube video downloading programs might not be able to turn YouTube FLV videos into a format that is well compatible with your media players. Such being the case, after getting YouTube FLV videos, you can make good use of a professional YouTube FLV video converter to convert YouTube FLV videos. Here you will find three effective ways to convert YouTube FLV video.
Related Readings:
How to Convert YouTube to M4A?
Part 1: Download YouTube FLV with CleverGet Video Downloader
Some people might be wondering how to download YouTube videos before YouTube to FLV conversion. Actually, you can make use of CleverGet Video Downloader, a program able to download videos and music from 1000+ sites with 6X higher speed. As the best online video downloader, it supports more than 1000 websites like YouTube, Vimeo, Hulu, Dailymotion, Facebook, etc. More importantly, this professional video downloader supports to output videos in up to 8K resolution. With user-friendly interface and batch download support, it can help you download videos quickly and efficiently.
Step 1. Download and Install CleverGet Video Downloader
Click the "Download" button below according to your computer system to download the CleverGet installation package to your computer. Then, follow the on-screen instructions to install and launch the software.

-
CleverGet Video Downloader
- Download videos up to 8K resolution
- Support 1000+ sites
- Support live video M3U8 link downloading
- Multi-task and playlist download
- Built-in browser and player
- Advanced hardware acceleration
- Easy-to-use interface
Step 2. Find the YouTube Video You Want to Download
With a built-in browser, you can easily find and watch YouTube videos at will. Once you land on the target page of a YouTube video, the program will automatically analyze all downloadable videos and audios on that page.
Step 3. Start to Download YouTube Videos
Within seconds, you can see all available video and audio listed in different formats, sizes and resolutions. You can select the options you want and click the "Download" button to download videos from YouTube.
Step 4. Check Downloading Tasks and Downloaded Files
Click the arrow-down icon to check and manage the video you are currently downloading. Once the process is complete, click the video icon to view all downloaded files. Double-click a downloaded file to play it, or click Open Folder to open the file at its exact location.
Part 2: Convert YouTube to FLV with Leawo Video Converter
After downloading YouTube videos, you can then use Leawo Video Converter to convert YouTube videos to FLV. As a professional video converter, Leawo Video Converter allows you to convert video files between 180+ formats, including MP4, H.265 MP4, MKV, H.265 MKV, MOV, etc. Beyond that, it can extract only audio content from source video file. More amazingly, Leawo Video Converter is able to retain 100% original quality of the source file. Plus, you are even allowed to add external subtitles and choose an audio track for keeping in the output video file. To convert YouTube to FLV with Leawo Video Converter, simply follow the steps below.
Step 1. Download Leawo Video Converter
Download and install Leawo Video Converter by clicking the button below. And then follow the step-by-step guide below to convert YouTube to FLV video.

-
Leawo Video Converter
- Convert video and audio files between 180+ formats without quality loss
- Support 720P, 1080P and even real 4K video output
- Create photo slideshows from photos stored on camera, computer, camcorder, etc
- Built-in video editor to trim, crop, add watermark, apply special effect, etc
- 2D to 3D converter with 6 different 3D movie effects available
Step 2. Import Source YouTube FLV Video File
Launch Leawo Video Converter, go to the “Convert” tab, and click “Add Video” button on the sub-menu to load your source YouTube FLV video file. Alternatively, you can directly drag and drop YouTube FLV video file into the program interface. After YouTube FLV video file is imported, you could play back YouTube FLV video file, select subtitles and audio tracks from source YouTube FLV video file, add external subtitles to loaded YouTube FLV video file, edit loaded YouTube FLV video file, etc.
Step 3. Set Output Format
Click the drop-down box named “MP4 Video” by default next to the “Add Photo” button. On the drop-down list, select “Change” option.
Then on the popup Profile window, selectn a proper video format from “Format” column as output format. Please note that once you change the output format, the name of the drop-down box will change as well.
If you need, you could click the “Edit” button on the drop-down profile setting box to adjust video and audio parameters like video codec, aspect ratio, frame rate, resolution, audio codec, bit rate, channel, sample rate, etc. After editing job is done, click “OK” to return to the main interface.
Step 4. Convert YouTube FLV
Click the big green “Convert” button on the sub-menu bar next to the format setting drop-down box. Then, on the popup sidebar, set output directory. After setting output directory, click the “Convert” button right below. Leawo Video Converter would start to convert YouTube FLV to the format you just set. After the conversion process is finished, you can find converted file in the output folder you just set.
Part 3: Convert YouTube to FLV with Aconvert
The second method to convert YouTube FLV video is operated online as well with the help of Aconvert. The letter “A” in the name of Aconvert means “All”, which means Aconvert supports and converts all kinds of document, ebook, image, icon, video, audio and archive files online for free. Therefore, we can use Aconvert to convert YouTube FLV video online free of charge, and it supports many video outputs. It is easy to operate with Aconvert to convert YouTube FLV video.
Step 1. Import YouTube FLV Video into Aconvert
Visit the official website of Aconvert, and then choose “Video” on the left to enter the Aconvert video converting interface. First, we need to import YouTube FLV video by clicking “Choose File”.
Step 2. Choose Output Video Format
After importing YouTube FLV video file, we can choose a variety of video formats as output. To convert YouTube FLV, you need to choose MP4 video format under “Target format”.
Step 3. Start to Convert YouTube to FLV
Click “Convert Now!” after output video format is set. After a few seconds of transmission, the conversion will be complete. After conversion process is complete, you can download the converted result on your computer.
Part 4: Convert YouTube to FLV with Convertio
Another online YouTube FLV converter we recommend here is Convertio. But this online video converter supports 100MB maximum file size. If your source YouTube FLV video file is larger than 100MB size, you need to switch to other ways to convert YouTube FLV video file. Check out the steps below to convert YouTube FLV video online with Convertio.
Step 1. Upload Source YouTube FLV Video
Select or directly drag and drop target YouTube FLV video file into the converter. It is possible for you to upload video file from your Google Drive or Dropbox account.
Step 2. Choose Proper Video Format as Output Format
After your source YouTube FLV video file is uploaded, choose a proper video format such as MP4, MKV, MOV, etc. as the output video format.
Step 3. Adjust Video Parameters
If necessary, you can adjust video parameters such as resolution, quality, aspect ratio and others by clicking the gear icon. Click “Convert” to begin conversion process.
Step 4. Download Converted Video
Once your video is converted and edited, you can download it to your Mac, PC or another device. If necessary, save the file to your Dropbox or Google Drive account.