VOB file is most likely a DVD Video Object file, containing both video and audio data, as well as other movie-related content like subtitles and menus. They're sometimes encrypted and normally seen stored at the root of a DVD within the VIDEO_TS folder. What if you want to make a digital copy of your favorite DVDs and do a lossless conversion? Such being the case, you can convert VOB to MKV quality-lossless with VOB to MKV converter. At the same time, you can convert VOB to MP4 as well. Here I will show you how to convert VOB to MKV in lossless quality with VOB to MKV converter.
- Part 1: Convert VOB to MKV in Lossless Quality with Leawo Video Converter
- Part 2: Convert VOB to MKV in Lossless Quality with MakeMKV
- Part 3: Convert VOB to MKV in Lossless Quality with FreeConvert
- Part 4: Convert VOB to MKV in Lossless Quality with Program4pc
- Part 5: Convert VOB to MKV in Lossless Quality with Convertio
Part 1: Convert VOB to MKV in Lossless Quality with Leawo Video Converter
The first professional VOB to MKV video converter I will introduce here is Leawo Video Converter. Having an easy-to-use interface, this video converter requires no expertise to operate video conversion, which means even software green hand can operate this video converter at great ease. Better than any other free VOB to MKV converter, Leawo Video Converter is able to convert video files at 6 times faster speed. The input and output support a great variety of formats such as Common Video (MP4, H.265 MP4, MKV, H.265 MKV, MOV, etc.), HD Video (HD MP4, HD AVI, HD TS, HD VOB, etc.), and 4K Video (4K MP4 and 4K MKV). At the same time, Leawo Video Converter supports audio input and output as well, including AAC, AC3, WAV, MP3, WMA, FLAC, etc. In other words, we can use Leawo Video Converter to extract audio file from video file, and to convert audio file from one format to another.
Not limited to Windows version, Leawo software team also develops the Mac counterpart of Leawo Video Converter for operating on Mac system. Download and install the right version of Leawo Video Converter based on the operating system on your computer. As the conversion process is nearly the same regardless of version of Leawo Video Converter, here we take Windows version of Leawo Video Converter as an example to convert VOB file to MKV.
Step 1. Import Source VOB Video File
Launch Leawo Video Converter, go to the “Convert” tab, and click “Add Video” button on the sub-menu to load your source VOB video file. Alternatively, you can directly drag and drop VOB video file into the program interface. After VOB video file is imported, you could play back VOB video file, select subtitles and audio tracks from source VOB video file, add external subtitles to loaded VOB video file, edit loaded VOB video file, etc.
Step 2. Set MKV as Output Format
Click the drop-down box named “MP4 Video” by default next to the “Add Photo” button. On the drop-down list, select “Change” option.
Then on the popup Profile window, select “MKV” from “Format” column as output format. Please note that once you change the output format, the name of the drop-down box will change as well.
Note: If you need, you could click the “Edit” button on the drop-down profile setting box to adjust video and audio parameters like video codec, aspect ratio, frame rate, resolution, audio codec, bit rate, channel, sample rate, etc. After editing job is done, click “OK” to return to the main interface.
Step 3. Convert VOB to MKV
Click the big green “Convert” button on the sub-menu bar next to the format setting drop-down box. Then, on the popup sidebar, set output directory. After setting output directory, click the “Convert” button right below. Leawo Video Converter would start to convert VOB to MKV immediately. After the conversion process is finished, you can find converted file in MKV format in the output folder you just set.
Note: Leawo Video Converter is equipped with an internal video editor, which means you can edit video after you import source video files.
Part 2: Convert VOB to MKV in Lossless Quality with MakeMKV
Besides, you can use a free VOB to MKV converter like MakeMKV to convert VOB to MKV free.
Step 1. Add Source VOB Files
Download and install MakeMKV on your computer, and launch the program to enter the main interface. Click “File” button on the sub-menu bar at the top left, and click “Open files” to browse and choose source VOB file.
Step 2. Choose Output Folder
Once the VOB file is chosen, it will be imported into the program immediately. Choose the title(s) you want to convert, and then specify Output folder.
Step 3. Start to Convert VOB to MKV
When all settings complete, hit “Make MKV” button to begin the conversion process.
Part 3: Convert VOB to MKV in Lossless Quality with FreeConvert
FreeConvert.com is a free online file conversion tool to convert your files (image, video, document, and music) from one format to another. Select the target format you want to convert your files to. This site is free, fast, and secure. Plus, there’s no software to install. Choose a target format, and then it will take you to the file upload page. Your files are instantly converted once you upload them to our servers. This online video converter can convert video files into other formats. It can also convert audio from video. Simple upload your video files and the converter will extract audio track from it. Here we show you how to convert VOB to MKV with FreeConvert.
Step 1. Choose MKV Output Format
On the main interface of FreeConvert, go to Video Converter and then choose MKV under Convert to section.
Step 2. Import Source VOB File
On the main interface of file uploading page, you need to import your source VOB file. On one hand, you can upload it online if you have the URL of source VOB file. On the other hand, if the file is located on your computer, you can click “Choose Files” or directly drag and drop file on the loading page.
Step 3. Start to Convert VOB to MKV
After source VOB file is imported, click on the blue "Convert to MKV" button to start conversion.
Step 4. Download Converted MKV File
Once the files are converted (green bar) you can download the converted MKV files individually or click “Download All” button to download all files in a ZIP archive format.
Part 4: Convert VOB to MKV in Lossless Quality with Program4pc
Program4Pc is able to convert video file to more than 300 formats and mobile devices. It is easy, fast, and reliable video converter which supports and converts a huge array of video formats. This video converter is unique because you can do more than just convert videos, and you can change screen resolution, audio codec, and frame rate so that you really are master of what you watch. Personalize video by doing trim, crop, adjust colors and applying effects, extract audio from video and save it separately to various formats. Providing 11 pre-defined effects will give you extra flexibility to touch up video files and bring additional joy. Here we can make use of Program4Pc to convert VOB to MKV.
Step 1. Add Source VOB File
On the main interface of Program4Pc, click “Add Video” to add source VOB files.
Step 2. Choose MKV as Output Format
After source VOB files are imported, click “to Video” and then choose “MKV” as output format.
Step 3. Start to Convert VOB to MKV
Finally, click “Convert” button to start the conversion process from VOB to MKV.
Part 5: Convert VOB to MKV in Lossless Quality with Convertio
Another online VOB to MKV converter you can try is Convertio. But this online video converter supports 100MB maximum file size. If your source VOB file is larger than 100MB size, you need to switch to other ways to convert to MKV. Check out the steps below to convert VOB to MKV free with Convertio.
Step 1. Upload Source VOB Video
Go to the official website of Convertio, and then select or directly drag and drop target VOB file into the converter. It is possible for you to upload video file from your Google Drive or Dropbox account.
Step 2. Choose MKV as Output Format
After your VOB video file is uploaded, choose MKV as output video format. If necessary, you can adjust video and audio parameters such as resolution, quality, aspect ratio and others by clicking the gear icon.
Step 3. Start to Convert and Get Converted Results
Click “Convert” to begin conversion process. Once your video is converted and edited, you can download it to your Mac, PC or another device. If necessary, save the file to your Dropbox or Google Drive account.

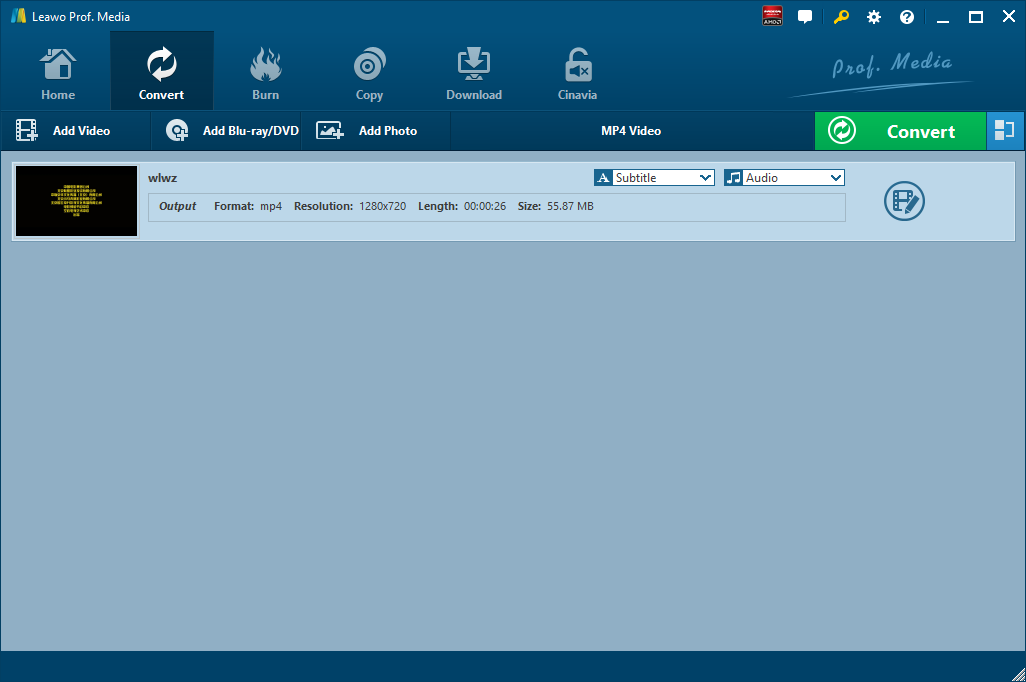
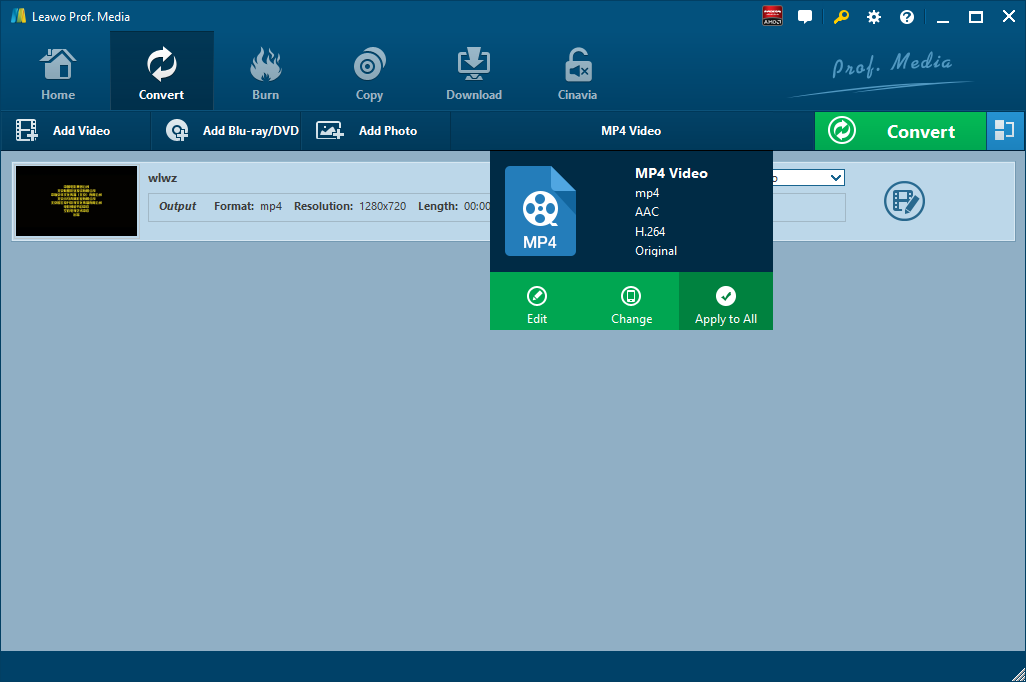
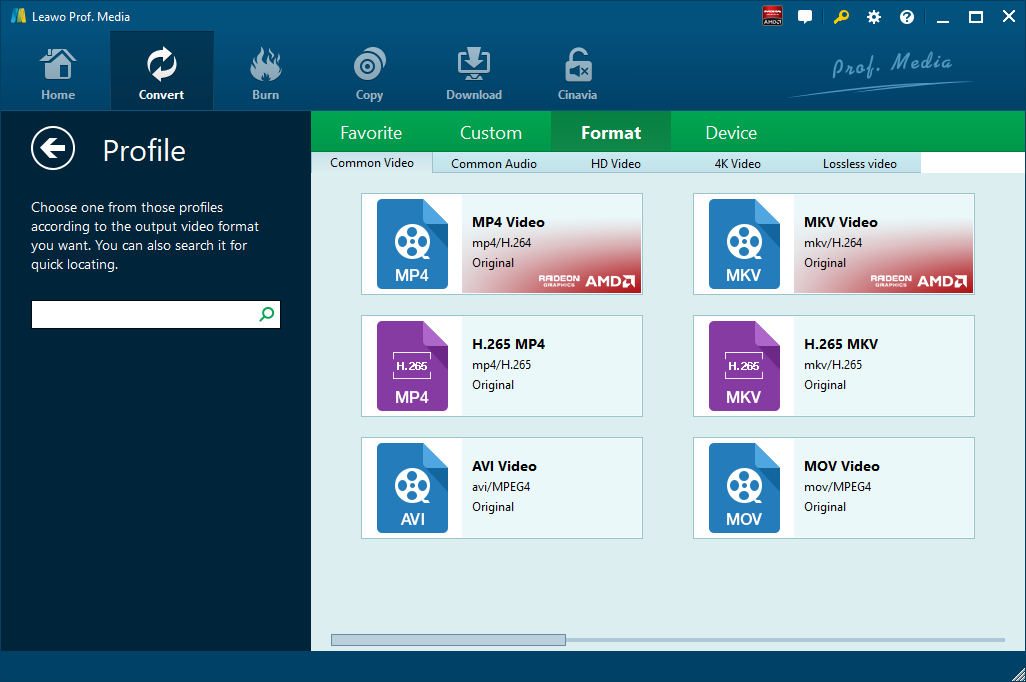
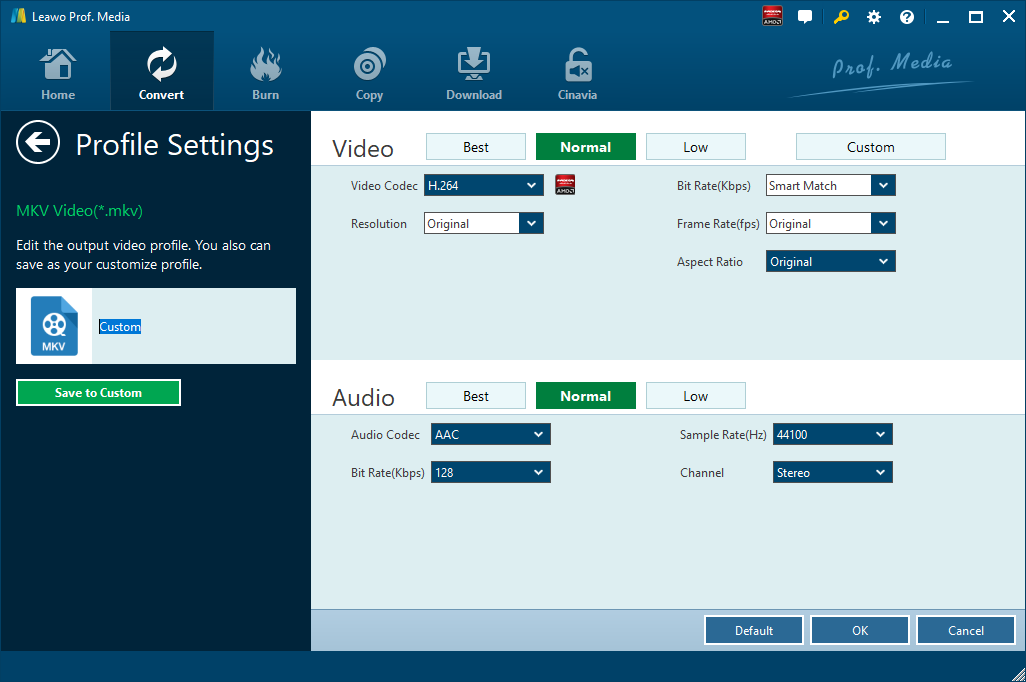
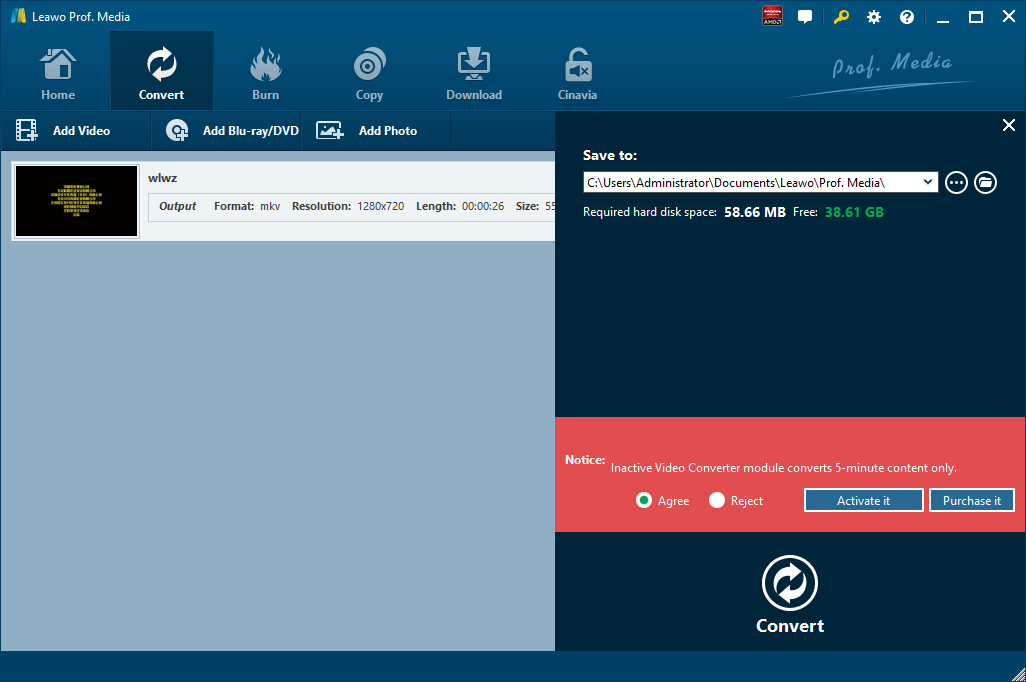
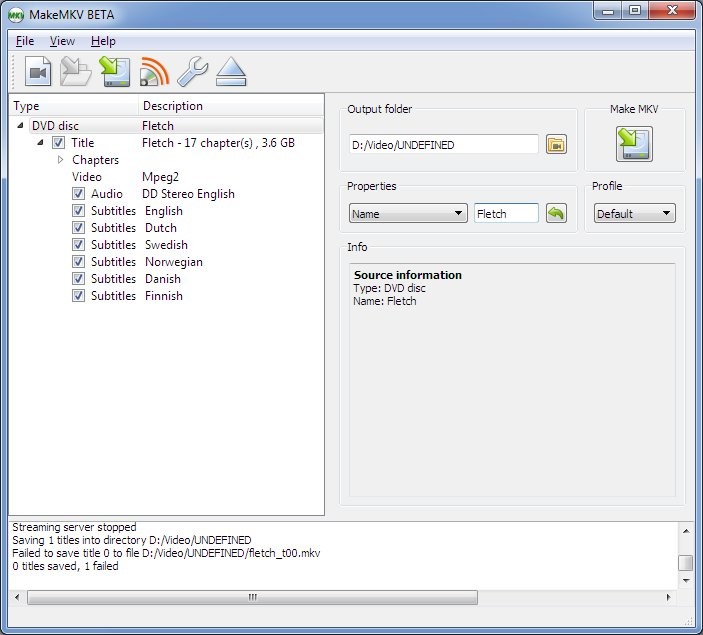
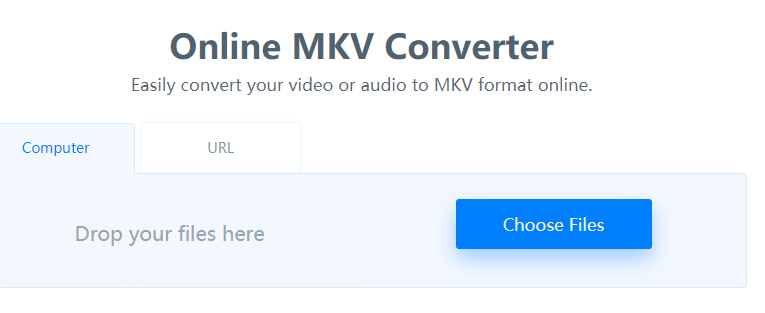

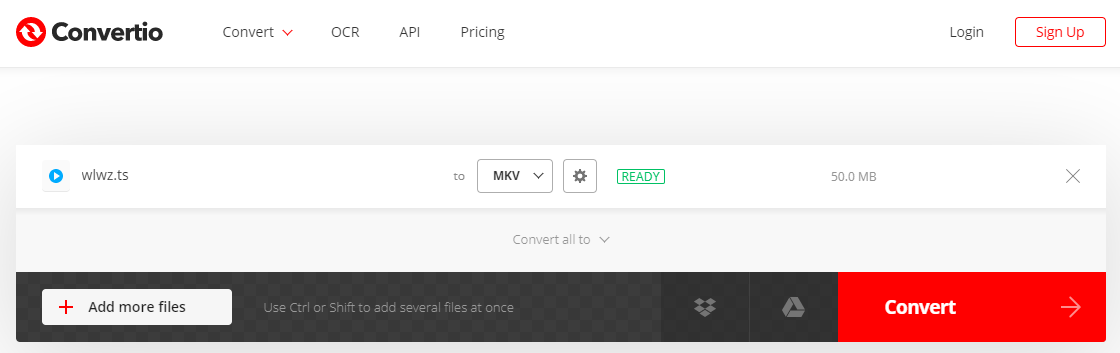
 Oct. 18, 2013 by
Oct. 18, 2013 by 






















