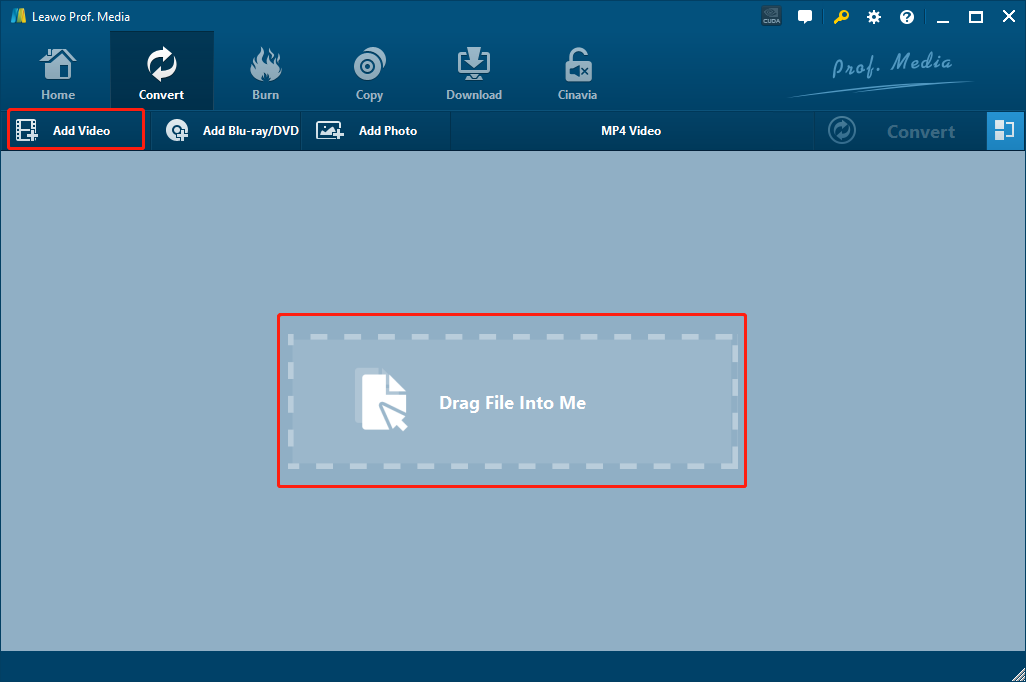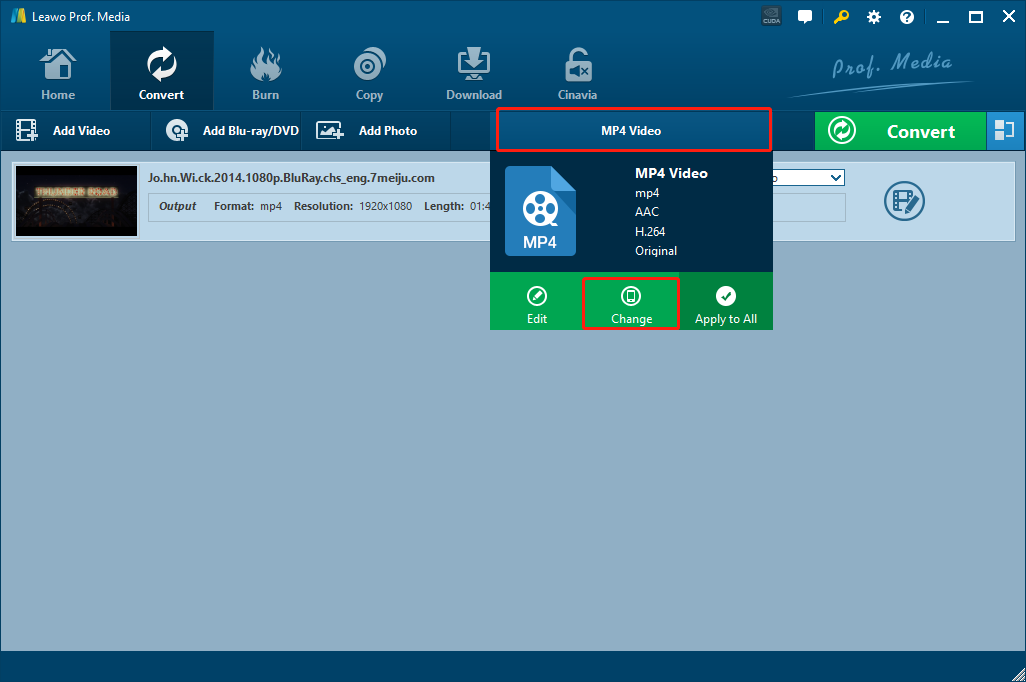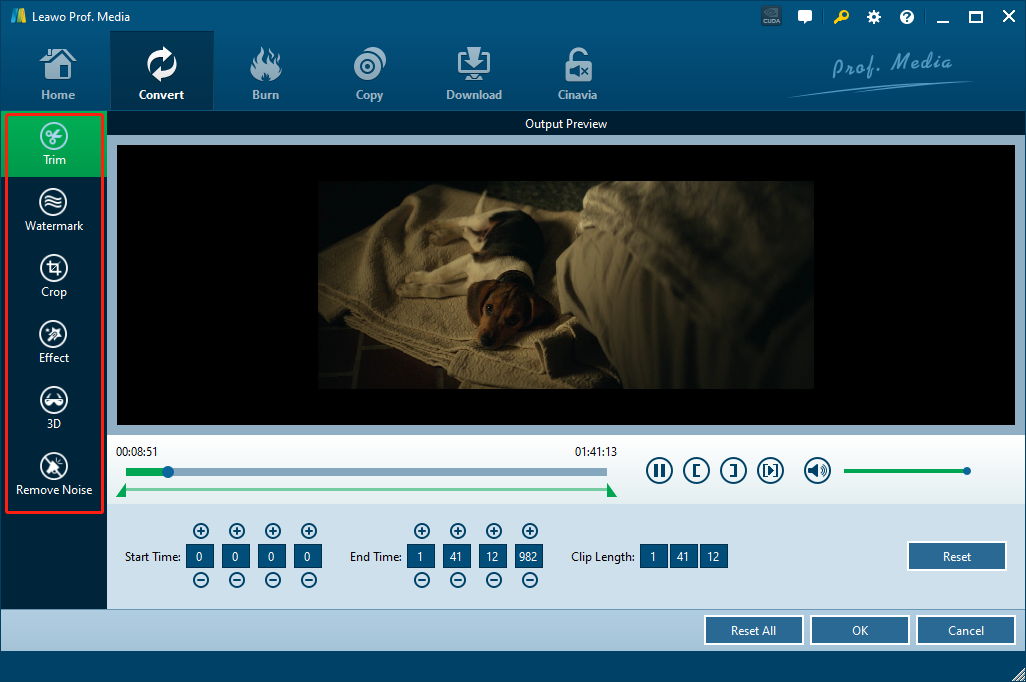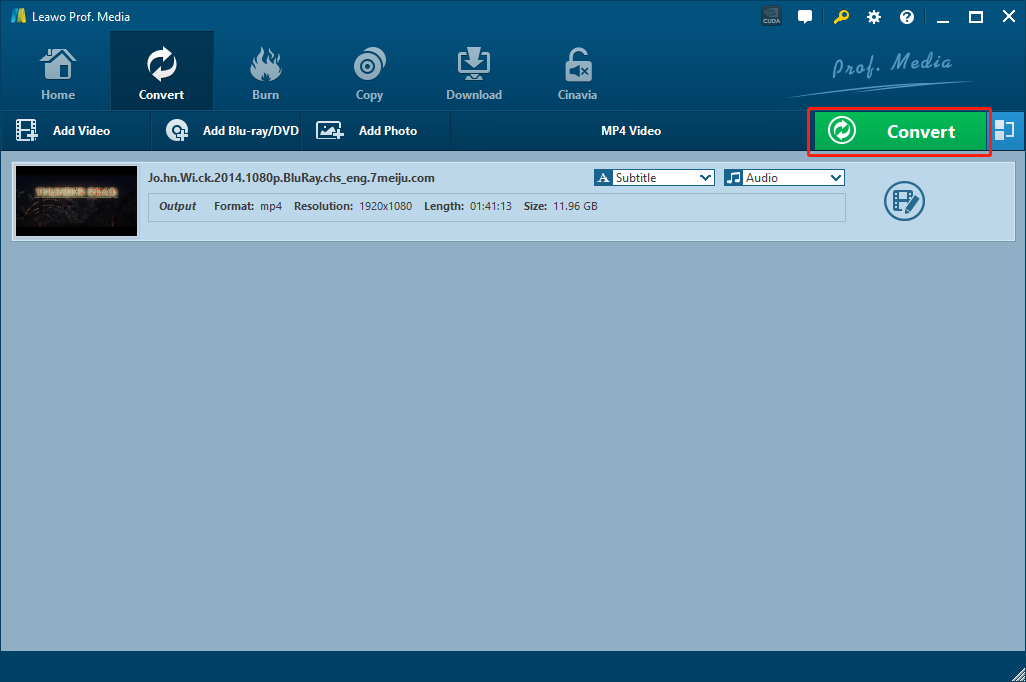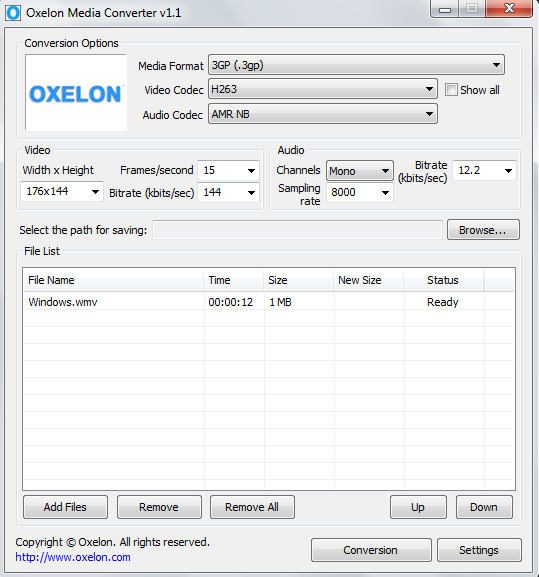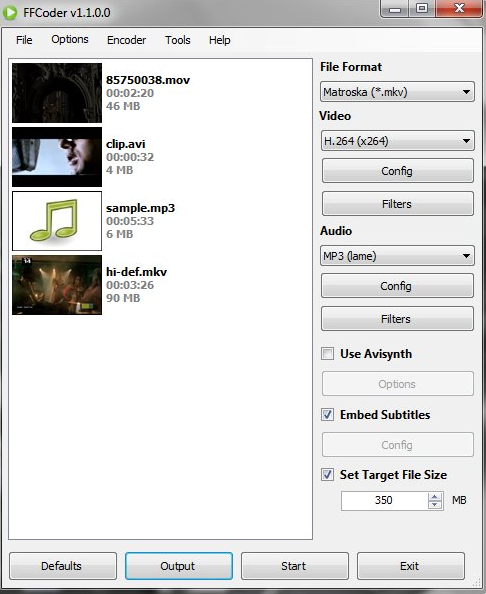Twitch, as one of the most popular live streaming platforms, has been providing excellent video content for people all over the world for many years. Twitch does a great job in providing all kinds of amazing live streaming content, but on the other side, it could be really frustrating for Twitch users not being able to download their favorite videos from others' channel on Twitch and save them on their own computer. In this article, I'm going to provide you one of the most effective ways to download any Twitch video to a computer, and then I'm going to show you some the best ways to convert the convert Twitch videos to MOV, so that you can use the MOV Twitch video for editing, sharing, transferring, and collecting purposes. Now, without further ado, let's start with how to download videos from Twitch.
Part 1: Download Twitch Video with CleverGet Twitch Downloader
Before converting Twitch to MOV, you need to download Twitch videos to your own computer so that you can convert them to MOV file. If you don't already have a video downloader program installed on your computer, then CleverGet is something that you need to try. This formidable software can help download everything in Twitch, including Twitch clip, Twitch VOD, Twitch live streaming, etc., which can surely meet your all needs.
CleverGet is a almighty downloader toolkit that can download not only Twitch videos, but also all kinds of online video materials from YouTube, Vimeo, Hulu, Facebook Messenger and more. With an advanced video downloading engine, CleverGet is capable of not only downloading your videos in an extremely high speed, but also keep all details in a final downloaded video.
Now let me show you how to use CleverGet to download Twitch videos with a simple step to step guide.
△Step 1. Launch CleverGet
Download and install CleverGet on your computer. Launch CleverGet.

-
CleverGet Twitch Downloader
- Download Live Videos And Past Broadcasts From Twitch Conveniently
- Download VODs And Highlights From Twitch Conveniently
- Up to 1080P HD 60fps Video Downloading with 320kbps Audio Quality
- Save Subtitles as Independent SRT/SUP Files or Remux Into Output Video
- Smarter Downloading Settings
- 1-Click to Play Downloaded Videos
- Provide Precise Video Info
△Step 2. Set Output Directory
Click on the Settings icon to enter the setting panel and set the output directory.
△Step 3. Locate Twitch Video
Click on the Twitch icon to enter the Twitch video downloader. Paste the link to the address bar and CleverGet will detect the video immediately.
△Step 4. Download Twitch Video
Choose a preferred quality and format. Click on the "Download" button to download Twitch clips as local files.
Part 2: Convert Twitch to MOV with Leawo Video Converter
After downloading the Twitch videos to your computer with CleverGet Twitch Downloader, the next thing you need to do is convert the Twitch video to MOV. Although there are a lot of video converter programs that can do the job, the most recommended Twitch to MOV converter is Leawo Video Converter.

-
Leawo Video Converter
- Convert video and audio files between 180+ formats without quality loss
- Support 720P, 1080P and even real 4K video output
- Create photo slideshows from photos stored on camera, computer, camcorder, etc
- Built-in video editor to trim, crop, add watermark, apply special effect, etc
- 2D to 3D converter with 6 different 3D movie effects available
You can download and use Leawo Video Converter to do your video converter tasks trustingly because it is one of the most powerful video converter on the Internet that you can ever find. It can convert video or audio files between more than 180 formats, keep the original quality and provide a 6 times higher speed. Also, Leaow Video Converter has a built-in video editor module, allowing you to not only trim, crop your video, but also remove background noise, adjust video parameters, add watermark and turn 2D video to 3D.
Now let me show you how to convert the downloaded Twitch video to MOV with Leawo Video Converter.
Step 1: Download, install and Launch Leawo Video Converter. To import your source Twitch video, just drag and drop the file to the center of the main interface. You can also click “Add Video” to import your video.
Step 2: The default output video format is “MP4 Video”. In order to change that to “MOV Video”, click on the “MP4 Video” area next to the green “Convert” button, choose “Change” and go to the format selection window where you can select “MOV Video”.
Step 3: As mentioned above, Leawo Video Converter provides various video editing options for you to customize your video. You can click the “edit” icon on the right to go to the video editing window and do some further editing. Once you are done with editing, click the “OK” button at the lower right corner to confirm and go back to the main interface.
Step 4: Finally,when everything is set, click the green “Convert” button, select an output directory, and click the “Convert” icon below to start converting your Twitch video to MOV.
Part 3: Convert Twitch to MOV with Prism Video Converter
The next Twitch two MOV converter program in today's recommendation is called Prism Video Converter. As a free video converter developed to solve mainstream video converting problems, Prism Video Converter doesn’t have all the fancy additional functions and features, so it might be a disappointment for those who have video customization needs. But for people who only want a solid video converting function, Prism Video Converter is definitely a great choice and it’s worth trying. The following is a brief users guide showing you how to convert Twitch video clip to MOV in Prism Video Converter.
Step 1: Download Prism Video Converter on your computer, then install and launch it.
Step 2: Click the "Add Files" button in the toolbar to locate your source Twitch video file.
Step 3: In the bottom you can see two parameters where you can set the output folder and the output format respectively. Once those parameters are set, click the "Convert" button at the lower right corner to start the converting task.
Part 4: Convert Twitch to MOV with FFCoder
If a simple and easy-to-use video converter is what you're looking for, then you cannot miss FFcoder. FFCoder is a transcoding tool for both video and audio files, and it can do a great job converting your Twitch videos to MOV. As a front-end for many free transcoding utilities such as FFmpeg, FFCoder is capable of encoding video and audio files to 46 formats and processing multiple files with same settings in batch. Although You might find some compatibility problems with this program, it could deliver a pretty decent video converting result launch Windows 7. If you're wondering how to use FFcoder to convert Twitch to MOV, check out the simple guide below.
Step 1: Download and install FFCoder on your computer.
Step 2: Import your source Twitch video file by dragging the file and dropping it on the interface of the program.
Step 3: Once your file is imported, choose "MOV" from the dropdown menu on the right in the "File Format" section. You can choose different encoding method for video and audio separately in the "Video" and "Audio" section as well.
Step 4: Click the “Start” button to start the transcoding process.