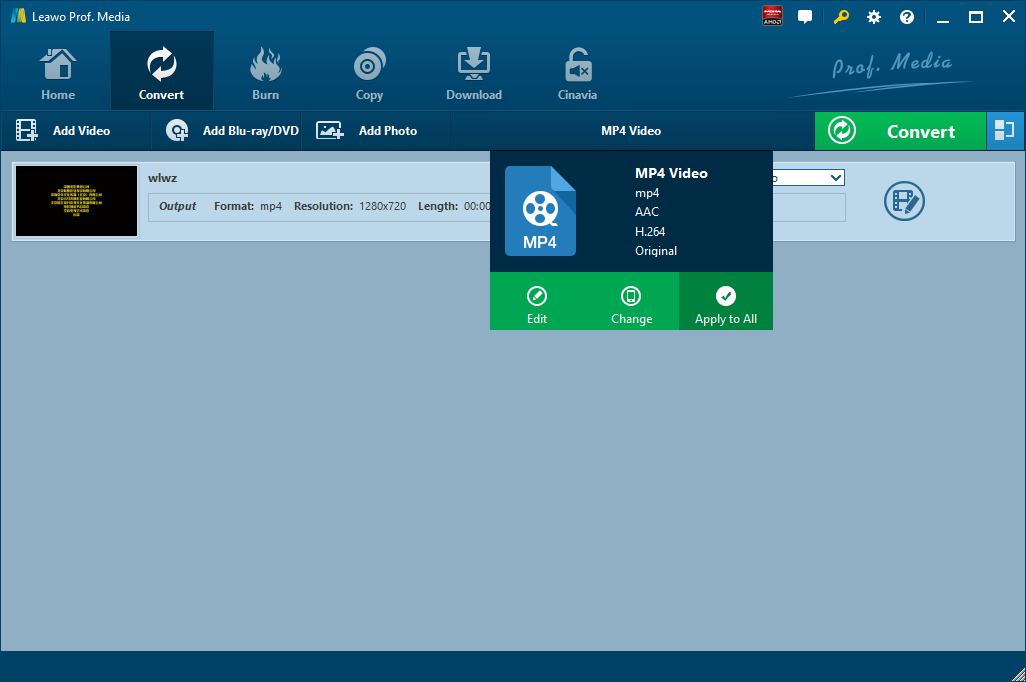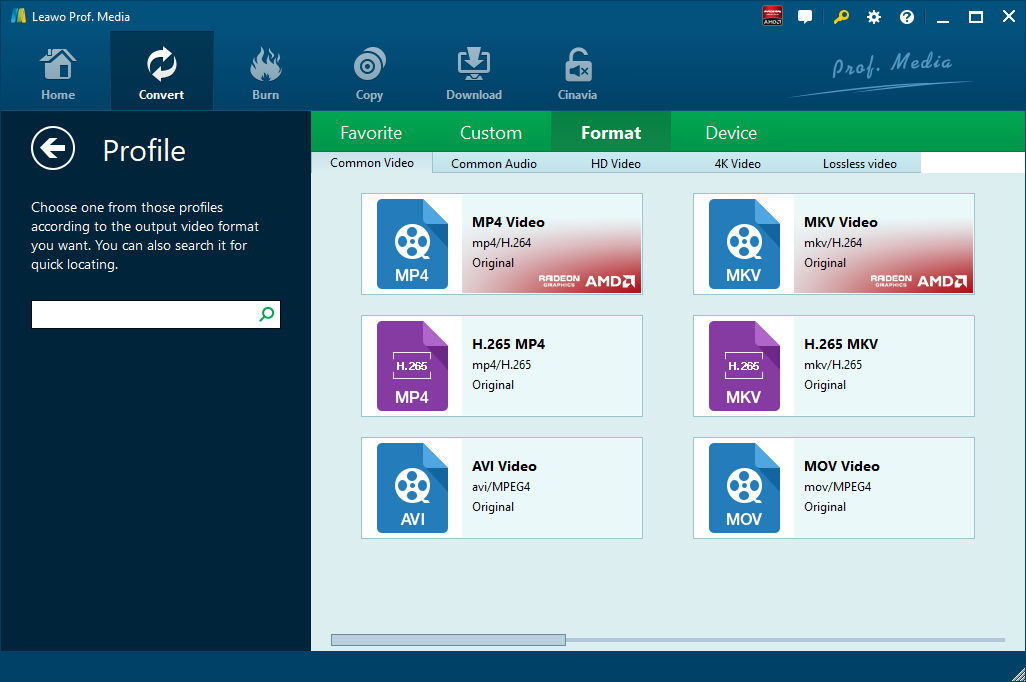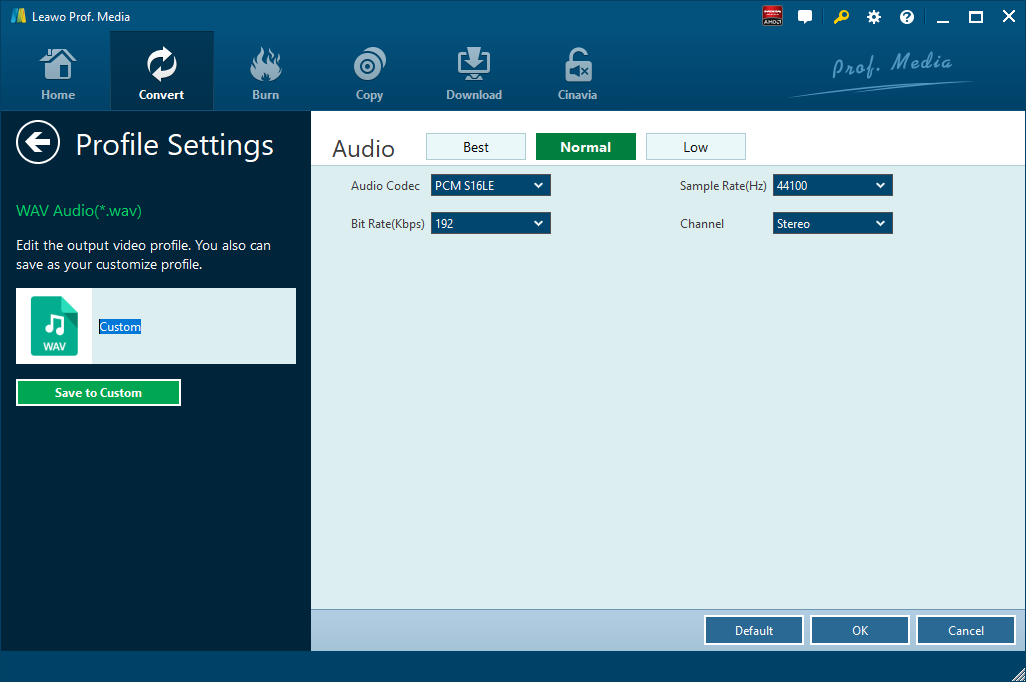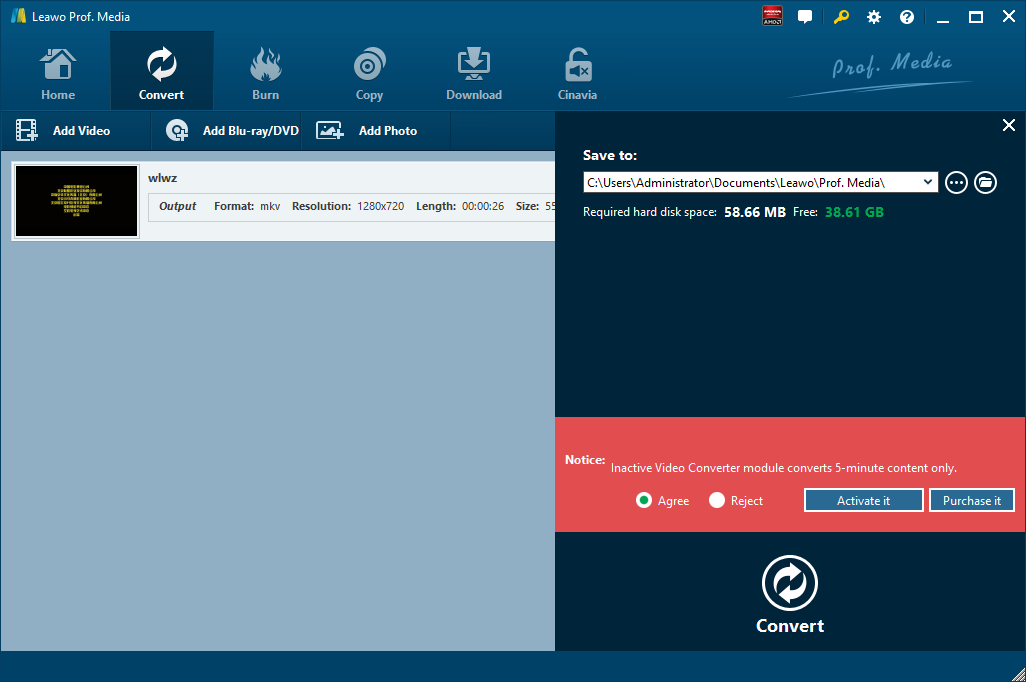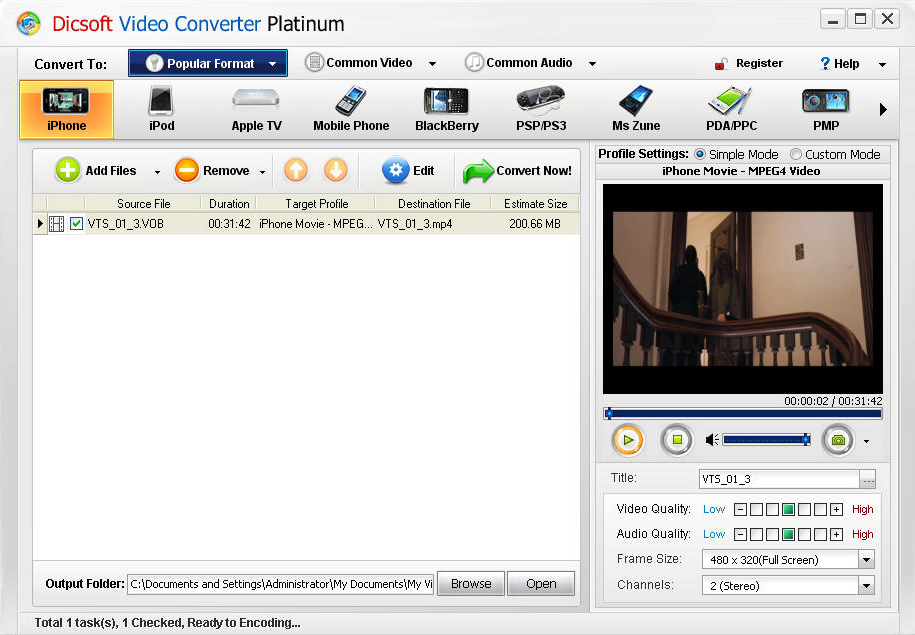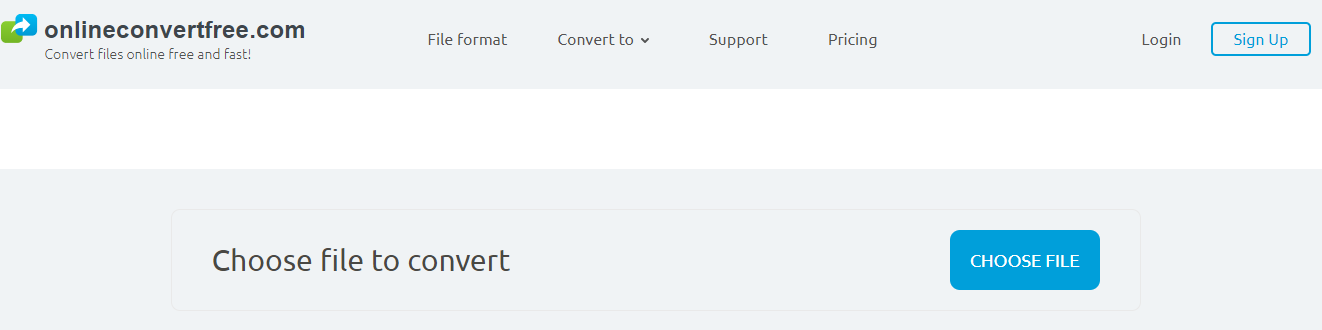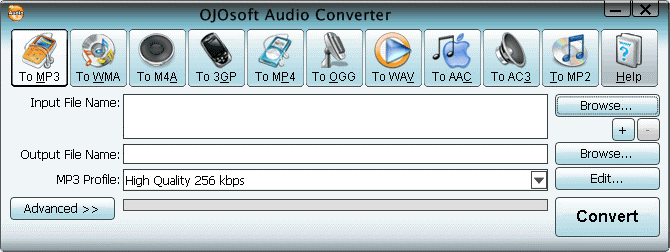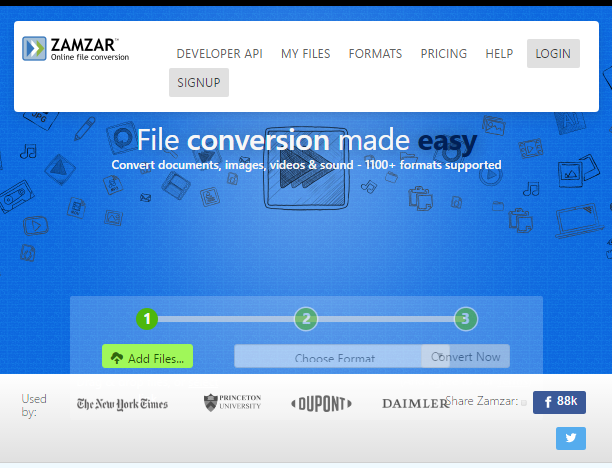You might get some video files contained in MTS format after you download video online. TS video format is a format that is seldom seen in today’s digital world. Better known as transport stream, MTS is designed to allow multiplexing of digital video and audio and to synchronize the output. To better enjoy MTS video on the go, you can choose to convert MTS to other popular video formats like MP4, MKV, MOV, AVI, FLV, etc. At the same time, in addition to video output, you can convert MTS to audio file to better enjoy the beautiful audio content in MTS file. Here we will show you 5 solutions to convert MTS to WAV.
Part 1: Convert MTS to WAV with Leawo Video Converter
The first professional MTS to WAV converter I will introduce here is Leawo Video Converter. Having an easy-to-use interface, this video converter requires no expertise to operate video conversion, which means even software green hand can operate this video converter at great ease. Better than any other free MTS to WAV converter, Leawo Video Converter is able to convert video files at 6 times faster speed. The input and output support a great variety of formats such as Common Video (MP4, H.265 MP4, MKV, H.265 MKV, MOV, etc.), HD Video (HD MP4, HD AVI, HD MTS, HD VOB, etc.), and 4K Video (4K MP4 and 4K MKV). At the same time, Leawo Video Converter supports audio input and output as well, including AAC, AC3, WAV, MP3, WMA, FLAC, etc. In other words, we can use Leawo Video Converter to extract audio file from video file, and to convert audio file from one format to another. This video converter supports all together 11 kinds of languages: English, German, Japanese, Simplified Chinese, Russian, Hungarian, Armenian, Spanish, French, Portuguese and Dutch.
Not limited to Windows version, Leawo software team also develops the Mav counterpart of Leawo Video Converter for operating on Mac system. Download and install the right version of Leawo Video Converter based on the operating system on your computer. As the conversion process is nearly the same regardless of version of Leawo Video Converter, here we take Windows version of Leawo Video Converter as an example to convert MTS file to WAV.
Step 1. Import Source MTS Video File
Launch Leawo Video Converter, go to the “Convert” tab, and click “Add Video” button on the sub-menu to load your source MTS video file. Alternatively, you can directly drag and drop MTS video file into the program interface. After MTS video file is imported, you could play back MTS video file, select subtitles and audio tracks from source MTS video file, add external subtitles to loaded MTS video file, edit loaded MTS video file, etc.
Step 2. Set WAV as Output Format
Click the drop-down box named “MP4 Video” by default next to the “Add Photo” button. On the drop-down list, select “Change” option.
Then on the popup Profile window, select “WAV” from “Format” column as output format. Please note that once you change the output format, the name of the drop-down box will change as well.
Note: If you need, you could click the “Edit” button on the drop-down profile setting box to adjust audio parameters like audio codec, bit rate, channel, sample rate, etc. After editing job is done, click “OK” to return to the main interface.
Step 3. Convert MTS to WAV
Click the big green “Convert” button on the sub-menu bar next to the format setting drop-down box. Then, on the popup sidebar, set output directory. After setting output directory, click the “Convert” button right below. Leawo Video Converter would start to convert MTS to WAV immediately. After the conversion process is finished, you can find converted file in WAV format in the output folder you just set.
Note: Leawo Video Converter is equipped with an internal video editor, which means you can edit video after you import source video files.
Part 2: Convert MTS to WAV with Dicsoft Video Converter
Dicsoft Video Converter is the most complete solution for the conversion of video into RMVB, RM, 3GP, DivX, MP4, XviD and MOV, or extract MP3, FLAC, OGG, WAV, WMA, AAC or AC3 or other movie files. Dicsoft Video Converter is used to manipulate video files. For example, it can reduce video file size for Web publishing. Still, the main purpose of the program is changing formats of existing files as well as video editing. It can also apply various encoders and decoders to a large number of videos in batch mode. While converting files, you can apply various operations (Split, Crop, etc.) to any number of videos. Here we employ Dicsoft Video Converter to convert TS to WAV.
Step 1. Choose Output Format as WAV
On the main interface of Dicsoft Video Converter, click “Common Audio” under “Convert To”, and then you need to choose “WAV” as output format in order to convert MTS to WAV.
Step 2. Add Source MTS File
Click “Add Files” button to choose and import source MTS file into the professional MTS to WAV converter. Before you start the conversion process, you can edit the output file and you can choose a folder to contain the output WAV file.
Step 3. Start Conversion from MTS to WAV
After setting is completed, you need to click “Convert Now” to convert MTS to WAV.
Part 3: Convert MTS to WAV with OnlineConvertFree
Besides Zamzar, we can use another online converter called OnlineConvertFree, which is able to convert files online free and fast. This professional online converter collects a large number of rare formats in one place so that you could use one site to solve any conversion tasks. It is able to convert images and documents of hundreds of formats as well. Here we use OnlineConvertFree to convert MTS to WAV for you.
Step 1. Add Source MTS File
On the main interface of OnlineConvertFree, click “CHOOSE FILE” button to choose and add source MTS file.
Step 2. Set WAV as Output
After source MTS file is added, you need to choose “WAV” as the output format in order to convert MTS to WAV.
Step 3. Start to Convert MTS to WAV
Click “Convert” to start the conversion from MTS to WAV, and after a while, you can get audio content in WAV format.
Part 4: Convert MTS to WAV with Ojo Audio Converter
OJOsoft Audio Converter is a powerful and professional tool for audio to audio or video to audio conversion. With lots of codec built in, the sound converter can convert audio files between almost any formats, including MP3, WMA, M4A, AAC, AC3, MP2, WAV, OGG. Also, as an easy-to-use video to audio converter, it allows you to extract audio tracks from all popular video files, such as AVI, MPEG, MP4, MPG, VOB, MKV, WMV, etc. Here we show you how to convert MTS to WAV with Ojosoft Audio Converter.
Step 1. Choose Output Format
On the main interface of OJOsoft Audio Converter, you need to click “To WAV” first in order to convert MTS to WAV.
Step 2. Add Source MTS File
Click “+” button to browse and add source MTS file for adding to conversion. You can click “Advanced” button to perform detailed output settings.
Step 3. Start to Convert MTS to WAV
Click “Convert” button to start conversion from MTS to WAV.
Part 5: Convert MTS to WAV with Zamzar
Online converter can also convert MTS to WAV. Here, I will share an online video converter Zamzar to do the trick with you. As a web application to convert files, it allows user to convert files without downloading a software tool, and supports over 1,000 different conversion types. Users can type in a URL or upload one or more files from their computer, and Zamzar then converts the file(s) to another user-specified format. It is also possible to send files for conversion by emailing them to Zamzar. Zamzar could offer free online file conversion service that could help you convert MTS to WAV online and free.
Step 1. Import MTS File into Zamzar
Visit the official website of Zamzar, and then we need to import MTS file by clicking “Add Files”.
Step 2. Choose Output Format
After importing MTS video file, we can choose a variety of formats as output. To convert MTS to WAV, you need to choose “WAV” as output format.
Step 3. Download File after Conversion Is Complete
Click “Convert Now” after output format is set. After a few seconds of transmission, the conversion is complete. At this time, a new interface will pop up asking you to download or select another operation. Click “Download” to get converted result in WAV container format.