It's widely known that Mac and iOS devices are friendly with MOV format. MTS videos couldn't be recognized by Mac and Apple's iOS devices. If you have some MTS video files and would like play MTS file on Mac, you can find solutions here. On one hand, you can install a third-party MTS player Mac for directly playing MTS file on Mac. On the other hand, you can convert MTS to MOV/MP4/M4V with the help of an MTS converter for Mac.
Part 1: Direct Way to Play MTS File on Mac - MTS Player Mac
There is a direct way for you to play MTS file on Mac. Download and install a third-party MTS player Mac on your computer, and then you can start to play MTS file on Mac directly. Leawo Blu-ray Player for Mac is such a Mac MTS player.

Why choose Leawo Blu-ray Player for Mac to play MTS file on Mac?
- Most importantly, Leawo Blu-ray Player for Mac is totally free.
- Leawo Blu-ray Player for Mac is compatible with 4K/HD display, thus it will better user experience.
- Besides MTS file, Leawo Blu-ray Player for Mac can play Blu-ray disc regardless of disc protection and region limitation, Blu-ray folder, DVD disc/folder, ISO, HD/common video file, and audio file.
- Leawo Blu-ray Player for Mac is perfectly compatible with 10.10 Yosemite and later (including the latest Mac OS).
Download and install Leawo Blu-ray Player for Mac on your computer, and then follow the guide below to play MTS file on Mac.
Guide on how to play MTS file on Mac:
It is easy to play MTS file on Mac with the help of Leawo Blu-ray Player. Kick off Leawo Blu-ray Player for Mac to enter the main interface, and then click "Open File" to browse and choose source MTS file. After source MTS file is imported, this Mac MTS player will start to play MTS file immediately.
Part 2: Indirect Way to Play MTS File on Mac - MTS Converter Mac
Alternatively, you could convert MTS to Mac format such as MOV, MP4 or M4V. An MTS converter for Mac is a must-have in order to convert MTS on Mac. Here I list out three Mac MTS converters for you to choose. Now, let's take a look.
#1: Leawo Video Converter for Mac

Leawo Video Converter for Mac can well play the role of an MTS converter Mac. It can convert MTS to MOV/MP4/M4V and even other formats on Mac. It can also allow users to extract audio out of source video file. Actually, it can convert video and audio file of more than 180 formats.
#2: HandBrake
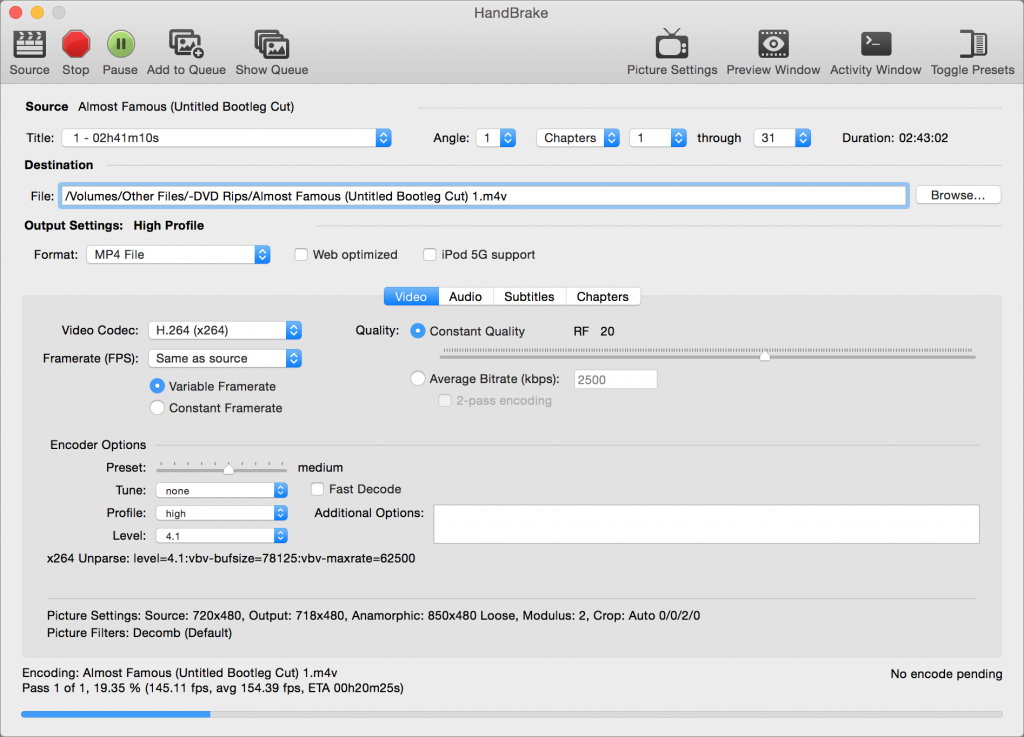
HandBrake is a free and cross-platform video converter. Its Mac version can convert MTS to MP4, one of the video formats accepted by Mac. It is easy to convert MTS to MP4 thanks to the easy-to-use program interface.
#3: Convert Files - Free online file converter
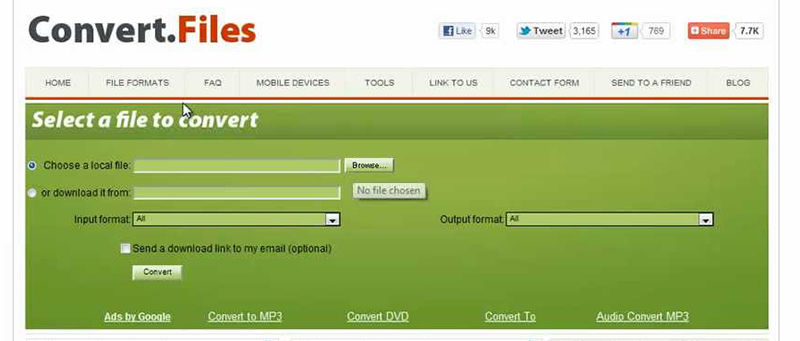
You can convert your MTS video file by using this free online website. There are two ways to import your video file: choose a local file from your device or download it directly from another web source. There is an option to send the download link to your email. After you selected your MTS file and set output format, push on Convert button.
Part 3: How to Convert MTS on Mac with MTS Converter Mac
The following guide shows you how to convert MTS videos on Mac with Leawo Video Converter for Mac so as to help Mac users easily watch MTS videos on Mac or iOS devices, edit MTS files in iMovie or FCP, or for other uses. Download, install and then kick off Leawo Video Converter for Mac to start the MTS video conversion journey on Mac.
Step-by-step guide on how to convert MTS videos on Mac:
Step 1: Import source MTS video files

Under the "Convert" module, click the "Add Video" button or directly drag source MTS video files that you've prepared on your Mac into this video converter.
Step 2: Set MOV as output format

After importing source MTS files, click the drop-down box before the big green "Convert" button and then select "Change" option to enter the Profile window for output format setting. As MOV is the most popular video format on Mac, to convert MTS to Mac, you need to open "Format > Common Video" group to select "MOV" as output format. You can also choose "MP4" or "M4V" as output format.

Optional: If you're not satisfied with the video and audio parameters of preset output format like video codec, bit rate, aspect ratio, quality, frame rate, audio codec, audio quality, audio bit rate, sample rate and channel, you could reset them. After setting output format, re-open the drop-down box and then select "Edit" option to enter the Profile Settings panel. On the Profile Setting panel, you could freely set the parameters.
Step 3: Set output directory

When all the format settings are finished, save the settings and return to the main interface. Click the big green "Convert" button on the main interface to set output directory on the popup sidebar. You could open "Save to" box to browse desired folder as output directory.
Step 4: Convert MTS to Mac
After converting, you can play MTS file (now in MOV format) on QuickTime Player in a smooth way. Enjoy!
Part 4: How to Import M2TS Files from Blu-ray Disc to Mac OS with a Blu-ray M2TS Converter Mac
If you have a Blu-ray disc with M2TS files on it, you can directly copy it to your computer or you can use a M2TS converter to import it from the Blu-ray to your PC.
Leawo Blu-ray Ripper for Mac is a powerful application to convert Blu-ray content to new format video on Mac. You can transfer M2TS to your PC using Leawo Blu-ray Ripper and convert the M2TS to a more popular and universal format
Why Choose Leawo Blu-ray Ripper for Mac
- 1. It supports converting Blu-ray to basically all formats of video on Mac.
- 2. It supports adding external subtitle to video and choosing internal audio track.
- 3. It supports converting 2D Blu-ray content to 3D video.
- 4. It provides abundant detailed parameters for users.
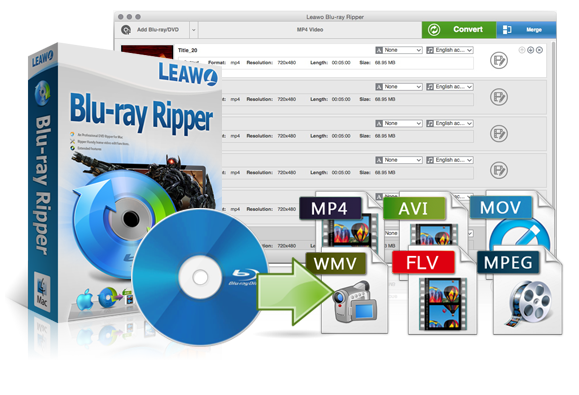
To see how to use Leawo Blu-ray Ripper to rip and convert M2TS from Blu-ray disc, please check out the guide below:
Step 1: Load Source M2TS files
Open Leawo Prof. Media, go to "Blu-ray Ripper" section. Click "Add Blu-ray/DVD" button on the sub-menu bar to input source M2TS files from Blu-ray disc. Or you can directly drag the M2TS files to the interface.
Step 2: Set Detailed Parameters for Output File
Click the button on the left-hand side of the "Convert" button on the sub-menu bar to call out a drop-down menu, click "Change" button to enter the format selecting panel. Choose a format for M2TS to be converted into and click "Edit" on the drop-down menu to adjust parameters for the format you've chosen.
Step 3: Edit Video
If you want to edit the video, select a loaded M2TS file on the interface and click the "Edit" button on it to enter the video editing panel.
Step 4: Set Output Directory
After adjusting the parameters, click the green"Convert" button to call out a side bar where you can set the output directory for the output file.
Step 5: Start the Conversion
After you set the directory, click the "Convert" button at the bottom of the side bar to start the conversion
Now that you've converted the MTS videos to a new format, you are able to edit the video with iMovie or Final Cut Pro or transfer it to iPhone for playback from your Mac freely as you like.

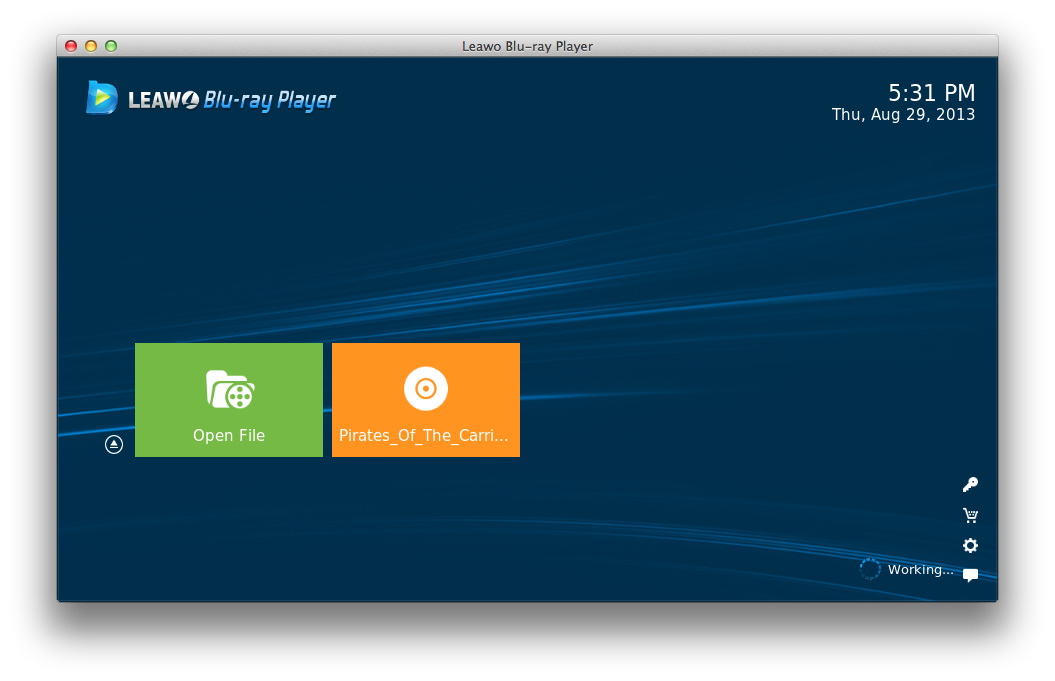
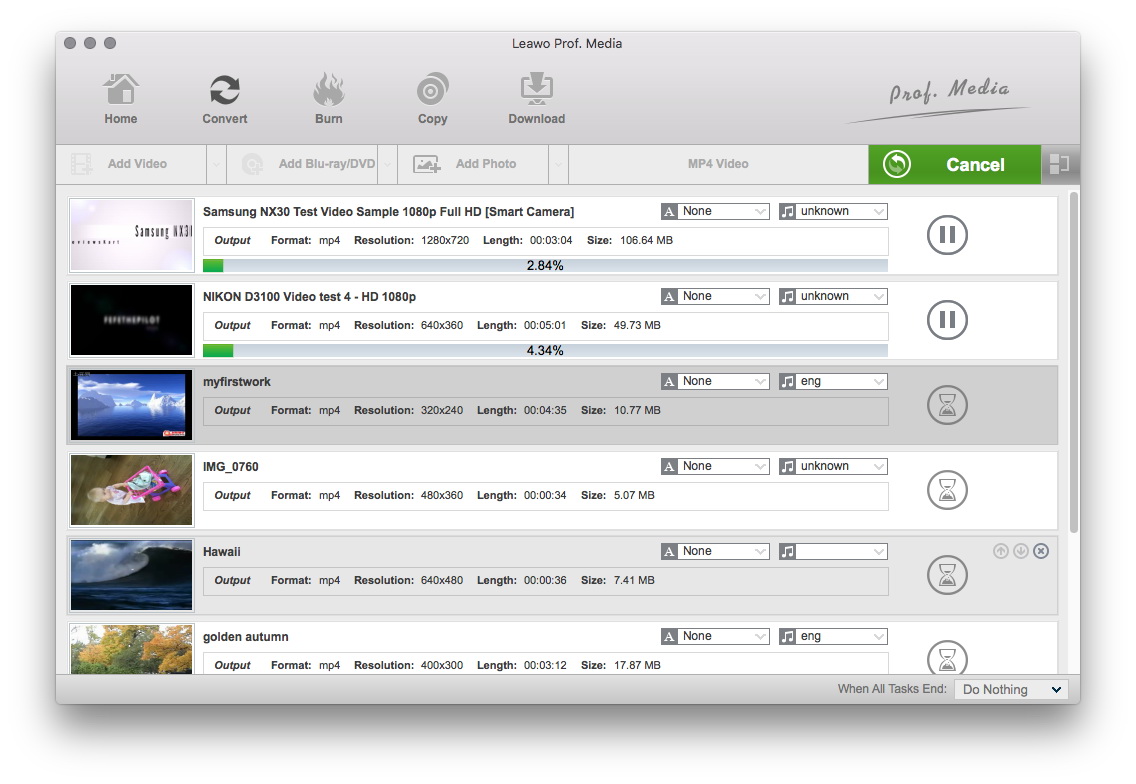
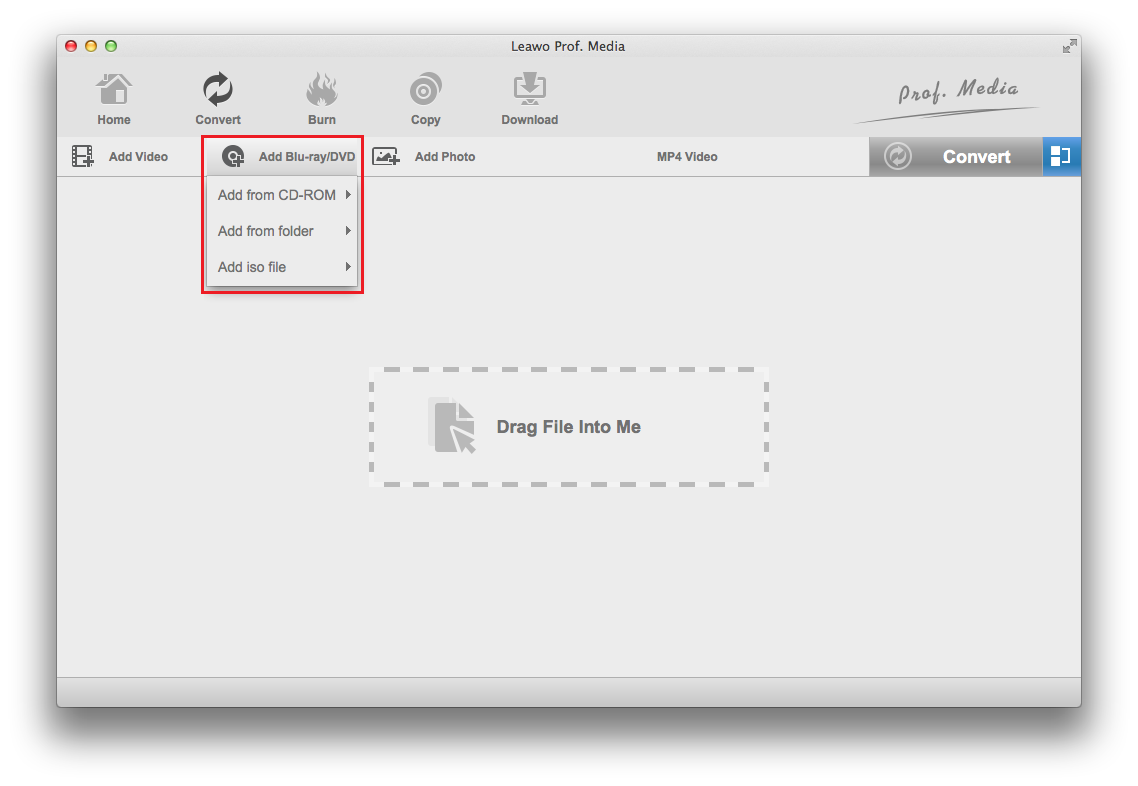
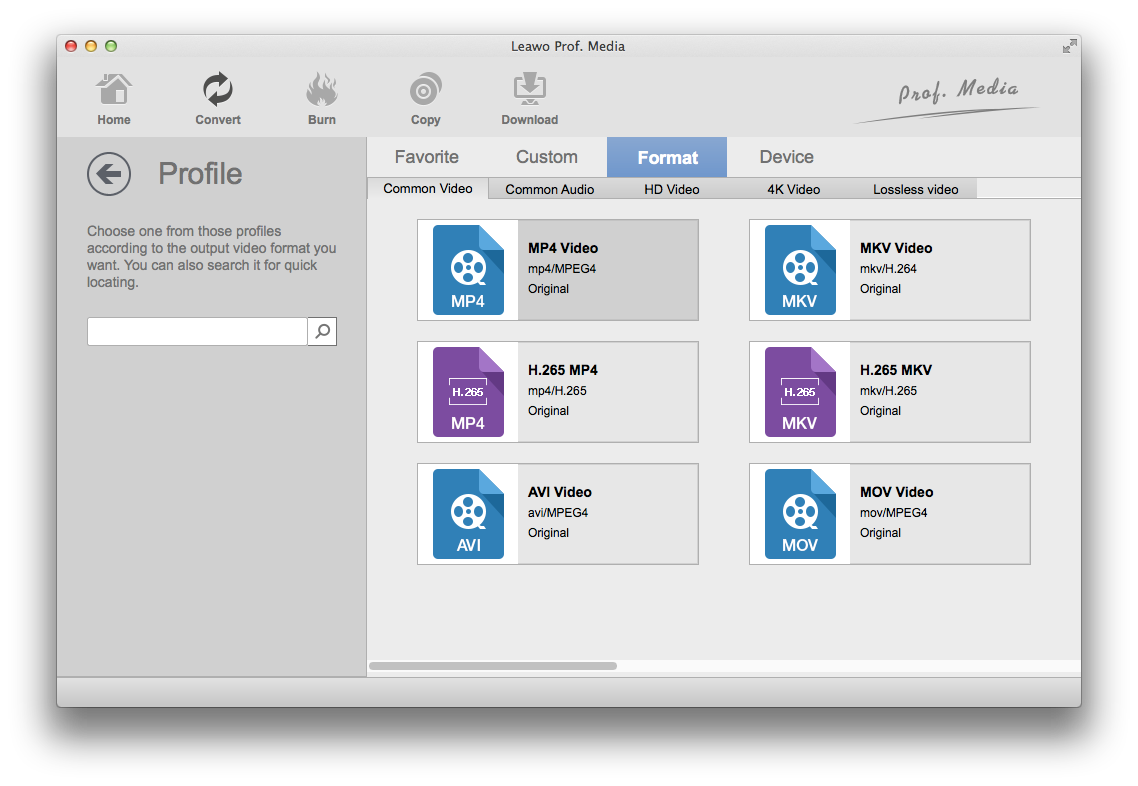
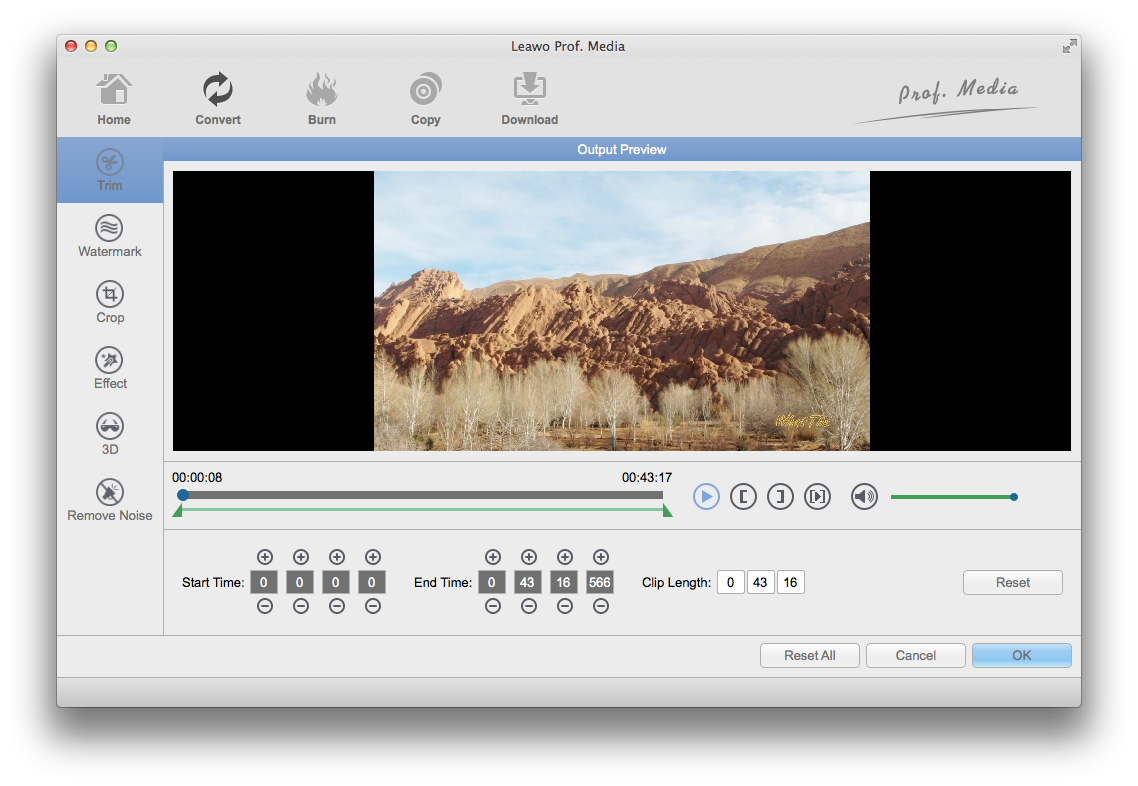
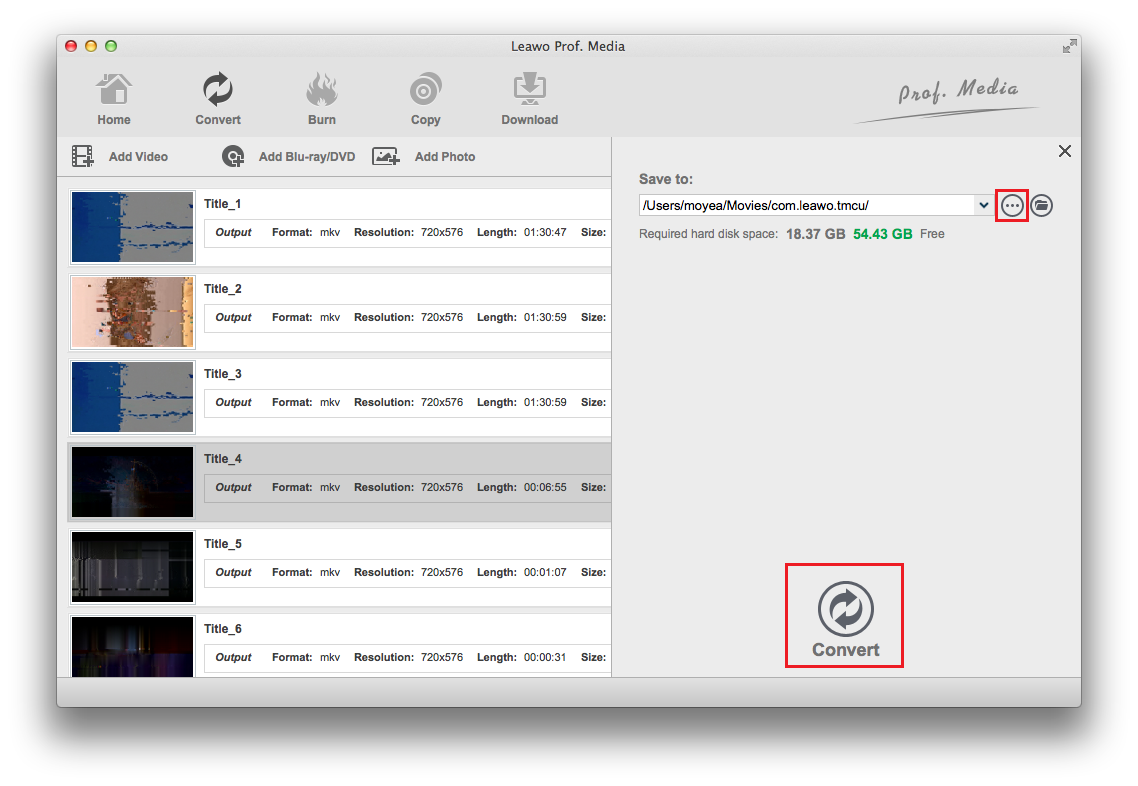
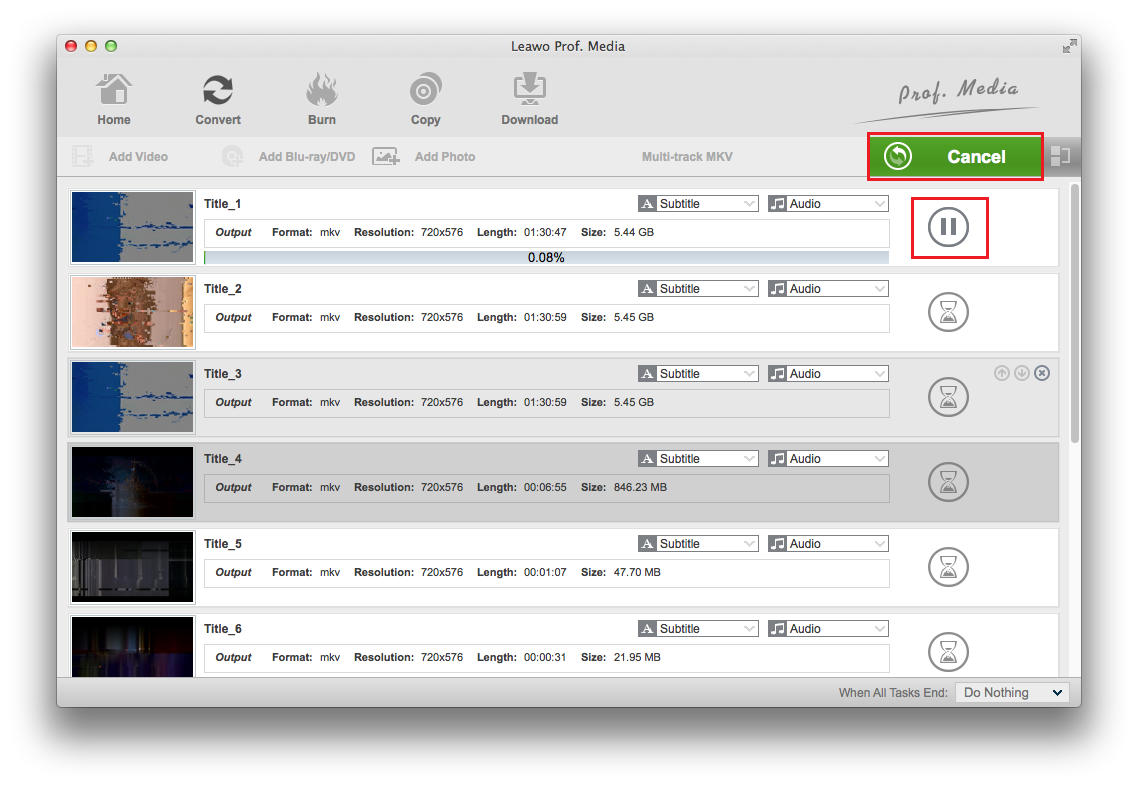
 Jan. 15, 2015 by
Jan. 15, 2015 by 






















