As you probably already know, MP4 is a very compatible video format with a great video playback performance. The media format is widely supported by a lot of video player programs, editor programs, as well as video sharing platforms like YouTube. However, a lot of people have encountered some problems when uploading an MP4 video to YouTube and couldn’t figure out why. In fact, generally speaking, MP4 videos could be recognized by YouTube. But there are still chances that your MP4 video could get refused by YouTube due to some incompatibility of your specific video file. When your MP4 videos are refused, you’d better convert MP4 files to FLV format, which is more friendly to YouTube. So in today’s article, we will introduce some of the best MP4 to FLV converter programs for you to easily convert your MP4 videos to FLV so that you can successfully upload them to your YouTube channel.
Part 1: Convert MP4 to FLV with Leawo Video Converter
The first MP4 to FLV converter program that we are going to introduce today, is a popular media converter program called Leawo Video Converter. Because of its powerful video converting abilities and great ease of use, Leawo Video Converter is widely accepted by millions of users all around the world, Hence I think it deserves to be mentioned first in today’s recommendation.
In case you are not familiar with this outstanding media converter tool, Leawo Video Converter is a professional video converter program that can deal with not only your MP4 video, but also more than 180 kinds of other video and audio formats and convert them from one to another. With an advanced video converting engine, Leawo Video Converter can convert any video in a 6 times higher speed than the average, while keeping the very original video and audio quality in the output result. What I really like about Leawo Video Converter is that the video converter program has a really powerful video editor built in, so that you can easily do various kinds of editing like trimming, cropping, adding watermark to video, adjusting video parameters, adding 3D effects to video and removing noise. It’s really handy if you want your FLV YouTube video to be customized.
Besides the powerful video converting function, Leawo Video Converter also has a nicely designed user interface, making it easy enough for anyone to convert MP4 to FLV within very short period of time. Now I’ll give you an instruction to guide you through the MP4 to FLV conversion process in Leawo Video Converter so that you do the converting task fast and efficiently.
Step 1: Import source video
Download, install and launch Leawo Video Converter. At the home page of the program, click the “Video Converter” entrance to activate the “Video Converter” function module. Once you are in the “Video Converter” interface, you can see an “Add Video” button at the upper left corner. Click on the button and locate your source MP4 file to import it into the program. Another way to import the MP4 video is directly dragging and dropping the file into frame in the center of the main interface.
Step 2: Set output format
As you can see from the area next to the green “Convert” button, the default output format in Leawo Video Converter is “MP4 Video”. For the MP4 to FLV converting task, you need to change the output format to “FLV Video” by clicking on the “MP4 Video” area, then choose “Change” to go to the format selection window. On the format selection window, find the “FLV Video” option and click on it to set it as the output format.
Step 3: Further editing
As mentioned above, Leawo Video Converter has a practical video editor built in so that you can do some further editing to your video. By clicking the “Edit” icon next to your imported video item, you can call out the video editing panel, where you can see all of the available video editing options well listed on the left. When you are done editing, click “OK” to confirm your changes and you will be taken back to the main interface.
Step 4: Start converting
Back to the main interface, click the green “Convert” button to call out the convert settings panel, and then you need to designate an output directory in that panel, and finally click the “Convert” icon to start converting your MP4 video to FLV with Leawo Video Converter.
Part 2: Convert MP4 to FLV with Freemake Video Converter
Freemake Video Converter is a freemium video editing and converting program developed by Ellora Assets Corporation. Like Leawo Video Converter, Freemake Video Converter is also a good option for you to convert your MP4 video to FLV for YouTube uploading. The free version of Freemake Video Converter has some basic functions, while the premium version provides more advanced and complete media processing support including video converting, DVD ripping, photo slideshow creating, music visualization and more. But the functions also come at a high price. If you only want to convert your MP4 video to FLV, the free version of Freemake Video Converter is well enough. With a clean user interface, Freemake Video Converter can also provide a simple workflow for you to convert your MP4 videos to FLV. Here is a simple guide showing you how to do the MP4 to FLV converting task in Freemake Video Converter.
Step1: Download and install Freemake Video Converter on your computer. On the main interface of the program, click the “+Video” button at the upper left corner to import your source MPEG video file.
Step2: After the source video file is imported, click the “To FLV” button in the bottom row. If you don’t see the button, click the right arrow button to reveal more buttons.
Step 3: After choosing the output format, a pop-up window will show up, where you need to set an output directory and the video spec preset.
Step 4: Finally, click the “Convert” button to start the conversion. When the converting task is done, another pop-up window will show, notifying you that the conversion is completed. Just click “OK” to confirm.
Part 3: Convert MP4 to FLV with Prism Video Converter
The next MP4 to FLV converter program that I want to recommend to you is Prism Video Converter. As is a free video converter program, Prism Video Converter provides most of the common functions for you to do simple video converting tasks. Although the converting speed in Prism Video Converter could sometimes be slow according to the files size and computer hardware, and it doesn’t have many advanced video editing or customization functions and features as well, Prism Video Converter is still recommendable because of its ease of use and freeware nature. If you want to convert your MP4 video to FLV with Prism Video Converter, the following guide might be able to give you a hit on how to do that.
Step 1: Download and install Prism Video Converter on your computer.
Step 2: Launch the program, and then click the “Add Files” button in the toolbar to locate your source MP4 video for importing.
Step 3: After importing the source video file, you need to set output parameters. In the bottom you can see two parameters where you can set the output folder and the output format respectively. Set them correctly before start the converting task
Step 4: Once those parameters are properly set, click the “Convert” button at the lower right corner to start converting your MP4 video to FLV.
Part 4: Convert MP4 to FLV with CloudConvert
CloudConvert is an online media converter tool providing a user-friendly user interface. The online video converter supports more than 218 file formats, including MP4 and FLV. On CloudConvert, you can get your file converted by using only your web browser as long as you have decent internet connection. Although online converters like CloudConvert usually have restrictions in various aspects like the file size, converting speed, customization options and the number of simultaneous tasks, you can still always count on them when you only want to convert a small MP4 video for YouTube. Here is how to convert MP4 to FLV online with CloudConvert.
Step 1: Go to the official website of CloudConvert.
Step 2: Set your input and output in the “convert anything to anything” title. To do that, just click the two “anything” texts and change them to “MP4” and “FLV” respectively.
Step 3: Click the “Select Files” button to upload your local MP4 video file.
Step 4: When the source MP4 file is selected and uploaded, click the red “Start Conversion!” button to start the MP4 to FLV converting task.
Part 5: Comparison of four converters
After checking out the recommendations today, you have probably realized that each of the introduced MP4 to FLV converter program has their own advantages and disadvantages. So which one is the best them all, and which one suits yourself the best? Take a look at the following comparison chart and I’m sure you will have a conclusion of your own.
Step 1: Visit the website of Inettools. And go to the Audio Converter function module.
Step 2: Click the “Browse” button or drag your original file onto the frame to import your original media file.
Step 3: After the files is imported, set “WAV” as the output audio format and click “Start” to start the converting task. Once the conversion is finished, you can download the converted WAV audio file back to your computer.
|
|
Leawo Video Converter |
Freemake Video Converter |
Prism Video Converter |
CloudConvert |
|
Basic Video Conversion |
Yes |
Yes |
Yes |
Yes |
|
Output Video Formats Supported |
180+ |
100+ |
75+ |
218 |
|
Bulk Conversion |
Yes |
Yes |
Yes |
|
|
Offline Working |
Yes |
Yes |
Yes |
|
|
Real-time Preview |
Yes |
Yes |
|
|
|
Mobile Device Optimization |
Yes |
Yes |
Yes |
|
|
Basic Editing |
Yes |
Yes |
|
Yes |
|
Advanced Editing |
Yes |
Yes |
|
|
|
4K output |
Yes |
|
|
|
|
Remove Noise |
Yes |
|
|
|
|
2D to 3D Conversion |
Yes |
|
|
|

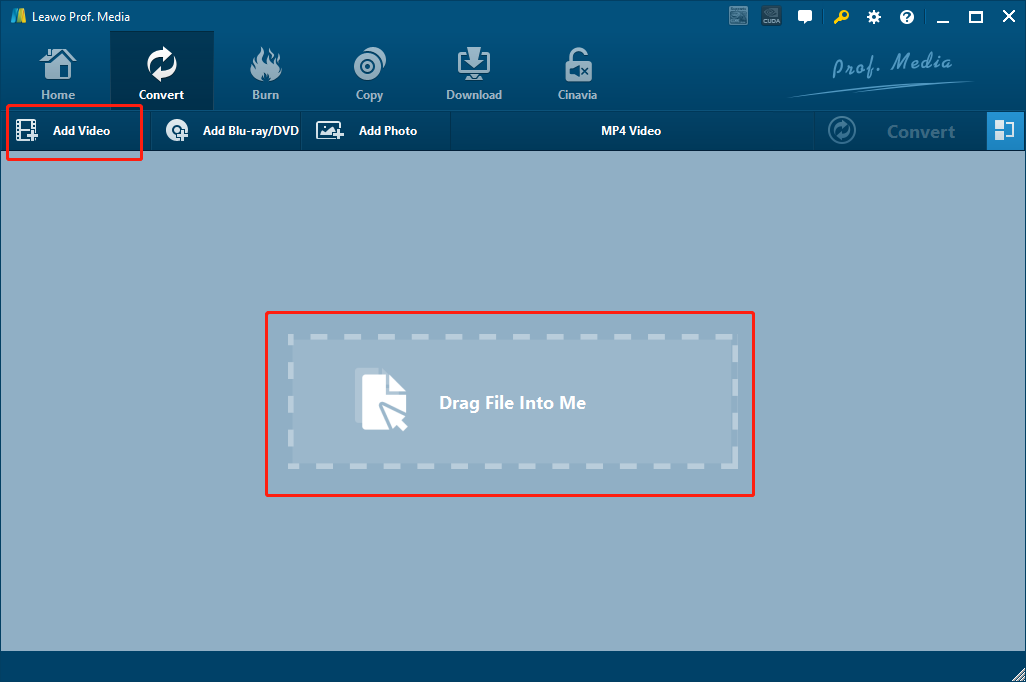
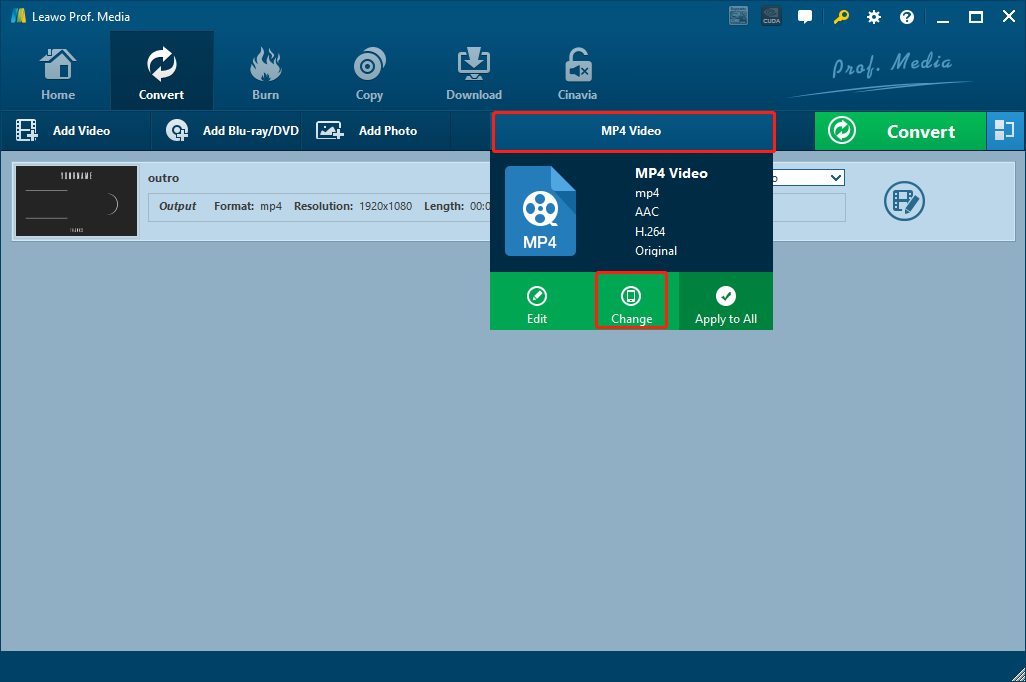
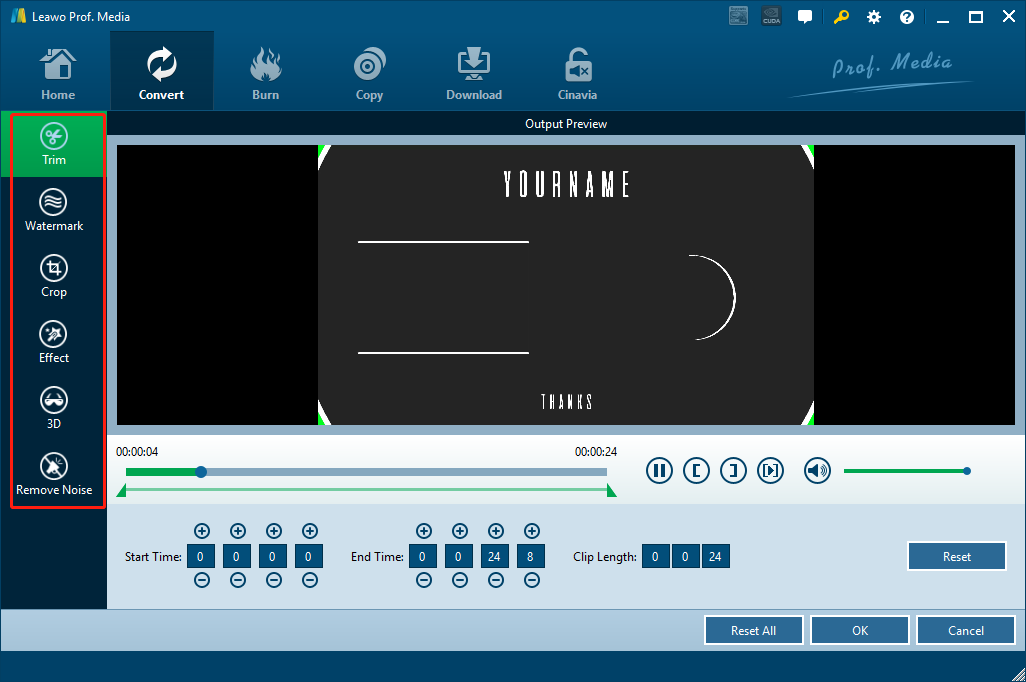
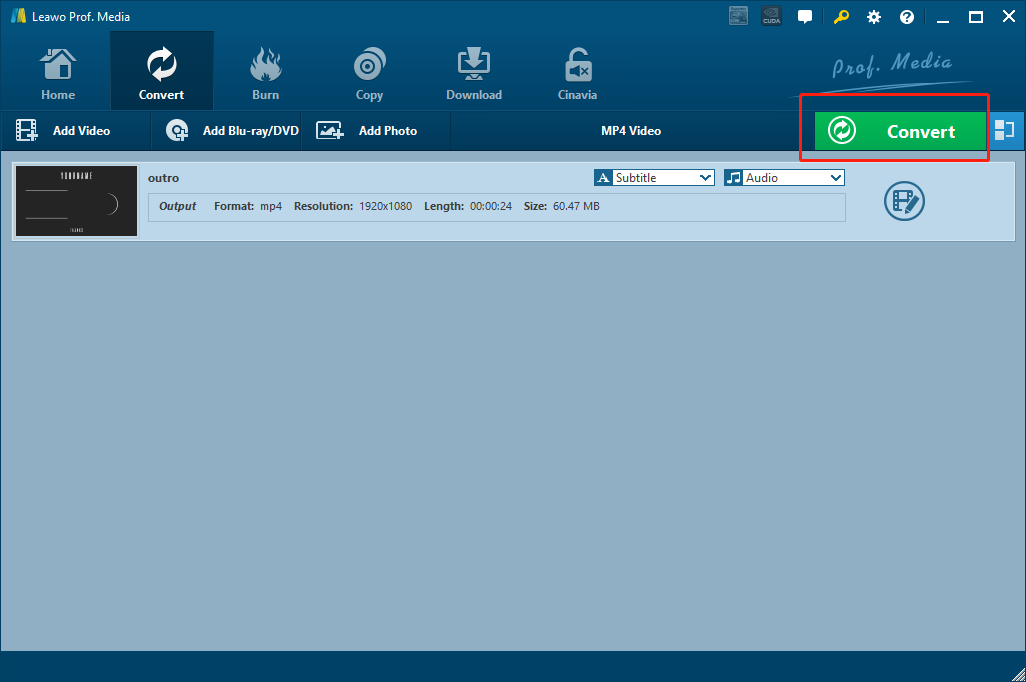
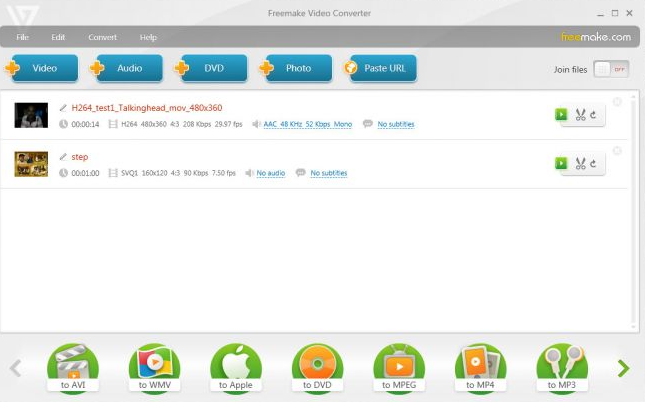
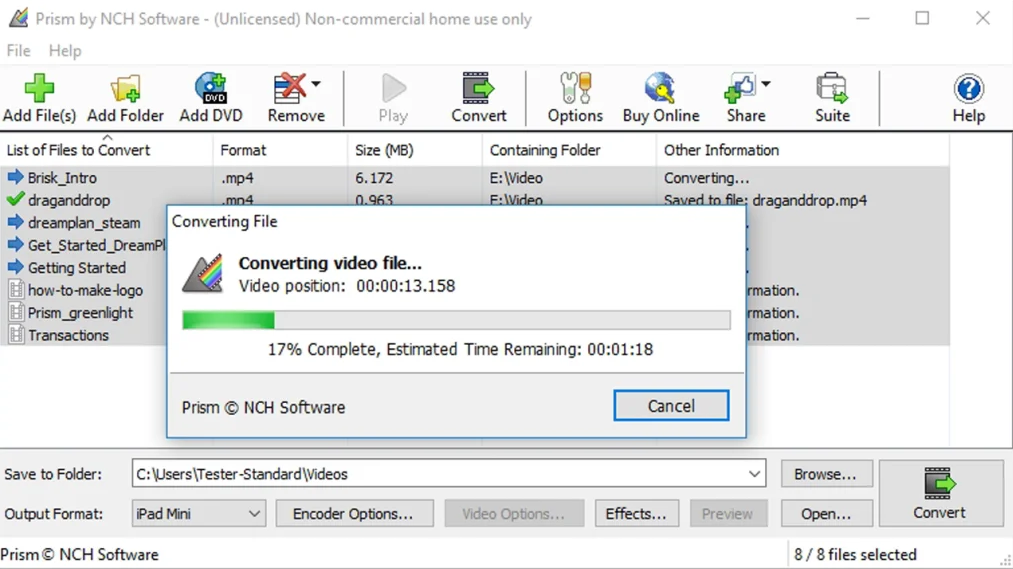
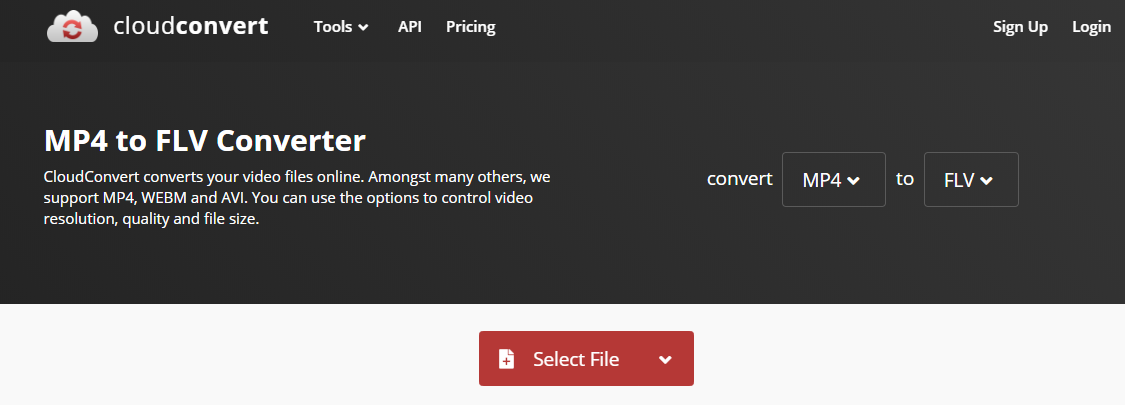
 Mar. 09, 2015 by
Mar. 09, 2015 by 






















