"Hi, I encountered a problem when I tried to upload an M4V video file to YouTube on my Macbook. I failed to upload it on Macbook and I tried again on my Windows PC and it still didn't work. That's unusual because M4V is supposed to be acceptable by YouTube. How can I fix that?"
YouTube could accept most MP4, FLV and M4V videos. But sometimes when you try to upload M4V to YouTube your M4V videos might be refused by YouTube because of the video size, video duration, video codec, etc. To ensure successful uploading, it's recommended to convert M4V to FLV format. In this post you would find the instructions of using video converters to convert M4V to FLV on Mac and Windows and instructions that teach you how to upload M4V to YouTube Mac and Windows users could both refer to.
Use Professional Video Converter to Convert M4V to FLV Mac and Windows Instructions
To upload M4V to YouTube Mac and Windows users could use some help from a third party video converter. You could use it to convert M4V to FLV. Mac OS and Windows do share some awesome video converters. For example, Leawo Video Converter is one of the best video converters that's got both Windows and Mac OS version.

Video Converter
☉ Able to convert video and audio between all formats.
☉ Video Editting features like Trim, Crop, Effect, Watermark.
☉ Supports 2D to 3D video conversion.
☉ Supports adding external subtitle and selecting internal audio channel.
$29.95
Get Mac Version
Check out the instructions below of using Leawo Video Converter to convert M4V to FLV Mac and Windows users could both refer to.
Step 1:
Install the app you download from Leawo's official website, open it and you'll see it's a software bundle. Open Video Converter module and add source M4V file by dragging and dropping or clicking Add file button and choosing from your computer.
Step 2:
Click on the second button from the right of the toolbar which is next to the green Convert button. And on the following drop-down menu, click Change button in the middle and enter the Profile panel. Find FLV in Format>Common Video and set it as the default output video format.
Step 3:
Before converting M4V to FLV Mac and Windows users could go set the parameters of the output format. Click the Edit button on the aforesaid drop-down menu to enter the Profile Settings panel where you can adjust the video and audio parameters of the output format.
Step 4:
On the main interface, click the aforesaid green Convert button to call out a sidebar from the right side of the interface. Set output directory on it and hit the Convert button at the bottom to start converting M4V to FLV on Mac OS and Windows.
Note:
The Windows and Mac OS version of Leawo Video Converter have identical capabilities and a similiar interface. To convert M4V to FLV Mac and Windows users could both refer to this instruction.
Use Online Video Converter to Convert M4V to FLV Mac and Windows Instructions
Another way to convert M4V to FLV Mac and Windows users could look to is using online video converter.
What's so great about using an online video converter to convert M4V to FLV?
Well:
- It supports a wide range of popular video formats.
- It's easy to get access to.
- It's 100% FREE.
- You don't have to install an application to use it.
But:
- It needs Internet connection.
- It only converts one file at a time.
- You need to upload and download files everytime you try to convert something with it.
As we can see, although online video converter has some disadvantages, it's still a valid way to convert M4V to FLV Mac and Windows users could try. Check out the instructions below to see how to use online video converter to convert M4V to FLV before you upload M4V to YouTube. Let's take files-conversion.com as an example.
Instructions:
Step 1:
Go to files-conversion.com, click on the Select a file button and select the source M4V file from your computer.
Step 2:
Choose your ideal quality of the output FLV file, and select FLV as the default output format. Set ideal resolution from the two boxes beside Select a file button. And then click Convert button, the source M4V file will start to be uploaded to the online video converter and converted to FLV.
Step 3:
When it finishes converting M4V to FLV, download the converted file to your computer on the website and the whole converting process is finished.
Upload M4V to YouTube Mac OS and Windows Instructions
Now that you've had the M4V files converted to FLV, it's time to show you the method to upload M4V to YouTube Mac and Windows users could both refer to. Before converting and uploading M4V to YouTube Mac and Windows users should keep in mind that there might be a decline in the quality of the converted M4V files.
The uploading process needs no specific software, so to upload M4V to YouTube Mac and Windows users could all follow these instructions:
Instructions: Upload M4V to YouTube Mac&Windows
- 1. Go to YouTube.com and sign into your YouTube/Google account.
- 2. Click Upload at the top of the page.
- 3. Select the converted M4V/FLV video from your computer to upload to YouTube.
- 4. Before you start uploading the video files you can check out the video privacy settings.
- 5. While the video is uploading on the page you can edit the basic information as well as the advanced settings of the video. And you can decide if you want to notify subscribers of your account.
- 6. Click Publish button to finish the uploading process. If you have previously set the video privacy settings to Private or Unlisted, just click Done to finish the upload or click Share button to share your video privately other than publically with other people.
- 7. If you haven't clicked Publish button yet, your video can't be found by other people. You can choose to publish your video whenever you want in your Video Manager.
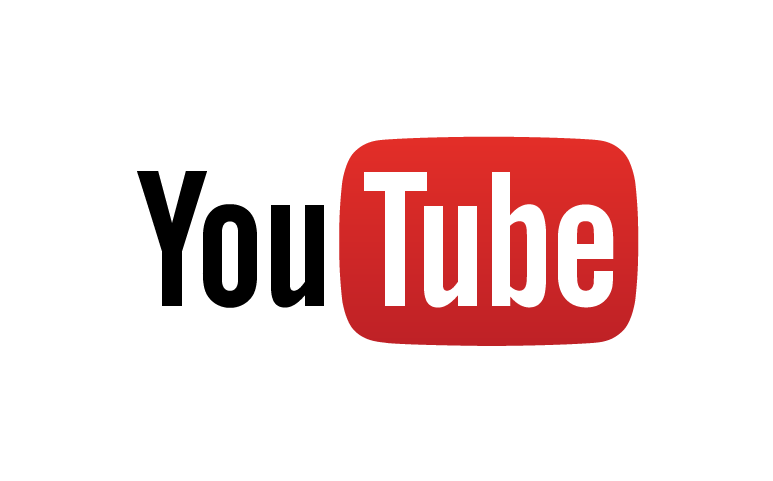
Note:
Once the video finishes uploading, you will receive an email from YouTube notifying you that your video is done uploading and processing. And you can follow that by forwarding that email to friends or family to share with them. If you don't like the notification, you can cancel it by visiting the email settings.

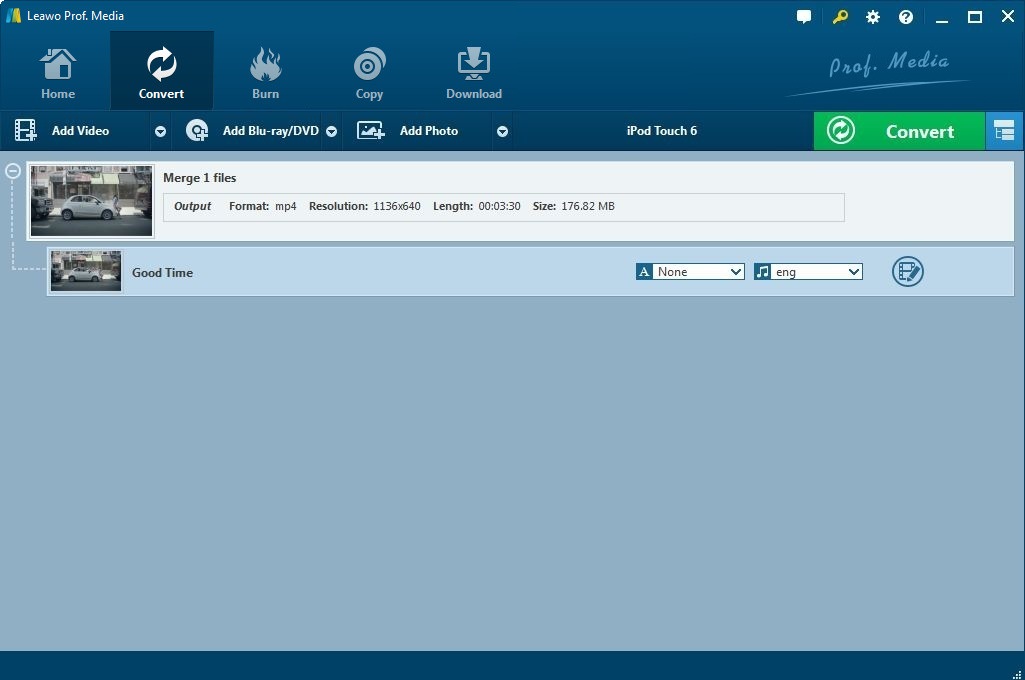
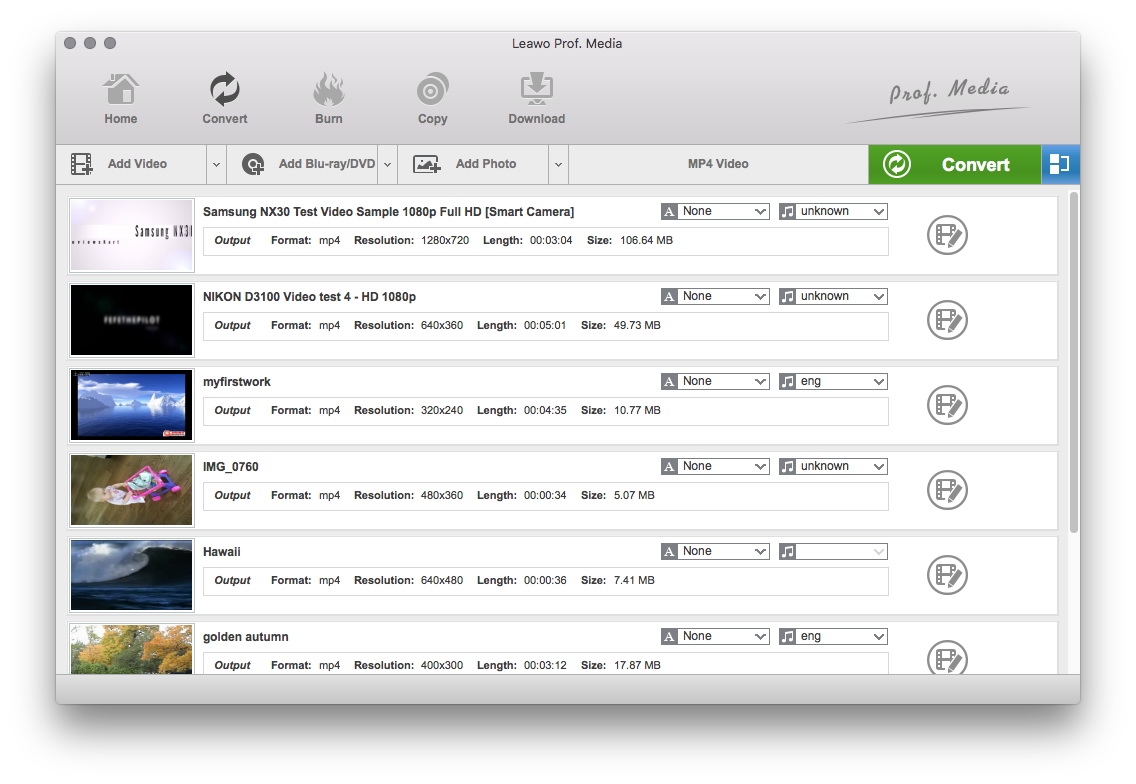
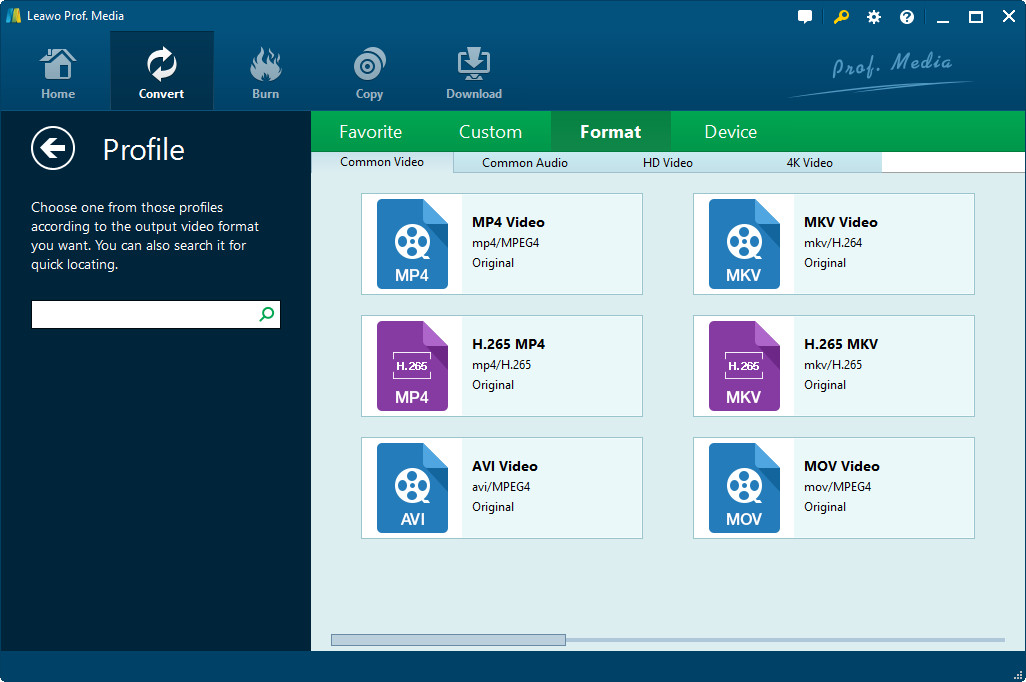

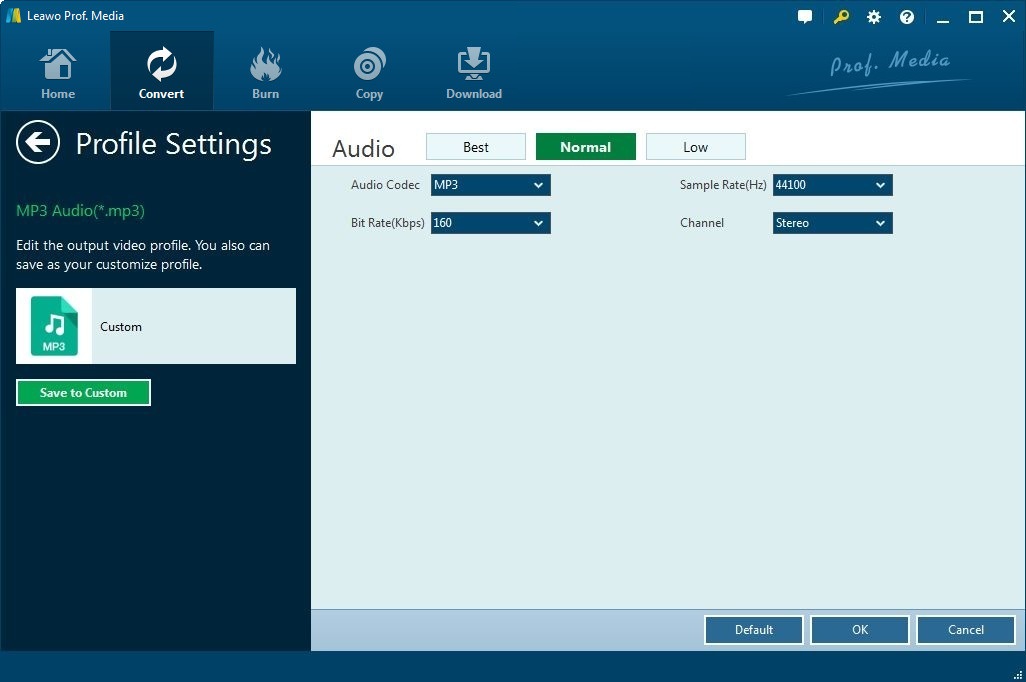

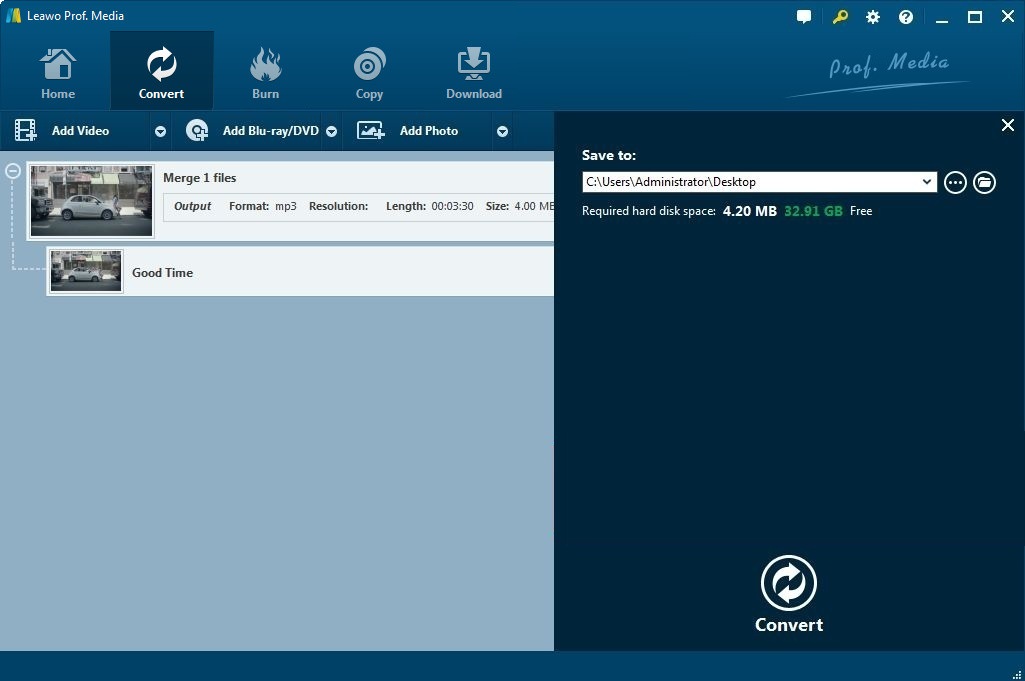

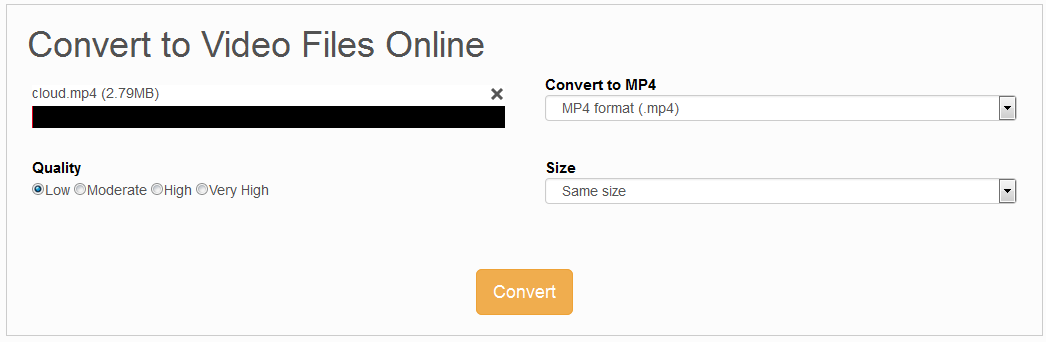
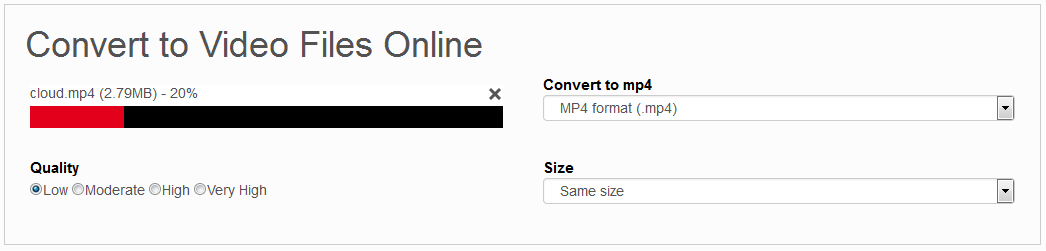
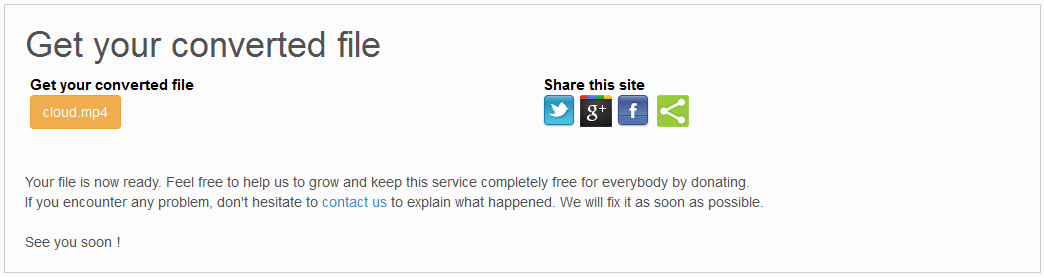
 Jun. 30, 2014 by
Jun. 30, 2014 by 






















