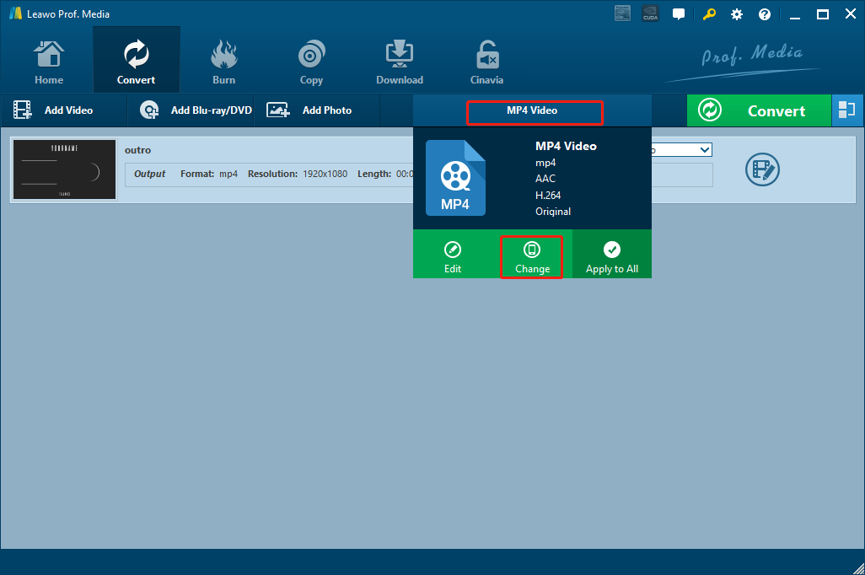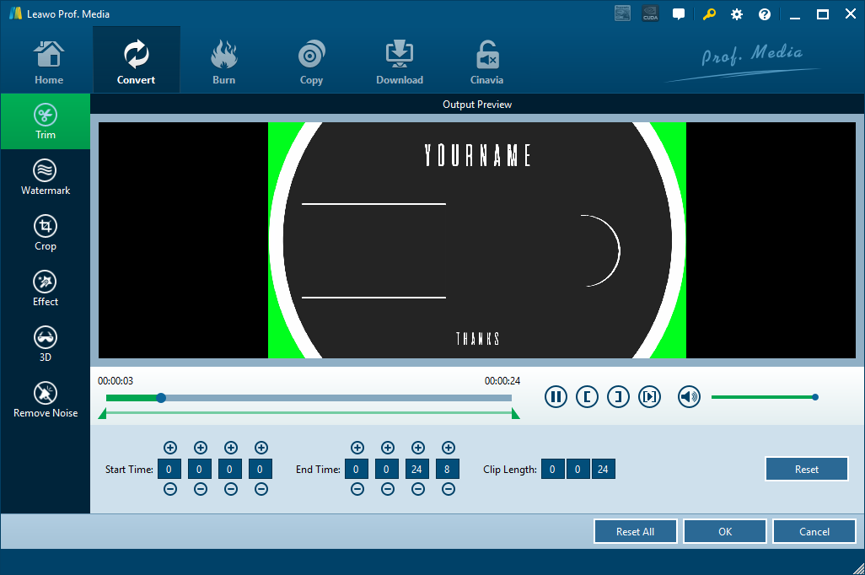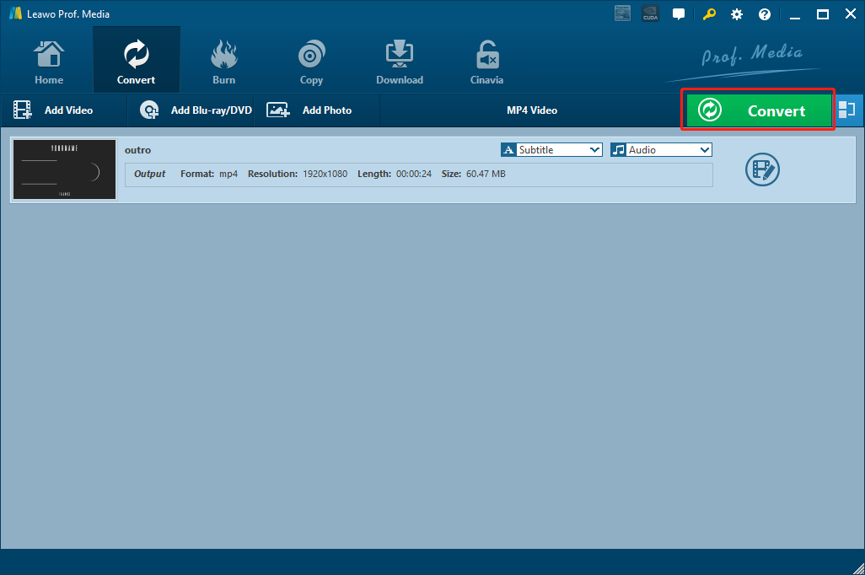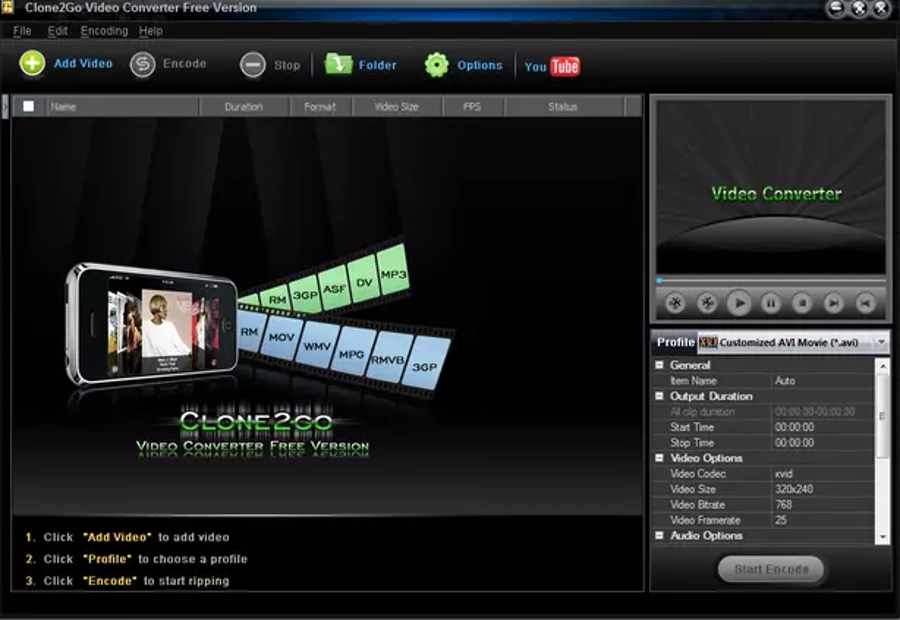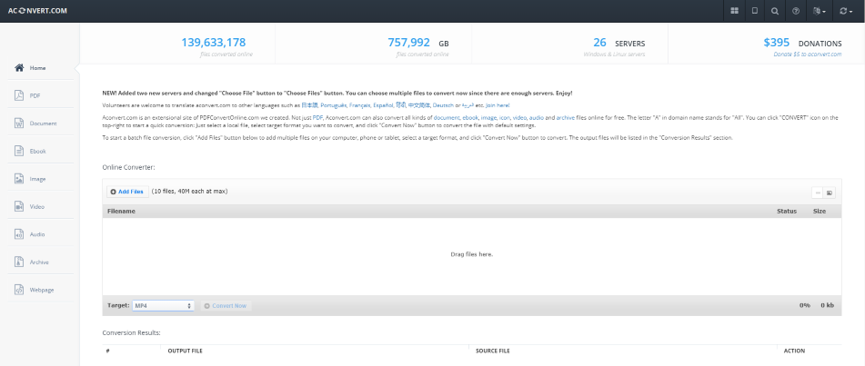DivX is an ecosystem of digital video compatibility. It solves one of the most common problems consumers face with digital media. If you have a Digital Still Camera like the popular Canon PowerShot ELPH, the DivX ecosystem can make sure that you can play the recorded video on your TV successfully. However, although videos in the DivX format solves a lot of problems, if you need to play the DivX videos on devices of platforms without the DivX environment, you still need to convert the DivX videos to other popular media formats like MP4. Converting DivX to MP4 is easy as long as you have the right tool to do the job. So in today’s article, let’s see some of the best DivX to MP4 converter programs, and discuss how to convert a video from DivX to MP4 with these programs respectively.
Part 1: Convert DivX to MP4 with Leawo Video Converter
If you need a decent video converter program to convert a video from DivX to MP4, then there is no better option than Leawo Video Converter. As a widely accepted media converter program, Leawo Video Converter is the go-to option for a lot of users around the world when they are facing video converting tasks like DivX to MP4.
As a professional video converter program, Leawo Video Converter provides various advanced video processing functions and features. Not only can Leawo Video Converter convert videos in more than 180 kinds of format from one to another, it can also convert them with a 6 times higher speed than the average and retain the best original quality even for 1080P or 4K HD videos in the converting process. What’s more, Leawo Video Converter also has a very practical video editor built in for people who have customization needs. With the video editor module, you can easily do many kinds of editing operations like trimming, adding watermark to video, cropping, adding special effects, turning 2D video to 3D and removing noise before converting the video. So generally speaking, Using Leawo Video Converter can make the DivX to MP4 converting task, as well as other media converting tasks much easier and simpler.
Even with all of these functions and features integrated, Leawo Video Converter can still have a very clean and tidy user interface. It doesn’t matter if you are converting a DivX file or any other media file, you can do it very fast with some simple mouse clicks. Take a quick look at the following guide and you will know how to convert your DivX video to MP4 with Leawo Video Converter.
Step 1: Download, install and Launch Leawo Video Converter. To import your source video, just drag and drop the file to the center of the main interface. You can also click the “Add Video” button at the upper left corner of the main interface to import your video as well.
Step 2: Since the “MP4 Video” is the default output video in Leawo Video Converter, you don’t need to do anything if you want to convert DivX to MP4. In case you need to change the output format, just click on the “MP4 Video”, choose “Change” in the drop-down panel and select an ideal format in the format selection window.
Step 3: If you want to edit your video before converting it, you can click the “edit” icon on the right to do some further editing. Like mentioned abovem Leawo Video Converter provides various kind of further editing options, and all the editing options are listed at the left bar of the editing panel. Once you are done with editing, click the “OK” button at the lower right corner to confirm the changes and go back to the main interface.
Step 4: When you are ready to start the converting task, click the green “Convert” button, select an output directory and click the “Convert” icon below to start converting your DivX video to MP4.
Part 2: Convert DivX to MP4 with Clone2Go Free Video Converter
If you want more choices for the DivX to MP4 converting task, there are also other choices like Clone2Go Free Video Converter for you to choose. As a free video converter tool developed by Clone2Go, Clone2Go Free Video Converter is capable of converting most of the mainstream video formats, and can also provide a pretty decent converting speed. Also, the program features some other functions like video trimming and batch converting, which is pretty useful for people who have customization needs. In addition, Clone2Go Free Video Converter has a pretty nice user interface, which can make the converting task easy and efficient. Here is how to convert your DivX video to MP4 with Clone2Go Free Video Converter.
Step 1: Download Clone2Go Free Video Converter and install the program on your computer.
Step 2: Launch Clone2Go Free Video Converter. At the top of the program interface, you should be able to see an “Add Video” button in the toolbar. Click the button and import your DivX video for converting.
Step 3: To select an output format, click the “Profile” dropdown box under the preview window on the right to select “MP4”.
Step 4: To start the converting task, just click the “Encode” button next to the “Add Video” button.
Part 3: Convert DivX to MP4 with DivX Converter
If you’ve used DivX Converter, you’d know how easy it is to convert a DivX video to MP4 with the program. As the name suggests, DivX Converter is a media converting program developed exclusively for the DivX video files. With DivX Converter, you can not only convert DivX videos to formats like MP4, but also do all kinds of basic or advanced editing operations to the video so that you can have a fully customized MP4 video file after the converting task. As for the ease of use, although the program provides many advanced parameters for you to change, it’s still easy enough for anyone to quickly convert a DivX video to MP4. Here is a simple guide showing you how to convert DivX to MP4 with DivX Converter.
Step 1: Download DivX Converter from its official website and install it on your computer.
Step 2: Launch DivX Converter, then drag and drop the DivX video from its original folder to the interface of the program to import the video.
Step 3: After importing the DivX video, you can click the “Editing” button to edit the video. To set the output format, click the dropdown button at the top and select “MP4” for outputting.
Step 4: Finally, set an output directory at the lower right corner of the interface and then start the DivX to MP4 converting task by clicking the “Start” button at the upper left corner.
Part 4: Convert DivX to MP4 with Aconvert
Aconvert is a convenient online media converter that can be used to convert your DivX videos to MP4. As an online video converter tool, Aconvert allows you to convert DivX to MP4 without having to download and install any third-party software. As long as you have a stable internet connection, you can get your DivX video converted online quickly and effortlessly. However, despite the high availability, Aconvert also comes with some disadvantages or restrictions. For an example, if you convert your DivX video in Aconvert, your source video file must be less than 40M in size. Also, if you need to convert multiple videos at a same time, you can only upload less than 10 files. So if you need to convert a small DivX video to MP4 in the least amount of time, then Aconvert could be a nice choice for you. In case you need to convert the DivX video to MP4 with Aconvert, is a brief guide for your reference.
Step 1: Visit the official website of Aconvert.
Step 2: To upload the DivX video for converting, just click the “Add Files” button.
Step 3: After that, choose MP4 as the output format by clicking the “Target” dropdown button.
Step 4: To start converting DivX to MP4, simply click the “Convert Now” button next to the “Target” dropdown button. Wait for a while and you can download the converted MP4 video back to your computer.
Part 5: Convert DivX to MP4 with CloudConvert
Like Aconvert, CloudConvert is also an online video converter tool which has almost every advantage in Aconvert. With CloudConvert, you can convert media files between 218 file formats freely without downloading and installing any additional programs. Although the online converter tool CloudConvert also has restrictions in various aspects like the file size, converting speed, customization options and the number of simultaneous tasks, you can still always count on it to convert your DivX to MP4 because of the great accessibility and high efficiency. The following guide shows you how to convert DivX to MP4 with the online converter CloudConvert.
Step 1: Go to the official website of CloudConvert.
Step 2: Set the input and output video format according to your actual need in the corresponding dropdown box and fill the “Convert … to …” line.
Step 3: Click The “Select File” button below to select your DivX video for uploading. After uploading the source file, you can click the “Start” button to start converting your video immediately.