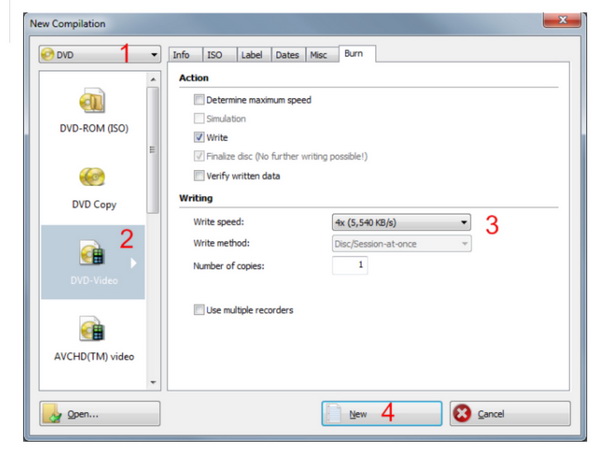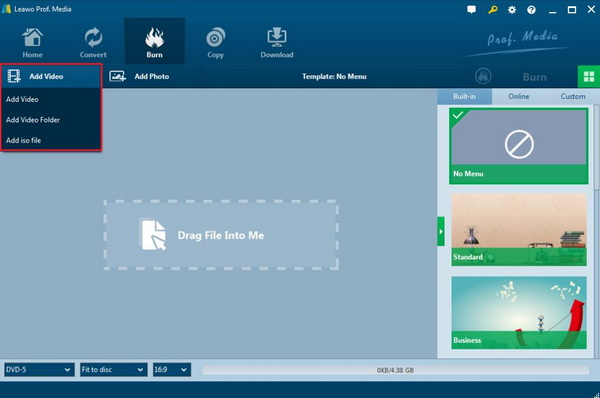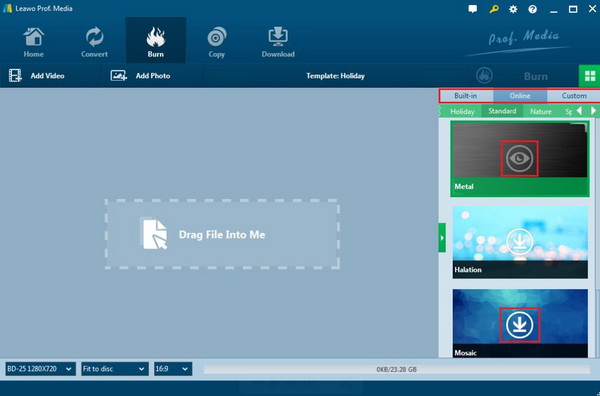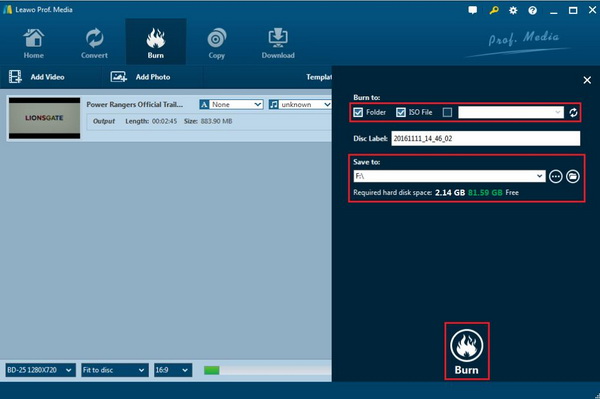As a movie enthusiast, you must have a lot of movies and I assume you may also have FLV files which is quite common in video formats. In most cases, you only need to drag it to a USB to be connected with a computer if you would like to play it on another computer. But sometimes this new device may fail to play the FLV file smoothly. Have you ever encountered these cases mentioned above? If yes, the most effective way to solve these problems is to burn the FLV video to DVD which can be both played on DVD players and be used as a data storage backup. You could also save the FLV files on DVD discs as collection.
Part 1: Why to Burn FLV to DVD
FLV is the abbreviation of Flash Video, FLV streaming media format is developed with the launch of Flash MX Video format. Due to the small formation and fast loading speed, it is possible to watch FLV video files on the network. It effectively solves the problems that the exported SWF file volume is huge while importing flash videos. As a new web video format, FLV is supported by many websites. FLV video format doesn't only have a low share, video good quality with small size and other characteristics suitable for network development, but also has rich and diverse resources. A lot of the popular TV shows or series are now presented in the format of FLV, such as "Transformers" and "Prison Break".
Due to the widely spread of FLV, it is quite frequent to get access to the FLV videos for users. Just as mentioned above, due to the gradual collection of FLV videos, the spare space on your computer is becoming less and less which may result in the slower running speed of your computer. In such a case, burning FLV to DVD disc which can be used as a good backup can easily release more space for your computer and is good for further storage. Besides, if you would like to share your beloved FLV movies to others which are quite large in size and difficult to be transferred over the Internet, then instead, burning the FLV movies into blank DVD discs can be more accurate and simple. In addition, the reason for burning FLV to DVD can be clearly seen in some business occasions. For example, sometimes it will be needed to introduce some important videos in FLV to support the presentation, in order to avoid any incompatibility, you had better convert the FLV video to DVD disc which can be successfully played on a DVD player.
Part 2: Burning FLV to DVD with Nero
In order to burn FLV to DVD, what you must obtain is a good DVD burning program which can directly burn the video to disc with ease. In the following parts, I will introduce 2 best burning software tools for your references. The first one is Nero. From the post below, you can easily know how to burn FLV to DVD using Nero.
As a comprehensive burning program, Nero can edit, burn, and play Blu-ray disc content which can easily copy and burn high-definition content to a Blu-ray disc. Also, it can convert high-definition content to AVCHD format for PlayStation 3 or play on a Blu-ray player. The main features of Nero include the function for video playback. Nero can also burn huge amounts of content on multiple DVDs or even different types of DVDs at once, as well as burning audio and data files to a disc using hybrid mode. The burning steps are quite simple and high-quality home movies can be copied to multiple DVDs or Blu-ray discs with a few mouse clicks, or to your hard disk storage device with the help of Nero. How to burn FLV to DVD using Nero? Please refer to the following tutorial.
Step 1. Download Nero and install it on your computer.
Step 2. Open Nero and import the FLV to the program by choosing "DVD" on the top left corner. Usually this is the default window once you opened the program (1).
Step 3. Select the type of media you want to burn. Usually, you can choose the "DVD-Video" to start burning FLV to DVD disc (2).
Step 4. Set the related parameters of the burning factors and DVD disc. For example, you can select the "Write speed" which will be the best if it is set like 4x (3).
Step 5. Once all the settings have been done, you can click "New" option on the below of the panel to start burning FLV to DVD disc (4).
Please follow the steps marked "1", "2", "3", "4" to complete the burning process by using Nero.
Part 3: Burning FLV to DVD with Leawo DVD Creator
Aside from the Nero burning program, you can take a try on another powerful burning tool. That is Leawo DVD Creator. As a professional DVD burning program, Leawo DVD Creator is focusing on burning all kinds of digital resources to DVD discs, including 180 types of digital video formats, ISO image files and audio data. The digital video input formats include FLV, MPEG, AVI, MOV, MP4, DAT, WEBM, RMVB, RM, MPEG and so on. As one of the best fast burning tools, Leawo DVD Creator is able to burn the video files to DVD with 6X higher speed than Nero due to the advanced Technology it adopts. It can also fully meet your own preferred requirements in customized features because you will be provided with more than 40 types of menu templates to choose from. Asides from the basic burning functions, Leawo Creator can create DVD from all kinds of videos like homemade videos or movie clips. The built-in photo slideshow maker allows you to create photo slideshow videos and burn them to DVD. Furthermore, you are allowed to edit the videos before burning it to the DVD disc, including merging, cropping, cutting and adding watermark and 3D effects. With the intuitive and simple interface, you can easily obtain the detailed steps to burn FLV to DVD with Leawo DVD Creator.
Step 1. Download Leawo DVD Creator and install it on your computer.

DVD Creator
☉ Convert videos like MP4, AVI, MKV to DVD format fast.
☉ Create DVD-5, DVD-9 disc, folder or ISO image without quality loss.
☉ 1-click operation to create photo slideshows and burn to DVD.
☉ Easily editable effects, 2D to 3D conversion support.
☉ Built-in menu templates and edit disc menu with personal preferences.
Step 2. Insert an empty DVD disc with enough capacity to store the FLV files to the computer’s drive.
Step 3. Import the FLV video files to the main panel of the program by clicking “Add Video”, or you can simply drag the FLV video to the program directly.
Step 4. Set the disc menu templates. There are more than 40 types of menu templates for you choose from the right-hand column. Besides, you can also create the menu templates based on your own resources.
Step 5. Start burning the Blu-ray disc. Click the green button "Burn" on the top right corner and then you will be required to choose the "Burn to", "Disc Label" and "Save to" options. Once done, click the "Burn" icon below. Just wait in patience, the video will be burned into a Blu-ray disc quickly.
Part 4: Tips for Burning FLV to DVD
In most times, the burning process will be very smooth if you can strictly follow the above steps. But sometimes you may encounter some uncommon issues during the burning process, for example, the burning was broke off. In order to burn the FLV to DVD successfully, you can take the following tips into consideration.
1. Don't set the burning speed too high. Some burning programs are allowed to set the burning speed. But it doesn't mean the higher the speed, the better for the burning. When you set the speed too high, then create the groundwork for the mistake.
2. Select the best disc as you can. The media quality determines the output content quality. If you have bought a very cheap DVD disc on the market, the quality of the DVD disc will not be guaranteed.
3. Run the burning program only. Sometimes if your computer is running many programs during the burning process, and in this case, the burning speed will also be affected. Even worse, you may face the risk of creating the error for the disc. You had better run the burning program only for one time.
4. Avoid using the outdated drive. It is quite important to have a good DVD drive. If you have a quite old outdated drive, then you may have many bugs during the burning process. So make sure your DVD drive is not outdated.
Part 5: Conclusion
Following the above steps, you will solve the problem on how to convert and burn FLV to DVD using Nero and Leawo DVD Creator with ease and accuracy. As a good way to store FLV files, DVD discs can be a good choice for you to transfer the FLV files. Just pay attention to the burning process and make sure you have prepared everything needed for the disc burning. Then, it will be a piece of cake even for beginner users.