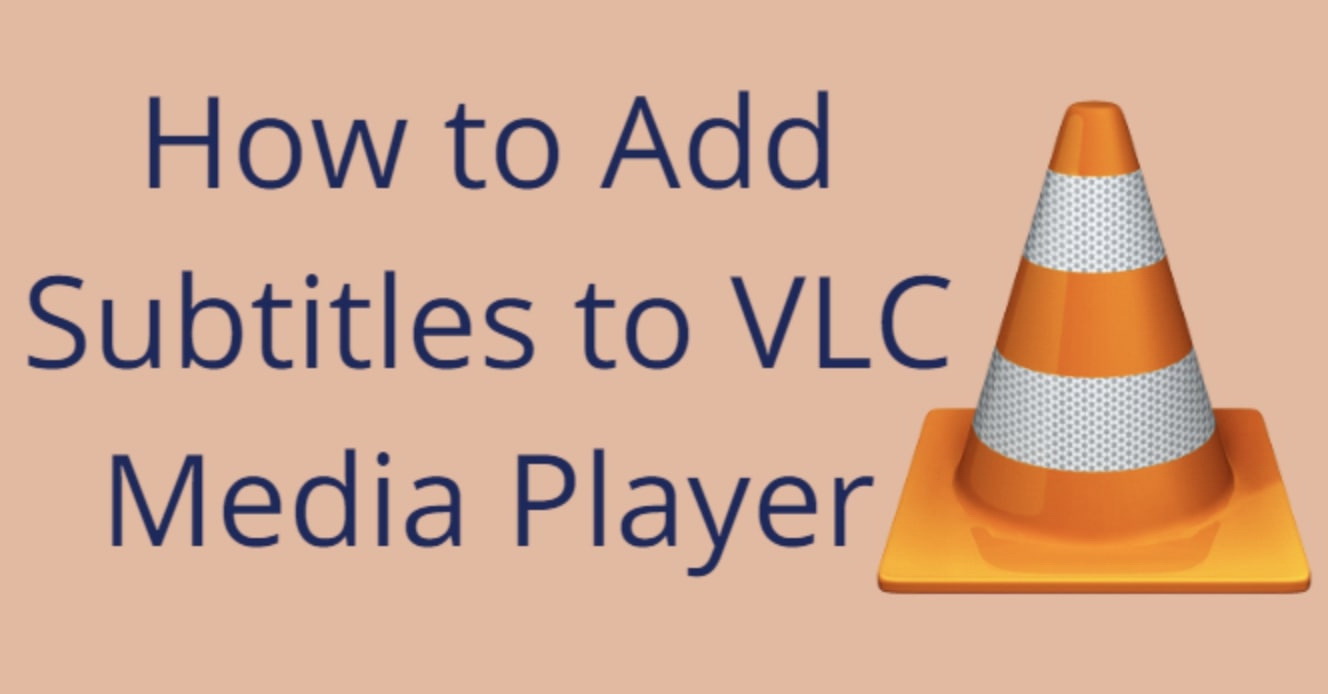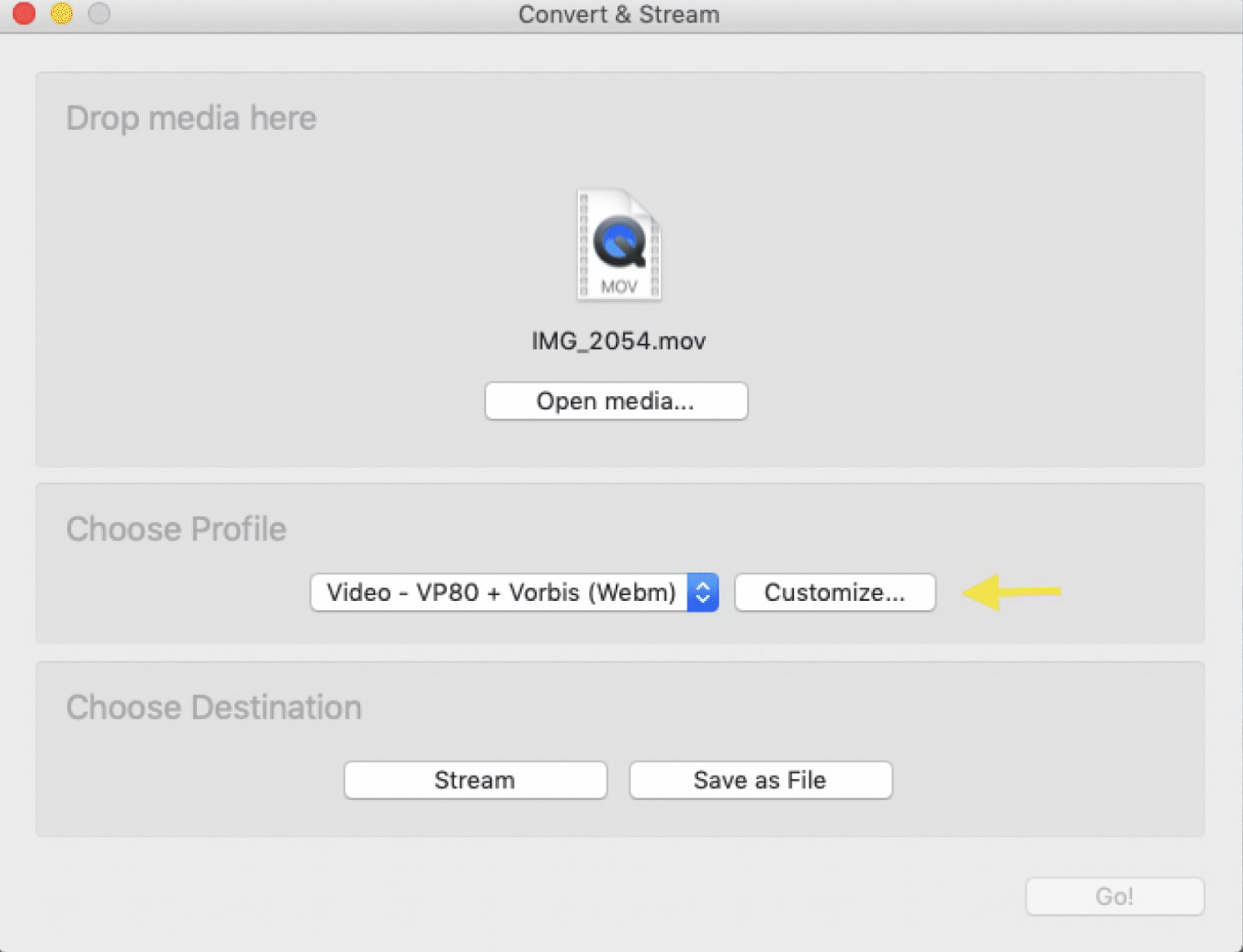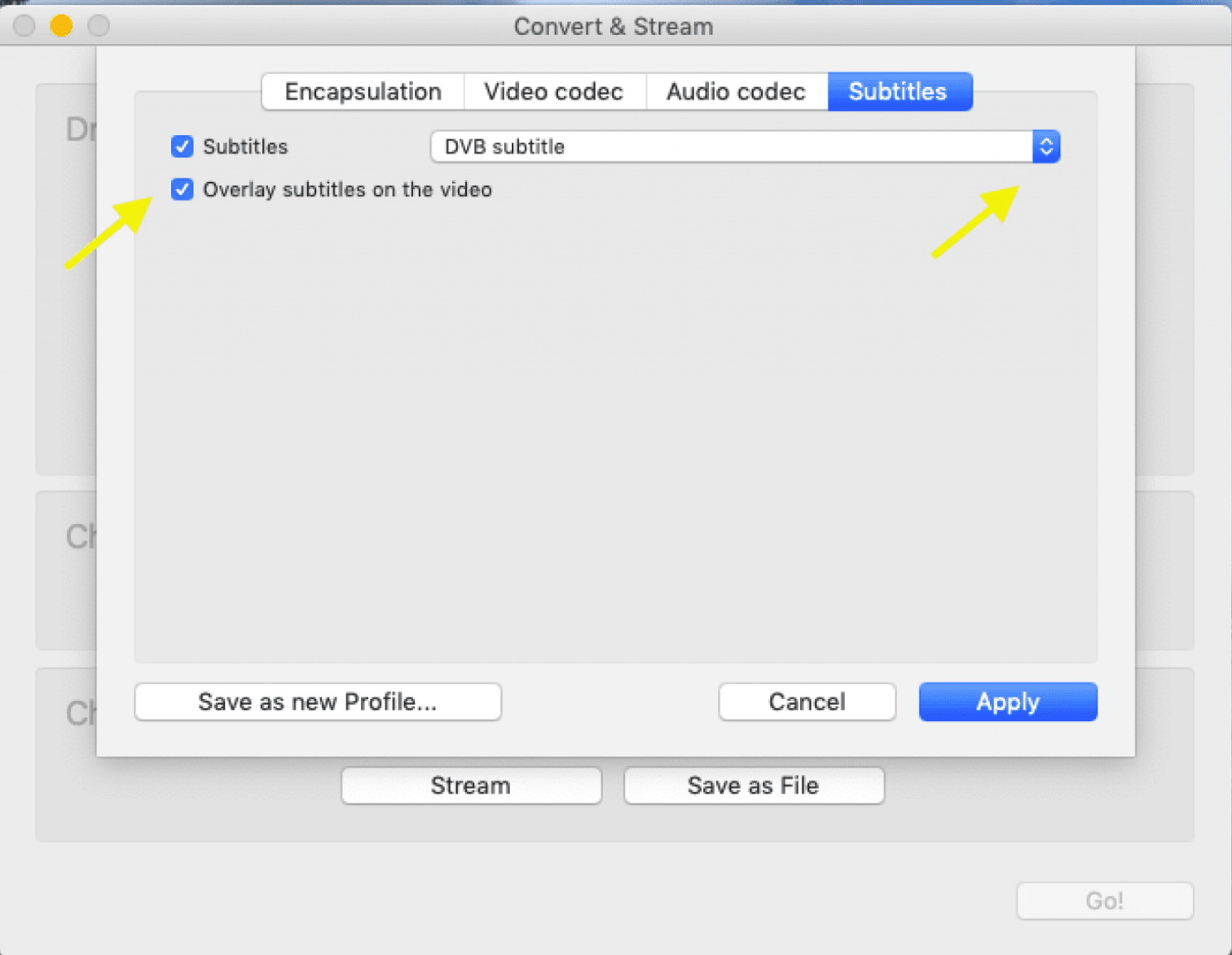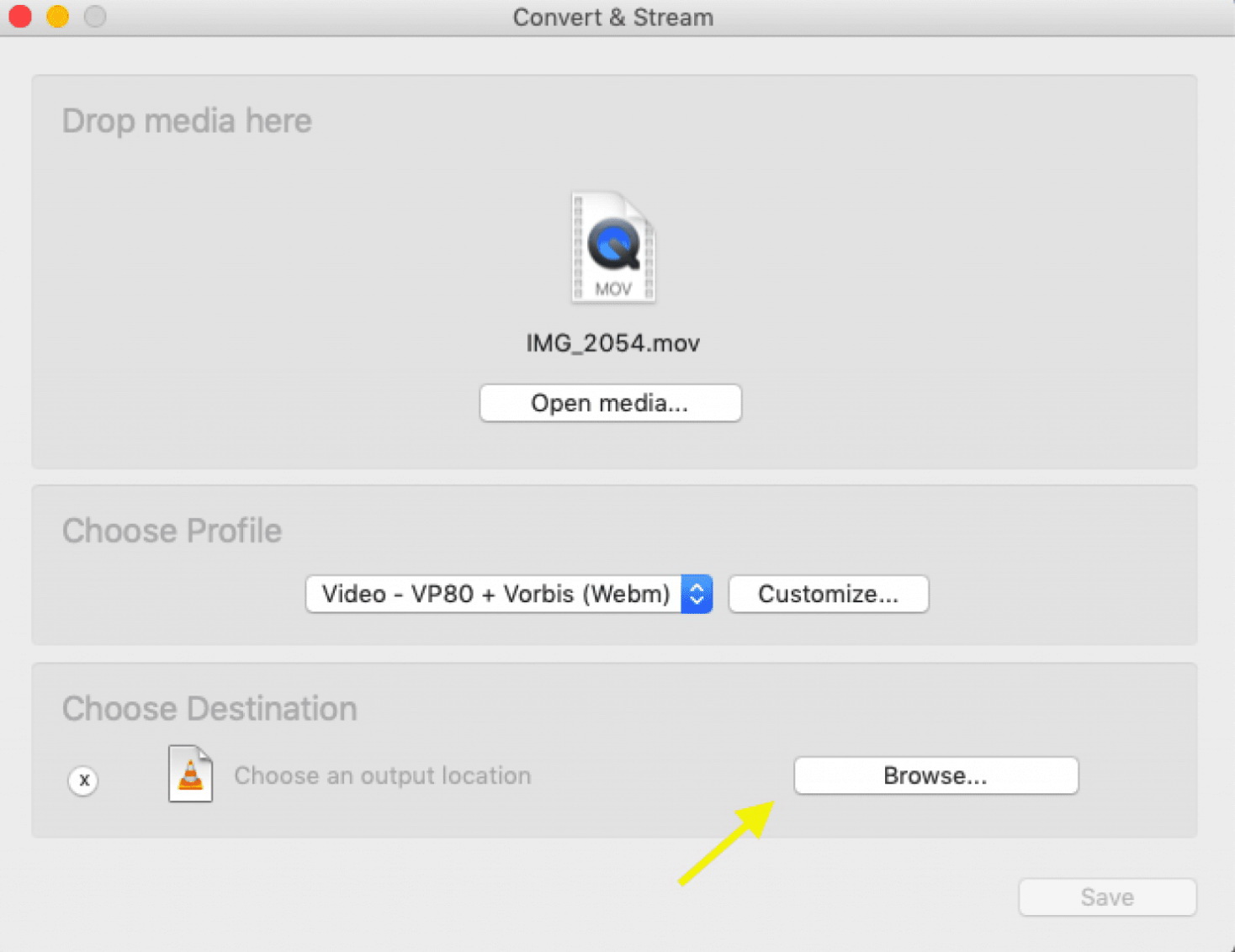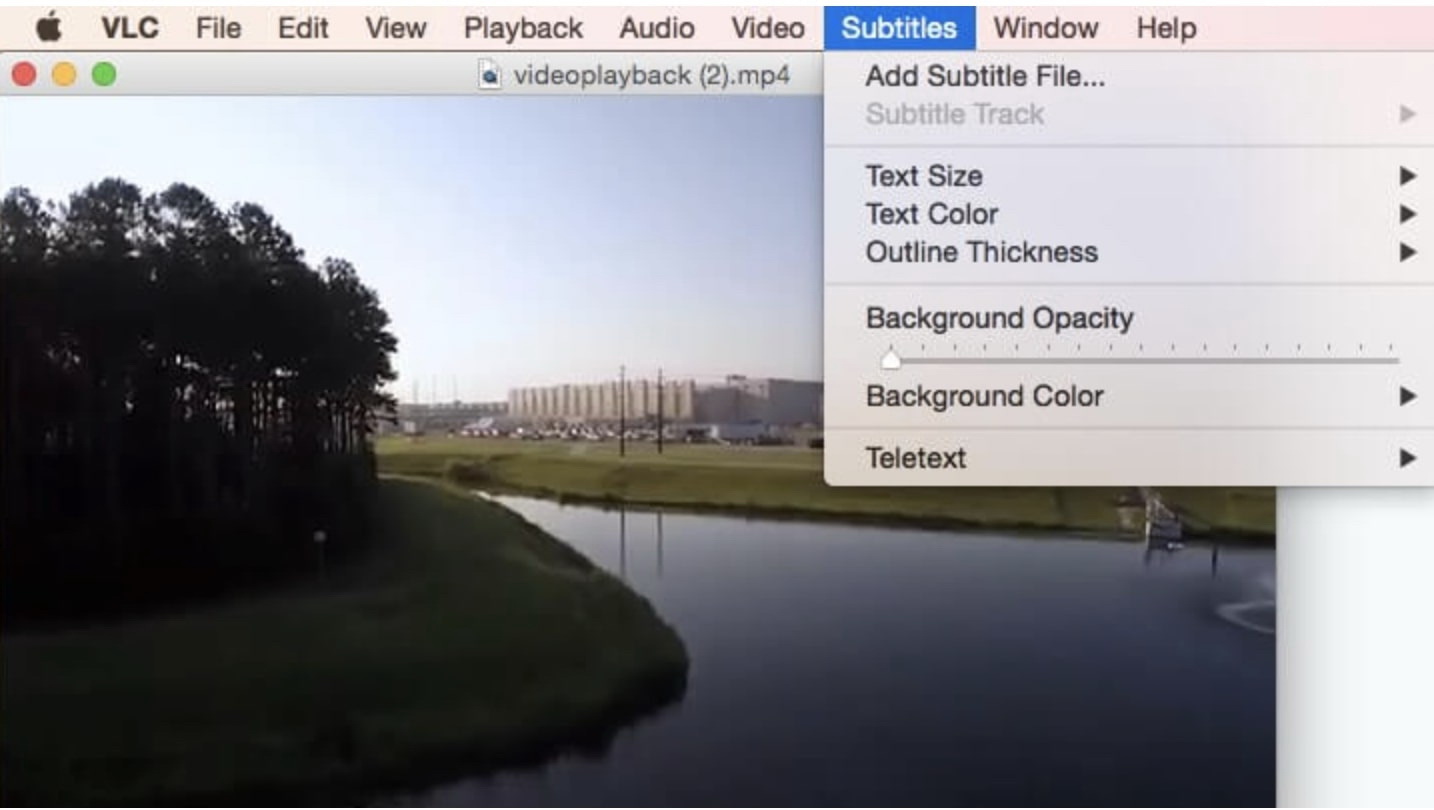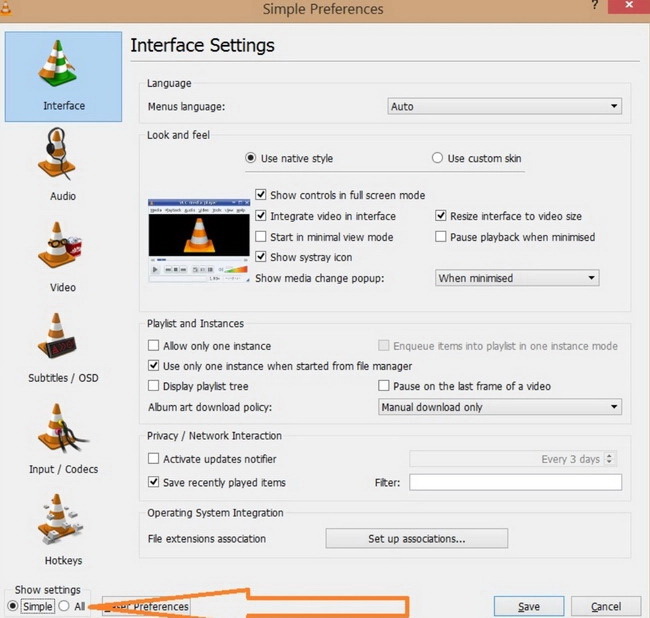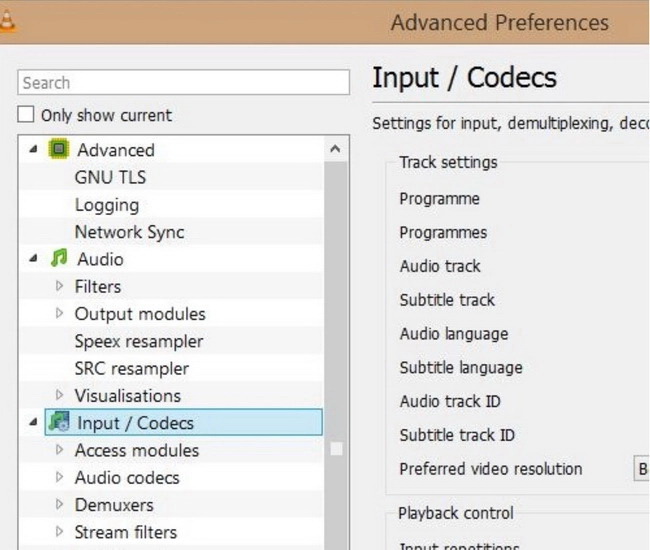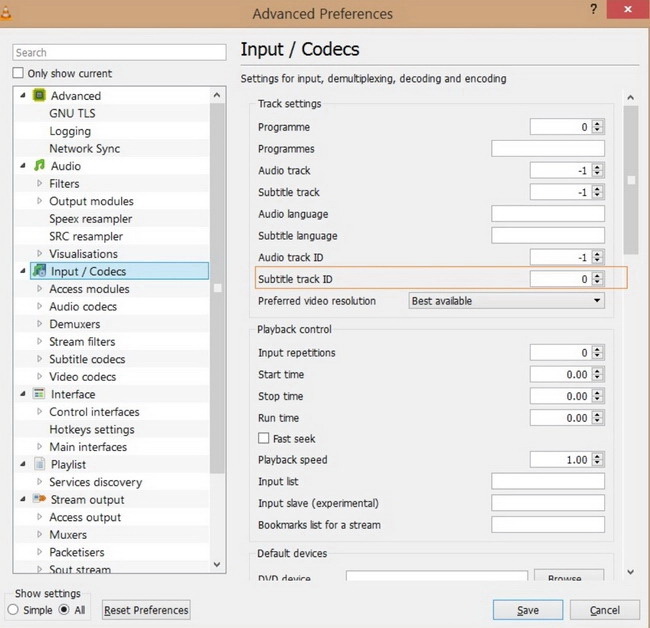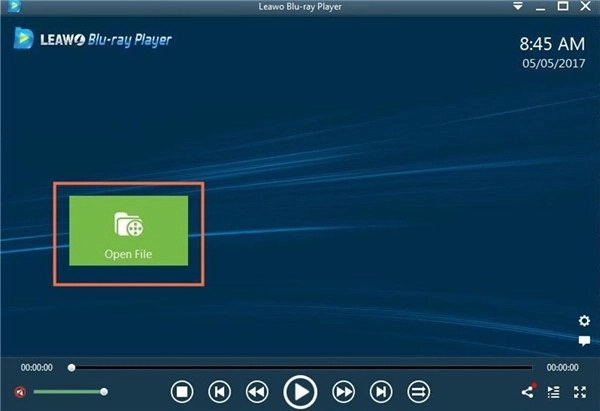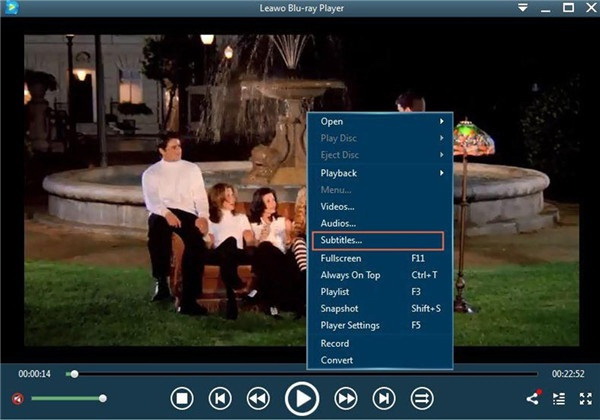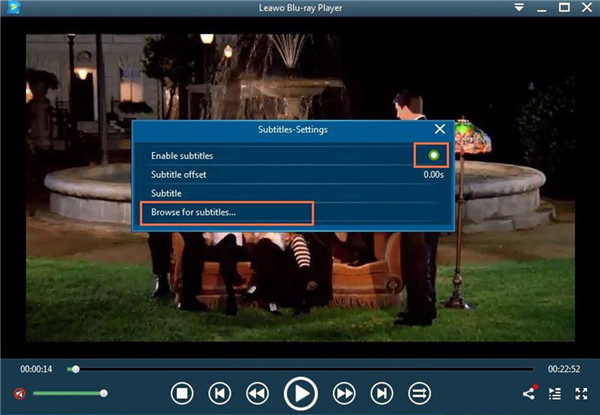So you have just created a great video, and the next thing to do is to put it online and get noticed by everyone. But wait, there's one more little detail that can make your video even more perfect, that is, to add subtitles to the video for better viewing experiences. Today you can add subtitles with a lot of apps. VLC, the most popular open-source media player, also allows you to do so. Want to know how to add subtitles in VLC? Just check out this article to learn more.
Part 1: How to Add Subtitles in VLC By Embedding?
For businesses and brands, adding subtitles to your video can bring about better engagement on social media. Based on the statistics, a video with subtitles can draw more views and retain longer viewing. Subtitles also allow your viewers to better understand your video. Subtitles are also a must if you want to enjoy a movie in a foreign language.
Whatever the reason may be, you can permanently add subtitles to a video by exporting videos with subtitles using editors like Adobe Premiere Pro or iMovie. The subtitles will be automatically enabled on any player, including VLC. Alternatively, you may encode the SRT file with the Handbrake transcoder. Simply order a subtitle file from an online transcription site and save it in the SRT format first. If you've got a Mac, open the video with Handbrake and add external SRT subtitles to your video.
If you've got the free open-source VLC player, you can embed subtitles to your video with it. Please mind VLC's encoding options are limited because it's not a professional encoder.
Here's how to add subtitles in VLC on Mac.
Step 1. Go to the File tab, choose "Convert and Stream." A dialog box will pop up and indicate the video file.
Step 2. Click on the "Open Media" to add the desired file. Click on the "Customize" to add subtitles and open a new dialog box.
Step 3. Choose subtitle format here: DVB Subtitle and T.140. Go with "DVB Subtitle" and check the box of "Overlay subtitles on the video." Click "Apply" to continue.
Step 4. Click on "Browse" to select a folder as output destination and you have successfully embedded subtitles to a video.
Part 2: How to Add Subtitles in VLC By Adding File?
Alternatively, you can also add subtitles to your video by adding subtitle files to it. To do so you will need to have a separated subtitle file, your VLC player will automatically open sidebar subtitle files when you watch the video.
Here's how to add subtitles in VLC by adding files.
Step 1. Name the video and subtitle files in the same name with different extensions.
Step 2. Put them in the same folder.
Now open the video files and VLC will automatically recognize the related subtitle files at the same time. This method works for VLC on devices like iOS and Android as well. You may also add subtitle files manually to your video. Here's how.
Step 1. Open a video, go to the menu on top, Subtitles > Add Subtitle File.
Step 2. Select the subtitle file and click "Open."
Step 3. Go to Subtitles > Track if you want to switch between languages.
Part 3: What Subtitle Formats Does VLC Support?
Now you know how to add subtitles in VLC with two useful methods, just try them yourself. Before you add subtitles, it's better to make sure if the subtitle formats are supported by the VLC player. Here's a full list of the formats that are compatible with VLC.
| Formats of Subtitles Supported by VLC | ||
| DVD/MicroDVD (.sub) | VobSub (.sub, .idx) | |
| SubRIP (.srt) | Universal Subtitle Format (.usf) | |
| SubViewer (.sub) | SVCD / CVD | |
| SSA1-5 (.ssa, .ass) | DVB | |
| JACOsub (.jss) | OGM (.ogm) | |
| MPsub (.sub) | CMML | |
| Teletext | Kate | |
| SAMI (.SAMI) | ID3 tags | |
| VPlayer (.txt) | APEv2 | |
| Closed captions | Vorbis comment (.ogg) | |
When you successfully add your subtitles to a video, whether embed it to the video or add it as a sidebar, you will need to turn them on in VLC player and let them display. Simply go to the menu VLC > Preferences > Subtitles/OSD. Check the box of "Enable OSD" to turn on the subtitles.
Part 4: How to Remove Subtitles in VLC Media Player?
It's not hard to add subtitles on VLC once you learn the guidelines above on how to add subtitles in VLC. So what about the other way around, for instance, to remove subtitles in your video with the VLC media player? Sometimes you might find the subtitles distracting or you want to replace the incorrect subtitles with proper ones, then you might want to remove the existing subtitles first. VLC also allows you to remove subtitles easily. Just check out the steps below to learn how to do it. Before you remove subtitles, please make sure if your VLC has been updated to the latest version, so you don't miss any additional features.
Step 1. Launch VLC Media player. Go to the menus on the top, click Tools > Preferences to open the "Simple Preferences" dialog box. Alternatively, you can use CTRL + P to open it.
Step 2. Choose the "Advanced Preferences" to see more preferences settings. Click the "All" option at the bottom of the left menu bar. Click "Save" to proceed.
Step 3. Choose "Input/Codecs" on the left side menu and you'll see the related input and codecs settings on the right side.
Step 4. Locate the "Subtitle track ID" option. Adjust the value to 0 and click the "Save" button. This is to prevent the VLC Player from loading subtitles automatically.
Step 5. Go back to the previous panel and click "Save" to save all the changes and settings.
Now restart the VLC Media player, play the video and check if the subtitles have been successfully removed. To turn on the subtitles simply go to the subtitles menu on top to enable it.
VLC is a great media player that is hugely popular for its comprehensive supporting formats and adaptable features. It's one of the best media players these days that can help you play anything. However, when it comes to media editing, for instance, adding subtitles, format editing, VLC's options can be rather limited. If you have to edit video or audio regularly, then Leawo Video Converter can be a better alternative. The converter is the most powerful and all-inclusive software to satisfy all your needs in media editing.

-
Leawo Video Converter
- Convert video and audio files between 180+ formats without quality loss
- Support 720P, 1080P and even real 4K video output
- Create photo slideshows from photos stored on camera, computer, camcorder, etc
- Built-in video editor to trim, crop, add watermark, apply special effect, etc
- 2D to 3D converter with 6 different 3D movie effects available
With Leawo Video Converter, you can convert, copy music and video, burn videos and images to DVD/Blu-ray, make video and audio editing with fast speed. If you want to make the file smaller without losing video quality, Leawo Video Converter is your best choice. Want to enjoy 3D movies at home? You can even make your side-by-side 3D movies from regular 2D with Leawo Video Converter!
Part 5: Best Alternative to VLC Player
VLC Media Player might be the first one that comes to your mind for media playback. The media player indeed is one of the best on the block for its full features, for instance, supporting all formats, extensions via plugins, cross-platform ability, etc. The open-source nature also allows it to be developed into a more full-fledged app that caters to everyone's needs. Yet if you want to try something new and free, you may check out the Leawo Blu-ray Player, the best alternative to the VLC Media Player.

-
Leawo Blu-ray Player
Region-free Blu-ray player software to play Blu-ray disc and DVD disc for free, regardless of disc protection and region restriction.
Play 4K FLV videos, 4K MKV videos, 4K MP4 videos, etc. without quality loss.
Play 1080P videos, 720P videos with lossless quality.
Leawo Blu-ray Player is also one of the most professional media players on the block that offers outstanding media playback solutions. With Leawo Blu-ray Player, you can play Blu-ray discs, DVDs, HD videos (4K), audio, BDAV movie folder, and Blu-ray ISO image files, and many more. It simply supports almost all formats just like VLC does, you may check out the product page to see the countless formats it supports. Leawo Blu-ray Player is the best player for 4K Blu-ray. It can identify and play all Blu-ray and DVDs by breaking regional restrictions. Most importantly, Leawo Blu-ray Player is 100% free!
When it comes to the subtitles, Leawo Blu-ray Player can recognize all the subtitle files formats without any problem. You can choose to display the subtitles as a sidebar when you watch the video. With the Leawo Blu-ray Player, you can watch Korean dramas with English subtitles to better enjoy the content!
Here's how to watch videos with subtitles using Leawo Blu-ray Player in simple steps.
◎Step 1. Play the video
Launch Leawo Blu-ray player, click the "Open file" to open a video.
◎Step 2. Import subtitles
Right-click on the screen, and select the "Subtitles" in the menu.
◎Step 3. Adjust subtitle settings
Enable the "Subtitles" option and click "Browse for subtitles" to add subtitles to your video.
The Bottom Line
Now you know how to add subtitles in VLC and Leawo Blu-ray Player, it's just as simple as that. Whether you are going to add subtitles for your promotional videos or simply want to enjoy a foreign movie with subtitles, just follow the guide above to add or remove subtitles! While VLC media player remains popular for media playback, try Leawo Blu-ray Player as the best alternative. You can have a better viewing experience with the best video quality possible and Leawo Blu-ray Player is also the best Blu-ray/DVD player you don't want to miss.