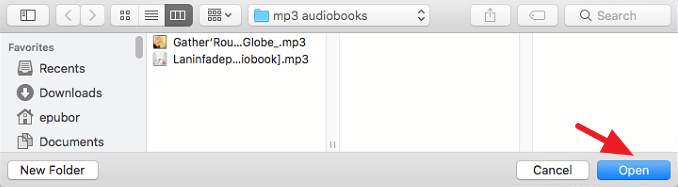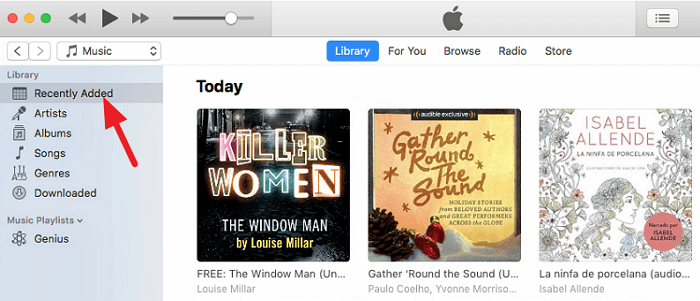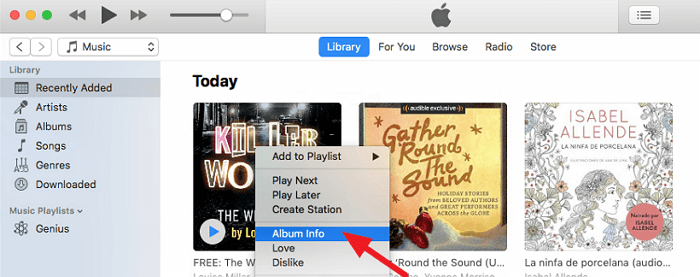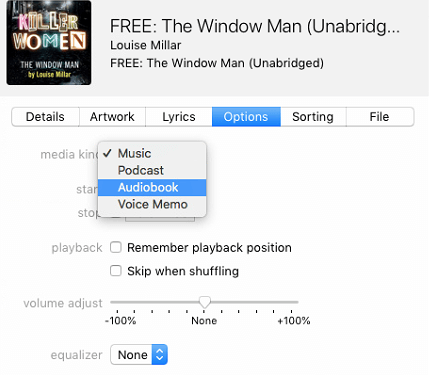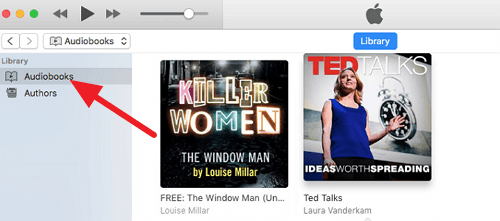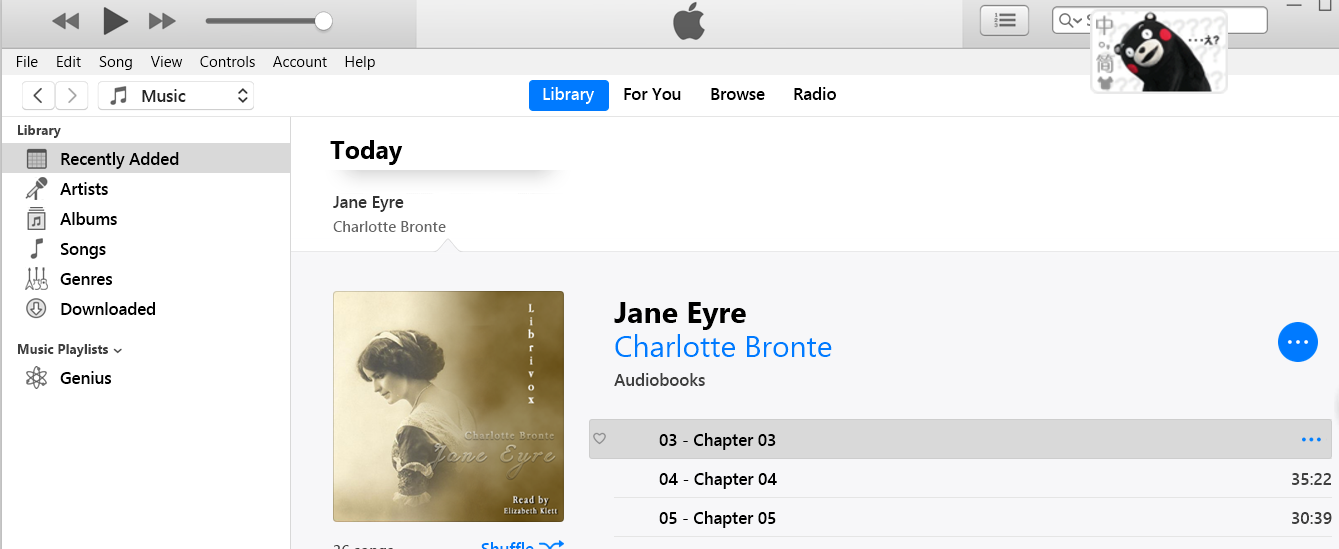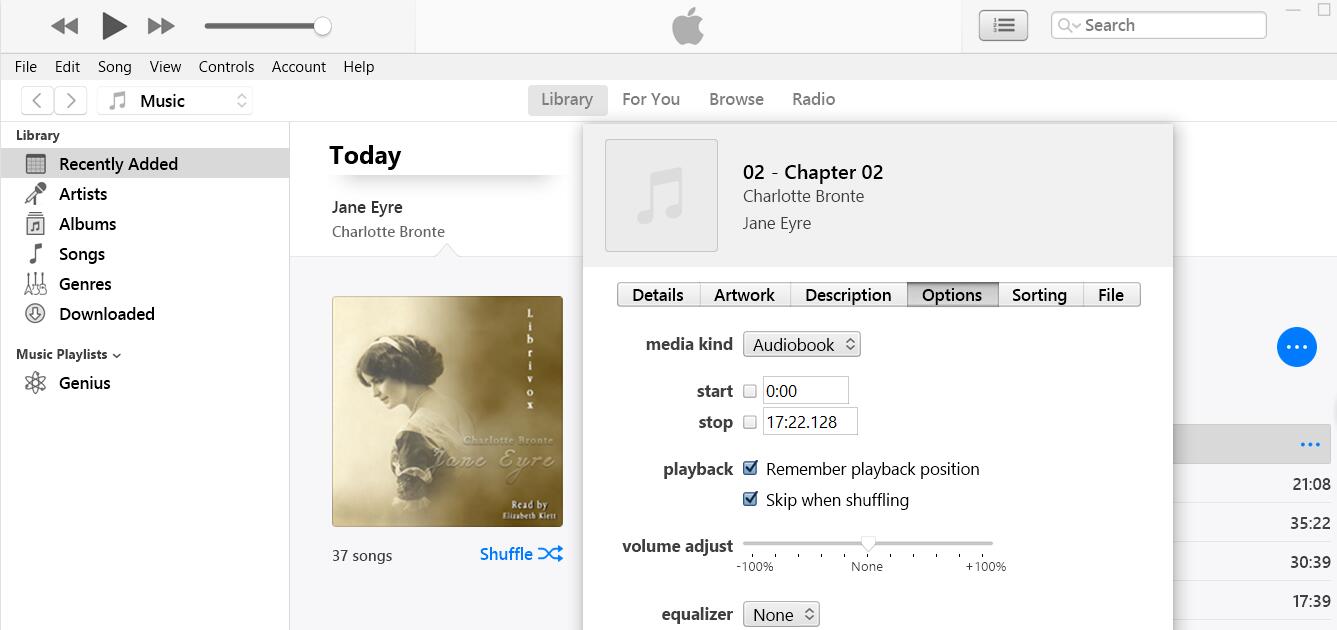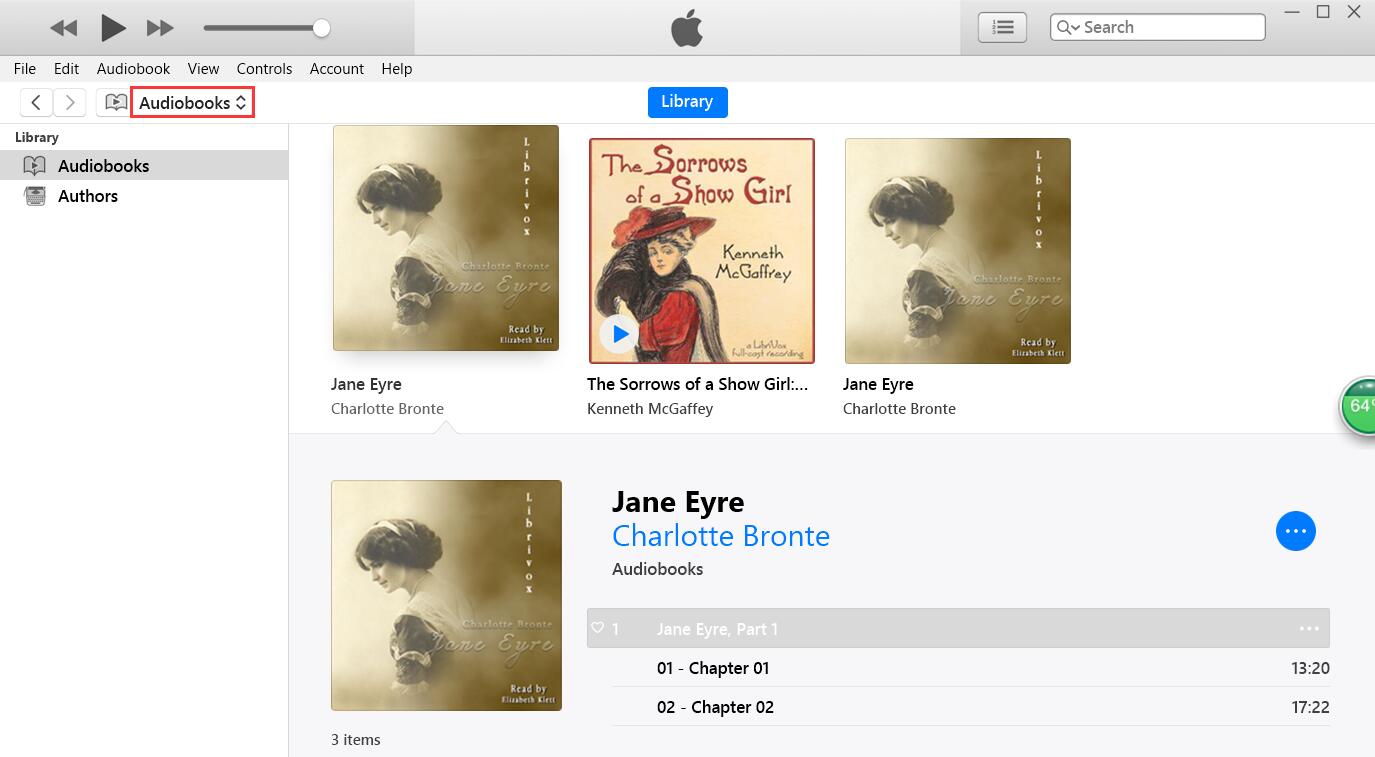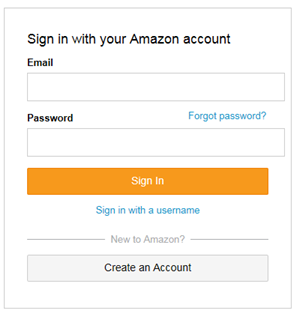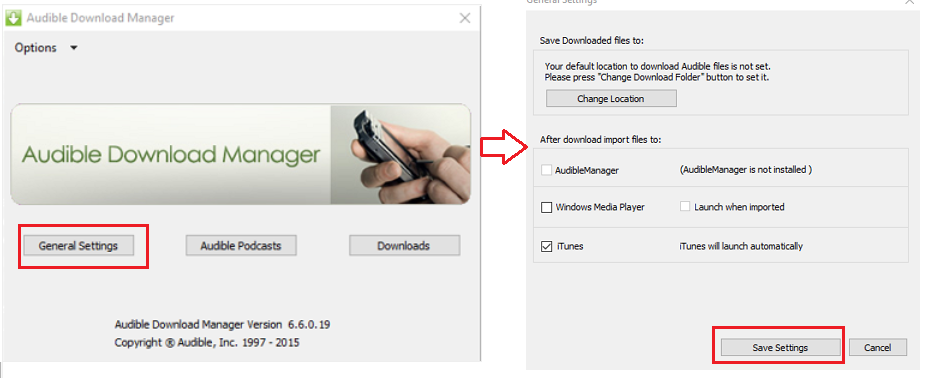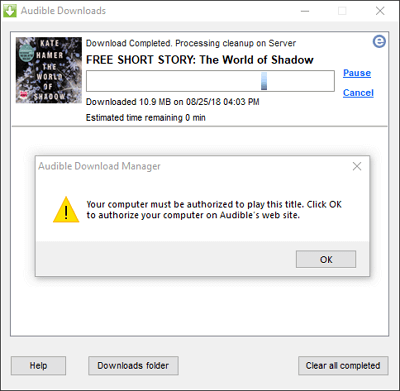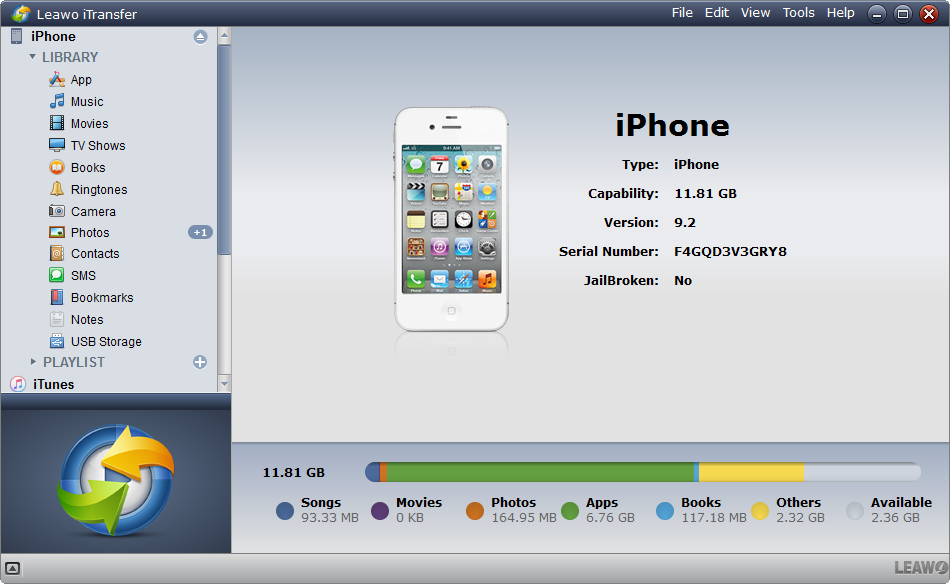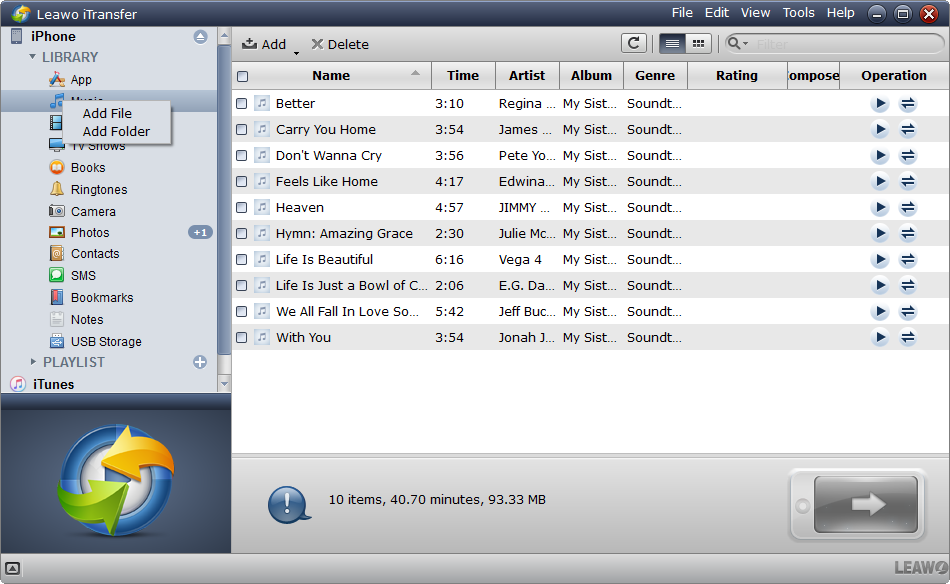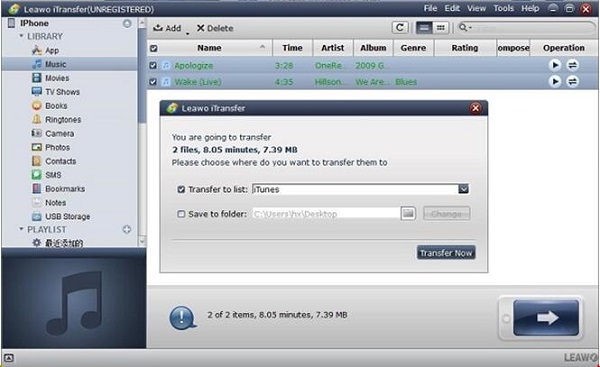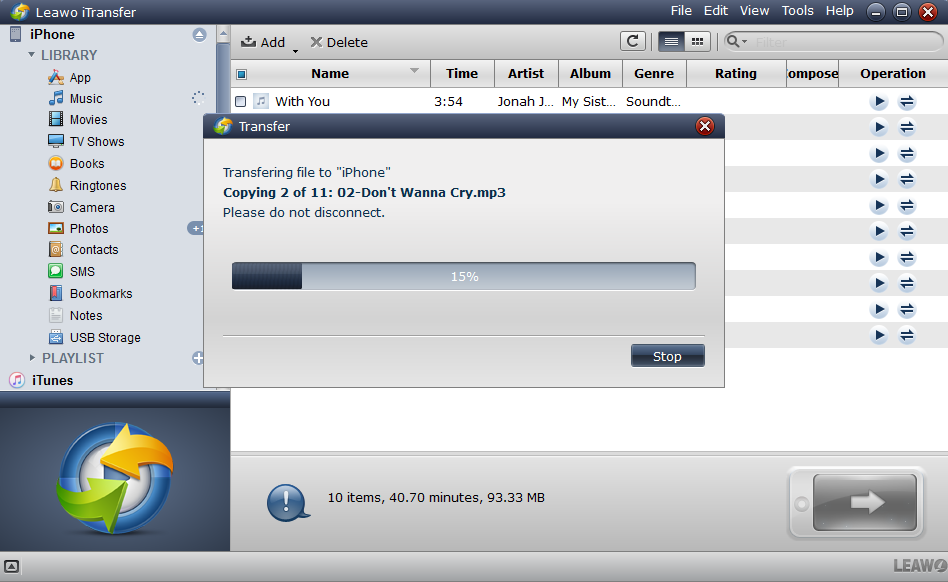"I have downloaded some audiobooks on my PC. I am wondering whether I can add these audiobooks to iTunes. And it is said that Audiobooks in MP3 format can be added to iTunes. Then how can I download audiobooks into iTunes effectively?"
iTunes is one of the most popular music, audio, video player as well as the best library for users to manage their music, audiobooks and podcasts. Adding audiobooks to iTunes library will help you tidy up the scattered audiobooks and conveniently manage or read them clearly. And in this post, there will be effective ways on how to add audiobooks to iTunes.
Part 1: How to add audiobooks to iTunes on Mac
It is obvious that MP3 is the most widely-used audiobook format and most of audiobooks you downloaded from the websites for free are in MP3 format. Some popular websites offered free audiobooks are also available for being archived on iTunes. If you want to add such audiobooks to iTunes, it is quite simple. However, if you have a large quantity of MP3 audiobooks that are stored on your Mac, please follow the below instruction on how to get audiobooks to iTunes.
Step 1. Add audiobooks into iTunes.
Start and enter iTunes, then click File at the top menu and choose Add to Library option from the dropdown list.
Now go to the file folder you stored the audiobooks and select the ones you would like to listen to on iTunes, and click Open for adding the audiobooks to iTunes instantly.
After adding audiobooks to iTunes, these MP3 audiobooks successfully added to iTunes library will be listed on Recently Added tab.
Step 2: Add MP3 audiobooks to Audiobooks library in iTunes
Since MP3 audiobooks have been added to iTunes, you can right-click the cover of the audiobook and choose Album Info from the pop-up menu to see the detail information of the book.
Then select Options to change Media Kind to Audiobook, and click on OK to confirm it.
Finally, you add the audiobooks to audiobook library in iTunes. If you are using the latest iTunes 12 on your Mac, you can follow the guide and be skilled at how to add audiobooks to iTunes 12 as well.
Part 2: How to add audiobooks to iTunes on Windows
If you have downloaded MP3 audiobooks on your Windows PC, you can also add audiobooks to iTunes on Windows easily. And here comes the guide on how to add audiobooks to iTunes:
Step 1: Open iTunes and click File on the top menu, and then you can select Add File Folder to Library to add audiobooks folder in MP3 to iTunes Music Library.
Now you can simply listen to the audiobooks here by clicking the play icon. If you want to add audiobooks to iTunes in audiobook section, you should get another step.
Step 2: Add audiobooks to iTunes audiobook section. Move your mouse to an audio file, right-click it to pop up a dropdown list, click Album Info to edit the information of the file. And then click Options and change media kind from Music to Audiobook.
Finally, you can find the audiobooks listed on Audiobooks section.
Part 3: How to add audiobooks to iTunes library from Audible account
1. How to add audiobooks to iTunes library from Audible account on Mac
This is quite simple when you have downloaded MP3 audiobooks. If you are wondering how to transfer audiobooks to iTunes from Audible account, there will be with some differences. You can follow the guide on adding audiobooks to iTunes with account connection to Audible.
Step 1. Authorize your computer for Audible account.
Open Audible and Go to your Library on the Audible desktop site, and click Download next to an audiobook. Click Yes in the pop-up message you receive asking you to “authorize your computer”.
Step 2. Login your Audible account with your registered E-mail and password.
Step 3: Enter Audible account and Activate in iTunes to authorize your Mac.
Now your Mac PC has been authorized with your Audible account. You can open your iTunes to listen to Audible audiobooks since your Audible files have been imported. What's more, you will never be necessary to change setting at all since the Audible audiobooks you downloaded from now on will automatically be imported to iTunes.
2. How to add audiobooks to iTunes from Audible
It is available for you to get free audiobook from internet on MP3 or epub files. And it is common to import audiobooks to iTunes for better and more convenient enjoying when you have got some MP3 audiobooks downloaded on your Windows since iTunes is quite powerful for this. However, if you are using Audible, and you want to transfer audiobooks to iTunes will be in different ways. If you are using Windows, the way for adding audiobooks to iTunes library is using the free Audible Download manager to help you import Audible to iTunes.
Step 1. After downloading and installing Audible Download Manager, run it to enter General Settings tab. Select iTunes as you want to import Audible files into. Then click on Save settings.
Step 2: Log into your Audible library and click on Download button to download the Audible audiobooks you want to listen to in iTunes to get a download link in .adh file.
Step 3: Double click the .adh file and the audiobooks will be downloaded. After being downloaded, you will be required to authorize the computer again. You should click OK and sign in your Audible account to confirm the authorization.
After that, you can elatedly play Audible audiobooks on iTunes as well as add audiobooks to iTunes library. If you have got Audible audiobooks in aax, you can also convert aax to MP3 for adding audiobooks to iTunes library as well.
Part 4: Use iTransfer to transfer downloaded audiobooks to iTunes
Except for adding audiobooks to iTunes library with the help of iTunes app, there are also other convenient ways to make it. And the most effective way is using iTransfer, the powerful program working on how to transfer audiobooks to iTunes. As a powerful transfer program, Leawo iTransfer provides perfect solutions for transfer issues. It's is designed to transfer 12 kinds of files, including apps, audiobooks, photos, music, videos, SMS, contacts, and so on among the popular iTunes, iOS devices, Android and PCs so that you can listen to audiobooks on android as well as iOS devices/iTunes/PCs as you like.
Since it supports iPhone 7, iOS 10 and the latest iTunes as well, you will be good at the solution on how to add audiobooks to iTunes 12 on your iPhone with Leawo iTranfer. The user-friendly usage of the program makes it easier to add audiobooks to iTunes on iPhone and you can follow the simple guide here:
Step 1: Open iTransfer and connect iPhone
In order to transfer audiobooks to iTunes on iPhone, you can simply download and install Leawo iTransfer on your PC. And then iTransfer will automatically detect your iPhone when connecting your iPhone to computer with USB cable for adding audiobooks to iTunes library. The library and playlists of iPhone and iTunes will be listed on the left sidebar.
Step 2. Add MP3 audiobooks from computer
To add audiobooks from computer, you can directly drag and drop the files into the program or click on Add File button to import audiobook files you would like to transfer to iTunes on iPhone.
Step 3. Select audiobooks and the destination folder
You could select one or several audiobooks or select all at a time, and then click the transfer icon to pop up a window for choosing the destination folder. For the sake of adding audiobooks to iTunes Library on iPhone, you should tick the option Transfer to list and choose iTunes as the destination.
Step 4. Start Transferring selected audiobooks to iTunes
After setting the destination folder, you can click Transfer Now button to start transferring the audiobooks to iTunes. The audiobooks transferred will be successfully showed on iTunes in a few minutes.
The methods mentioned here will help you most on how to download audiobooks into iTunes. And they are all easy to use and everyone can be good at adding audiobooks to iTunes library. iTunes on Mac and Windows can help you on how to get audiobooks in iTunes simply with several easy steps. Since iTunes can only be authorized to 5 PCs, to keep eyes on the numbers of the authorized devices is necessary when using iTunes for adding audiobooks to iTunes library.
While Leawo iTransfer is powerful software for you to transfer audiobooks among iOS devices, iTunes, computers and so on. Besides, almost all files on iOS devices can be transferred and backed up with iTransfer. Comparing with iTunes, it works faster and used more widely. Anyway, to get skilled at how to download audiobooks into iTunes, the solutions mentioned in this post can all be useful. You can follow the user-friendly instructions and get audiobooks in iTunes as soon as possible. Sometimes, you may download some DRM protected audiobooks or other files, you can use remove DRM from audiobooks or other files and convert iTunes audiobook to mp3 for transferring audiobooks to iTunes as well.