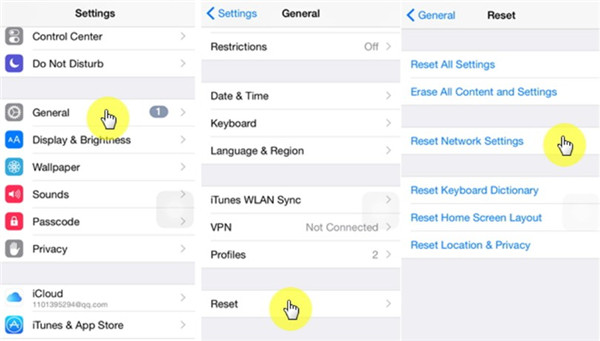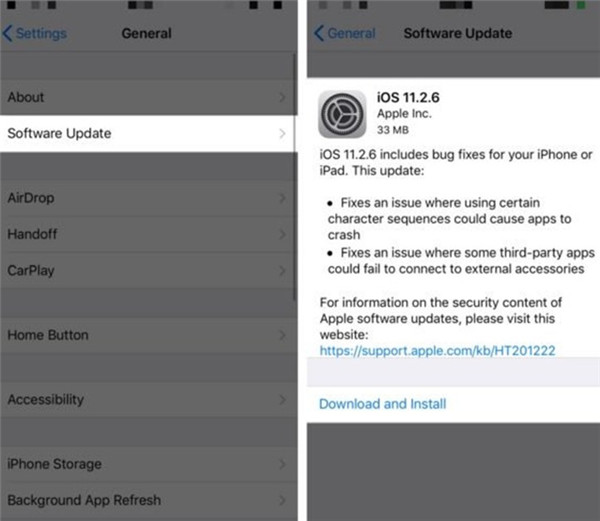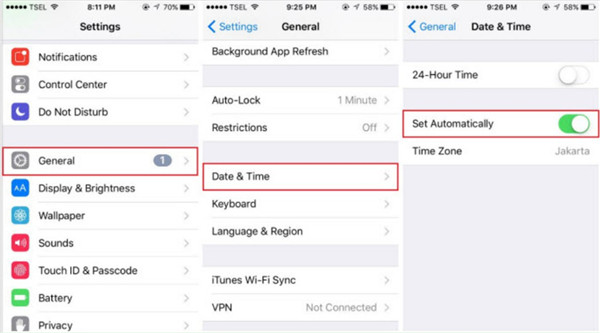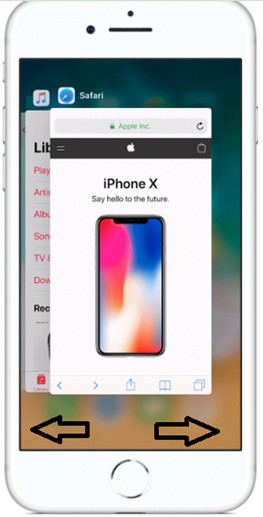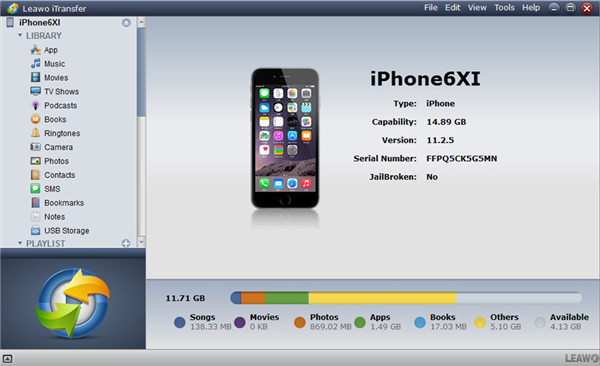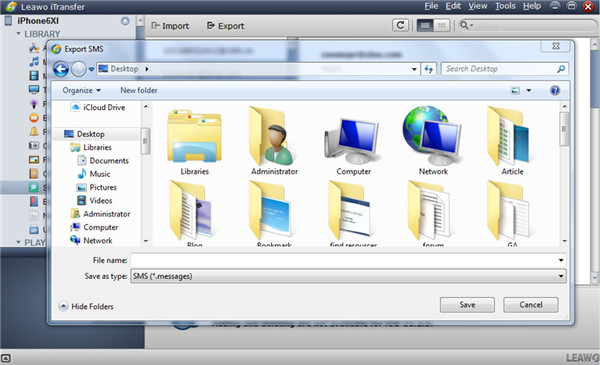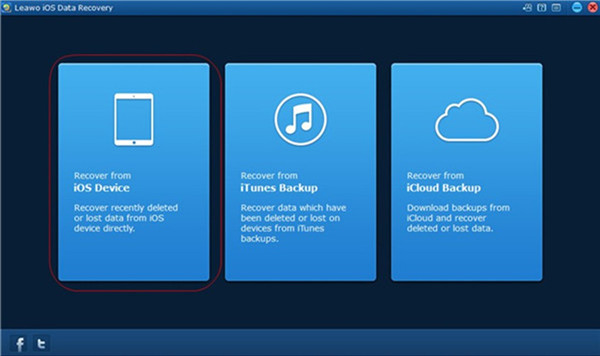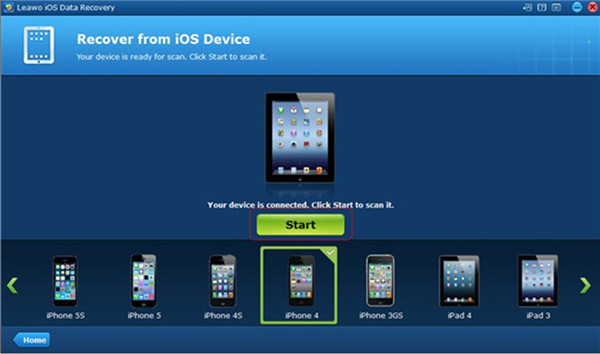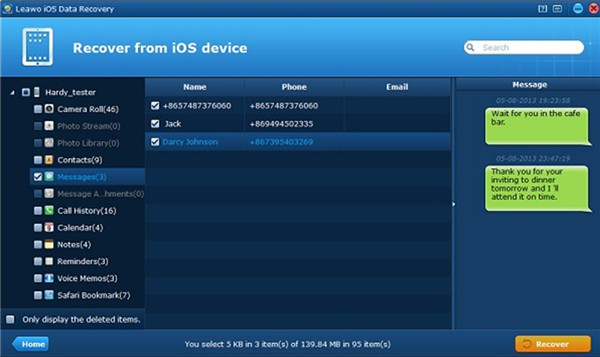iMessage is one of the great products of iPhone, which enables users to message between different iOS devices quickly and freely. However, sometimes you may find that the conversation threads in the Messages app are out of order on your iPhone, which brings trouble for you to understand the true meaning of the text messages. Fortunately, there are some ways to fix text messages out of order on iPhone to allow you to apply the Messages app smoothly.
Part 1: Why are My Text Messages Out of Order on iPhone
Many Apple users have the question that “why are my text messages out of order iPhone” or “why do my text messages come out of order iPhone”. This issue is not uncommon at all, which may happen occasionally on iPhone for a certain reason.
Among all the reasons, the system updating comes first. Lots of users find that the iPhone text messages out of order after they updated to the latest version of iOS. This is quite annoying, for you failed to understand the iMessage conversations.
Part 2: How to Fix iPhone Text Messages Out of Order
When my text messages are out of order iPhone, I will think out diverse methods to cope with this issue properly. Here I would like to list some common solutions to fix this problem to help you.
1. Restart iPhone
If you find text messages out of order iPhone, you can try to restart your iPhone to fix it.
For iPhone X:
a) You need to press and hold the button of “Side” and “Volume down” to wait until the appearance of a slider.
b) Drag the slider from left to right to turn off your iPhone successfully.
c) Thus, you can press the same buttons once again to restart your iPhone.
For iPhone 8 or earlier iPhone:
a) First you need to get the slider by pressing and holding the top or side buttons for a while.
b) When the slider shows up, you need to slide it to turn off your iPhone.
c) Finally, you need to press the same buttons once again to turn on your iPhone.
This trick may help you to settle the issue but it may also fail to help you. In that case, you can continue to read other methods to help you to get rid of this trouble.
2. Reset All Settings & Network Settings
If restarting your iPhone is not able to help you to fix text messages out of order iPhone, you can try to reset all settings or reset network settings to make it. The steps shown below are for your reference.
a) For reset all settings, you need to navigate to “Settings> General> Reset> Reset All Settings”. After that, enter your passcode to confirm your operations.
b) If you want to reset your network settings to fix your issue, you can perform this method by going to “Settings> General> Reset> Reset Network Settings”. Afterwards, type in your passcode to confirm this action.
3. Update Your iPhone
It is also sensible for you to try to update your iPhone to fix text messages out of order, for the software problem may also result in this issue.
a) To do this trick, first you need to go to “Settings> General> Software Update”.
b) If you find the latest version for iOS is available, you can click on “Download and Install” to begin to update your system to see whether it works for you to solve the message issue.
4. Set Date & Time
It is also a good idea to set the “Date & Time” to address iPhone text messages out of order issue. This method only calls for moving to “Settings> General> Date & Time” to turn off the option of “Set Automatically” and enabling this option in a few seconds.
Thus, you can check whether iPhone messages are still out of order. If this does not work for you, you can continue to try the next way.
5. Disable iMessage
You can also go to “Settings> Messages” to turn off the option of “iMessage” and then enable it in several seconds to check if it resolves the issue properly.
6. Airplane Mode
I would also recommend you to make use of the airplane mode to give it a go-to solve message out of order trouble.
a) Go to “Settings” app and then click on the option of “Airplane Mode” to turn it on.
b) Then you need to turn off iMessage and your iPhone. After a few minutes, restart your iPhone and turn off the airplane mode. Turn on iMessage at the same time.
7. Force Close Message App
To force close message app is also a solution worth trying.
If your iPhone not receiving texts in chronological order, you can try solving the issue by force closing the message app. Basically, when you double tap on the Home button all of your recently used apps will appear. From here you can force an app to close if it is not working properly. There are two ways to force close an app, the first method is applicable for iPhone 8 or the previous versions of iPhone and the second one is applicable for latest iPhone X.
For iPhone X:
a) You need to unlock your iPhone and then navigate to the home screen of it.
b) Swipe the screen to find the message app interface.
c) Hold it and then click on the “-” button at the top left corner of the message app window.
For iPhone 8 or earlier:
a) You need first unlock your iPhone and then double click on the home button.
b) Choose message app from the listed recently used apps.
c) Swipe the screen of message app from bottom up to force close it.
Part 3: How to Backup Text Messages before Fixing with iTransfer
It is useful for you to backup text messages before you begin to fix iPhone messages out of order issue with the 7 methods listed in the second part of this guidance. In order to realize the backup goal, you can resort to Leawo iTransfer to help you. This tool is quite easy to handle, which is equipped with the functions of transferring 12 kinds of files among computers, iOS devices and iTunes. It is really a wonderful iDevice file manager. Now let’s begin to have a look at the detailed steps to use Leawo iTransfer to backup text messages before fixing.
Step 1. Run iTransfer and Plug in iPhone
On your computer, you need to kick off Leawo iTransfer and then connect iPhone with a proper USB cord. Your iPhone device will be detected by the program automatically.
Step 2. Choose Messages to Export
Click on iPhone icon and then tap on “LIBRARY> SMS” to see all text messages on your iPhone. If you want to view the content of a specific message, you can click on it to check out in the right part of the window. Choose the messages that you desire to back up from iPhone to computer and then hit on the “Export” button at the top middle of the software interface.
Step 3. Set Output Folder and Export Messages
A window will show up to ask you to choose a computer location to save the exported iPhone messages. Click on “Save” button after you set the target folder well. Thus, your iPhone messages will be backed up to your computer for you to check out.
Extra: How to Recover Text Messages of Failure to Fix using iOS Data Recovery
In order to recover text messages of failure to fix, you can use Leawo iOS Data Recovery to assist you. This tool can be applied to restore different kinds of files from iPhone to computer without any difficulty. You can recover photos, contacts, notes, etc. with ease. The following step-by-step instructions will direct you to finish your task perfectly.

iOS Data Recovery
☉ Extract and export 14 types of files from previous iTunes&iCloud backup
☉ Back up 14 kinds of data on iOS devices to computer
☉ Recover data lost due to jailbreak, iOS upgrade, deletion, etc.
☉ Support iPhone SE/6/7/8/X, iOS 12, iTunes 12.9 & Win10
Step 1. Select Backup Source
Connect your iPhone with computer with USB cable and then launch Leawo iOS Data Recovery software on your computer. The program will detect your iPhone automatically and then you can choose one recovery mode from the main interface: recover from iOS device, recover from iTunes backup and recover from iCloud backup. Here I would like to take the first mode for instance.
Step 2. Scan iPhone Data
After you choose the mode of “Recover from iOS Device”, you can tap your iPhone device and then hit on the green “Start” button to begin to enable the program to scan the data on your iPhone.
Step 3. Choose iPhone Messages to Restore
When the scanning is over, you need to click on the tab of “Messages” in the left sidebar. All your iPhone messages will be listed in the right part of the window. Choose the text messages that you desire to retrieve and then click on the “Recover” button at the bottom right corner of the window.
Step 4. Set Output Directory
A panel will show up for you to set the output folder of the recovered iPhone messages. Hit on “Open” button to choose a location and then hit on “Go” button. Thus, the software will start recovering the messages you have just chosen immediately.