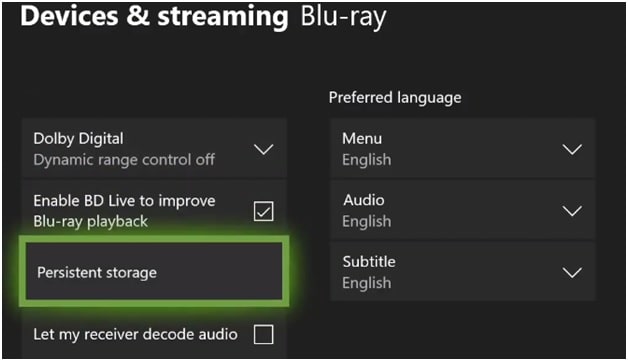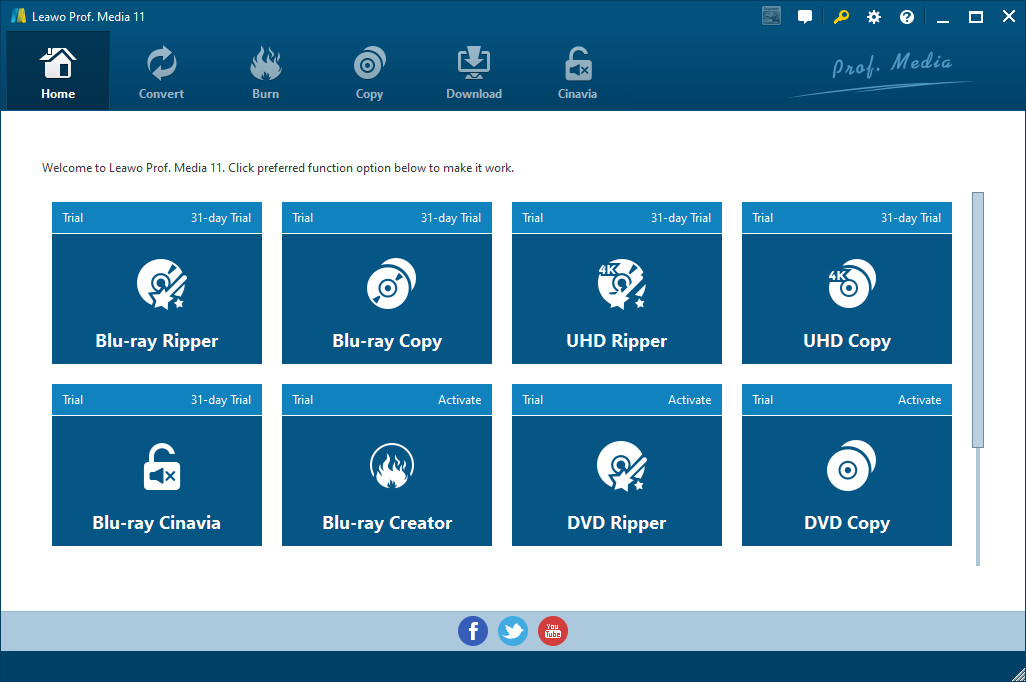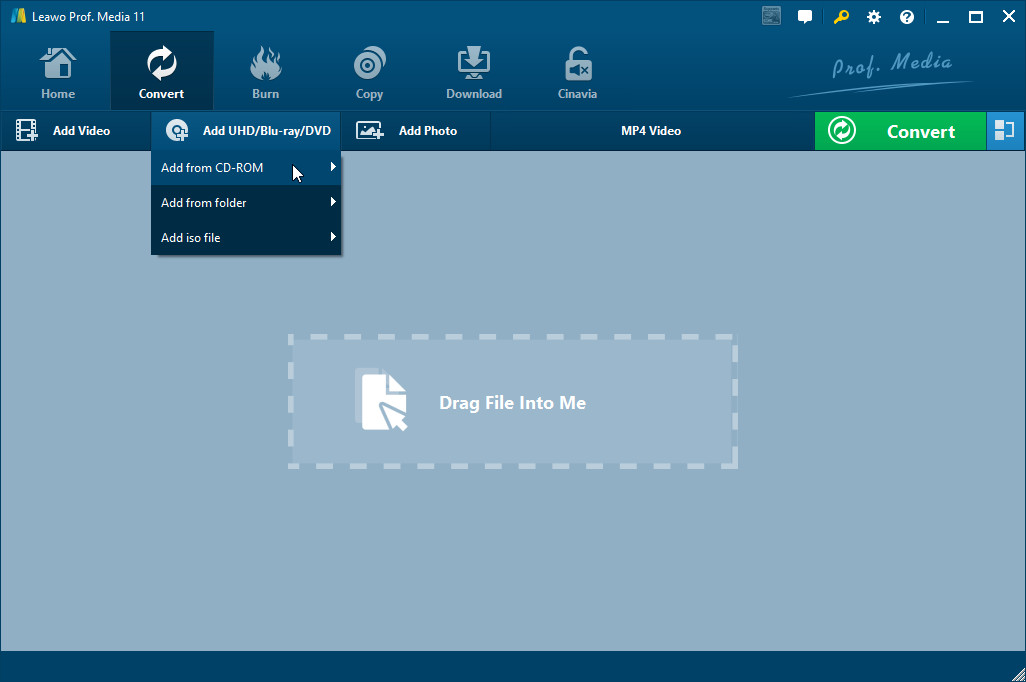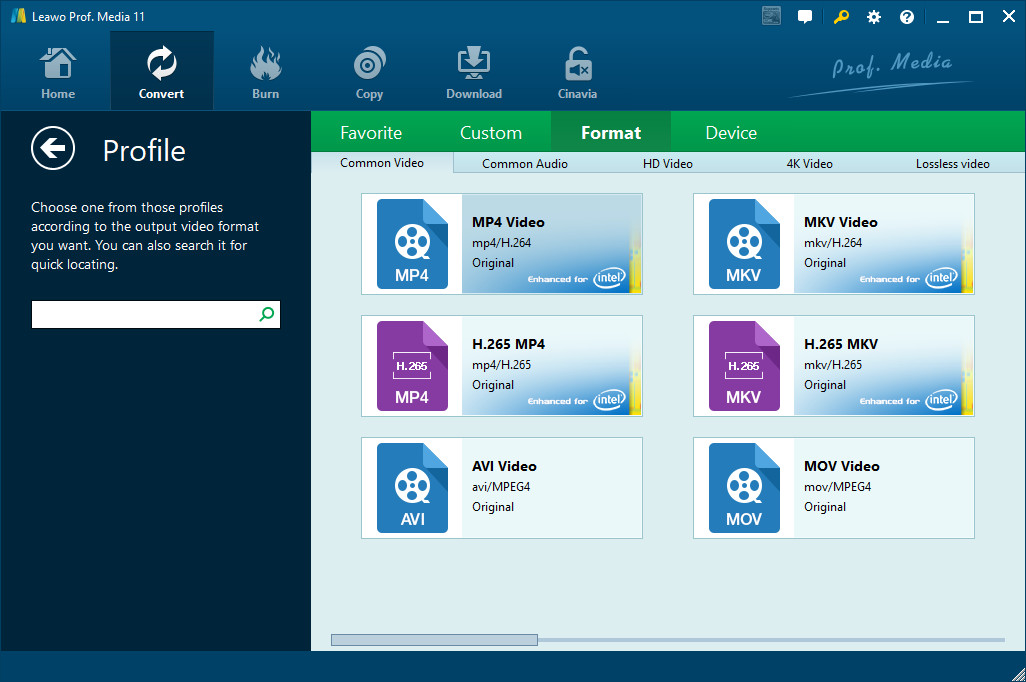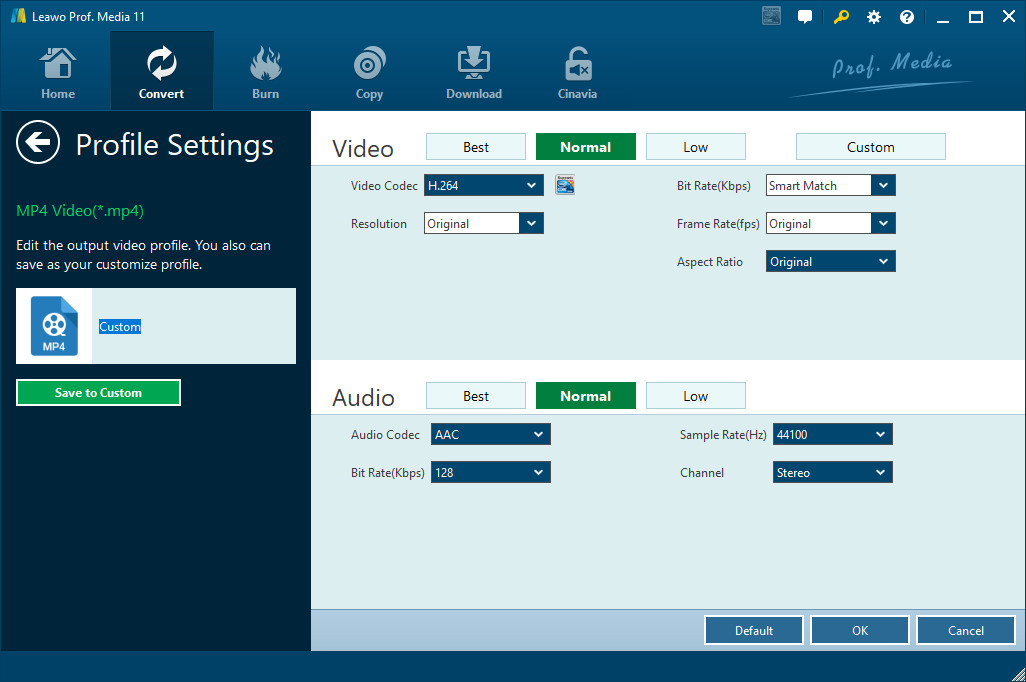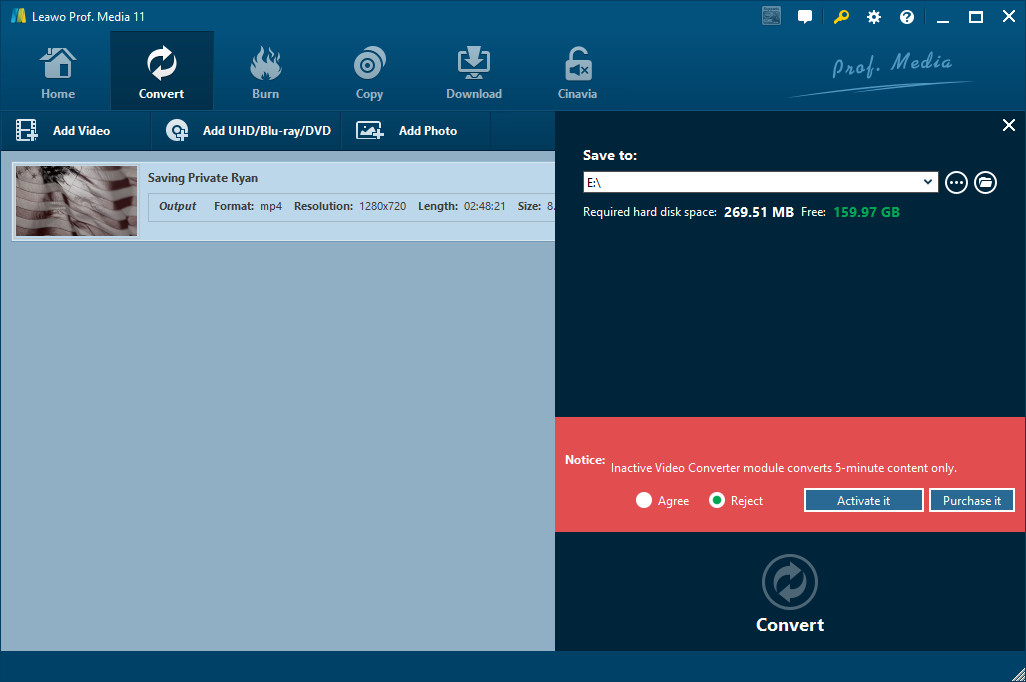Our entire family love the Microsoft Xbox one. It brings so much relaxation and joy to us during lockdown at home this year. With Xbox one, one of the best home video game consoles we ever have, we can play any video games together and even can watch videos with it. However, when we try to play back any Blu-ray or DVD, it prompts error 0x91d70000. we do not know how to resolve this and how to continue if we want to import the video game from DVD. You guys will help me out, won’t you? Of course, we are experts or what we say techies in this category so no worries. We are about to fix this issue for you. Read on!
Outline
Part 1: Why does Xbox One keep throwing up 0x91d70000 code?
Imagine you want to play your Blu-ray Movie on your Xbox One console, which is built with this feature only to get a playback error like 0x91d70000, it is frustrating. Quite simply, if you encounter this error it means the formatting of the disc you tried to play was not recognized. According to Microsoft, the Xbox One error code 0x91d70000 has something to do with the disc itself, as well as the console’s disc drive, the Blu-ray player app and the copy protection scheme of the corresponding DVD or Blu-ray Disc. According to other tech forums, this error is caused by a firmware glitch, network inconsistency, a dirty Blu-day Disc, or corrupt data. Therefore, refer to the next segments for the Xbox troubleshooting.
Part 2: Leading cause of this error
According to user reports, the error 0x91d70000 is not only triggered during Blu-ray Disc playback, but by many more causes. Here are the leading causes of this error:
1. A Blu-ray Disc
The first and common leading cause of this error is to do with the Blu-ray Disc, particularly when it is dirty, scratched or somehow damaged by other means. If the Blu-ray Disc has very deep scratches or if it is severely damaged, then there is nothing you can do to fix this error code, unless you get a new copy. If the disc is dirty, then you can clean it.
2. A failing disc drive
This issue can also pop-up on your Xbox if the optical drive is starting to fail. In this case, it is recommended to take the Xbox to an authorized repairer, who can assess the situation and make the necessary repairs. You can also try the ‘gripping method’ which you can read about on the next segment of this article.
3. An inconsistency in the network
If your internet connection is poor (frequent disconnection, low download and upload speeds, or a problem with the Xbox’s network), that inconsistency can prevent your Xbox One console from validating the Blu-ray Disc that you are trying to play. The good thing is this issue is easy to fix, and you can refer to the next segment for the solution.
4. Data that is corrupt inside the persistent storage
Every Xbox One or Series S/X console keeps a reserved space called Persistent Storage where it stores cached data, which is related to the Blu-Ray disks that you insert. In rare circumstances, this data can become corrupt and you should be able to resolve the issue by clearing the Persistent storage from the Settings menu. You can refer to the next segment for the detailed steps.
Part 3: Possible ways to fix this error
There are many reasons why you might experience the Xbox One error code 0x91d70000, and therefore multiple methods to fix this issue exist. Therefore, we will list the methods to fix the issue, starting with cleaning the Blu-ray Disc.
Method 1: Cleaning the Blu-ray Disc
The Xbox One Blu-ray error 0x91d70000 can be triggered by a dirty Blu/ray disc. If the disc worked before on your Xbox console, and if there are obvious signs of dirt then simply clean it. We recommend you to use cotton or a soft cloth, dipped in some isopropyl alcohol. Clean from the hole to the outer surface in circular motions until it is clean.
Method 2: Clearing the persistent storage
This method is officially recommended by Microsoft when you are having issues like this. To do so, follow these official Microsoft steps:
Step 1: From the main Dashboard menu of the Xbox One console, access the Settings menu.
Step 2: Inside the settings screen, access the Console settings, then select Disc & Blu-Ray sub-option from the right pane.
Step 3: Once you get inside the Disc & Blu-Ray menu, access the Persistent storage menu (under Blu-Ray).
Step 4: Choose Clear Persistent storage and wait for the process to complete.
Step 5: Restart your console and see if the issue is resolved at the next system start-up.
Method 3: Performing a Hard Reset and a network restart
Here is a quick guide on how to perform a hard network reset in order to the 0x91d70000 error code:
Step 1: With your console turned on, press and hold the Xbox button for 10 seconds until you see that the front LED has stopped flashing.
Step 2: Turn your console back on by pressing the Xbox button once again and repeat the action that was previously triggering the error code.
Method 4: Converting the Blu-ray Movie or video file to an Xbox One compatible format
Another effective method, which is probably the easiest is to make a soft copy of the UHD Blu-ray or Blu-ray movie for playback on your Xbox One console.You can easily do that yourself with Leawo Blu-ray Ripper.
As one of the best Blu-ray to video converter tools, Leawo Blu-ray Ripper enables you to decrypt, rip and convert Blu-ray/DVD movies to videos in various formats. It could rip and convert Blu-ray to MP4, AVI, FLV, MKV, WMV, MOV, etc. You could even convert Blu-ray movies to H.265 video for high quality movie enjoyment on your portable media players or devices. It even supports 4K video output including 4K MP4 and 4K MKV, and other HD video output like HD MP4, HD AVI, MOV and many more.

-
Leawo Blu-ray Ripper
☉ Decrypt and rip Blu-ray/DVD discs with disc protection and region code
☉ Convert Blu-ray/DVD to MP4, MKV, AVI, MOV, FLV, and other 180+ HD/SD formats
☉ Convert Blu-ray/DVD main movie to videos for space saving
☉ Convert 2D Blu-ray/DVD movies to 3D movies with 6 different 3D effects
☉ Fast conversion with NVIDIA CUDA, AMD APP and Intel Quick Sync acceleration technologies
We highly recommend you to Leawo Blu-ray Ripper today. Rip and digitize your Blu-ray Discs by following the steps below;
Step 1: Enter Blu-ray Ripper module
Launch Leawo Prof. Media 11 and then click “Convert” button on the sub-menu or “Blu-ray Ripper” button in the middle to enter the “Blu-ray Ripper” module.
Step 2: Add source Blu-ray movie
Under the “Convert” module, click on “Add UHD/Blu-ray/DVD” to add source Blu-ray disc, folder or ISO image file. Just click the “Add from folder” option to browse and load source BDMV folder into Leawo Blu-ray Ripper for converting.
Attention
1. Leawo Blu-ray Ripper offers 3 options to load source Blu-ray movie: Full Movie, Main Movie and Custom Mode. Full Movie allows you to import all titles, and Main Movie only imports the longest title by default but allows you to switch, while under Custom Mode you could freely choose any title(s) for loading. Choose the one according to your needs and load source Blu-ray movies.
2. You could play back loaded Blu-ray movie files, select subtitles and audio tracks, edit loaded Blu-ray movie titles, etc.
Step 3: Set output format
Hit the button next to the “Add Photo” button and then click “Change” option on the drop-down panel to enter the “Profile” window. Choose output format from either “Format” or “Device” group according to your device. For higher quality, choose MP4 Video from “Format > Common Video” or select one from the “Lossless Video” group as output format.
You could adjust video and audio parameters of output files to make sure the output files meet your media or player exactly, including video bit rate, aspect ratio, resolution, audio codec, sample rate, audio bit rate, audio channel, etc. To do these, just click the “Edit” option on the drop-down panel next to the “Add Photo” button.
Step 4: Set directory and start converting Blu-ray movies
On the main interface, click the “Convert” in green on the sub-menu and then set output directory in the “Save to” box to save output video file. After that, hit the “Convert” button at the bottom to start converting Blu-ray movies for uploading to YouTube.
WMP FAQ: Common errors appear in Windows Media Player
Xbox is Microsoft’s property, and we might as well show you some of the most common errors which appear in Windows Media Player. Hundreds of these errors exist, but we will narrow it down to show you the most common ones on the table below. If you need to have a look at all the errors, please visit the Microsoft link.
| Error code | Hexadecimal value | Description |
|---|---|---|
| ASF_E_NOSTREAMPROPS | 0xC00D07FCL | A Stream Properties object with the correct stream number could not be found. |
| ASF_E_NOTFOUND | 0xC00D07F0L | The object was not found. |
| ASF_E_STREAMNUMBERINUSE | 0xC00D0806L | The specified stream number is already in use. |
| ASF_E_INVALIDINIT | 0xC00D07F8L | This object has not been initialized properly; that operation cannot be performed. |
| ASF_E_BADMEDIATYPE | 0xC00D0807L | The specified media type does not work with this component. |
| NS_E_DRM_INVALID_CONTENT | 0xC00D2716L | The media file is corrupted. Contact the content provider to get a new file. |
| NS_E_DRM_UNABLE_TO_CREATE_ENCRYPT_OBJECT | 0xC00D2732L | A problem has occurred in the Digital Rights Management component. Contact Microsoft product support. |
| NS_E_DRM_DRIVER_DIGIOUT_FAILURE | OxC00D2750 | Certain driver functionality is required to play this media file. Contact Windows Update to see whether updated drivers are available for your hardware. |
| NS_E_DRM_CLIENT_CODE_EXPIRED | OxC00D2847 | Windows Media Player cannot play the protected file. Verify that your computer's date is set correctly. If it is correct, on the Help menu, click Check for player updates to install the latest version of the Player. |