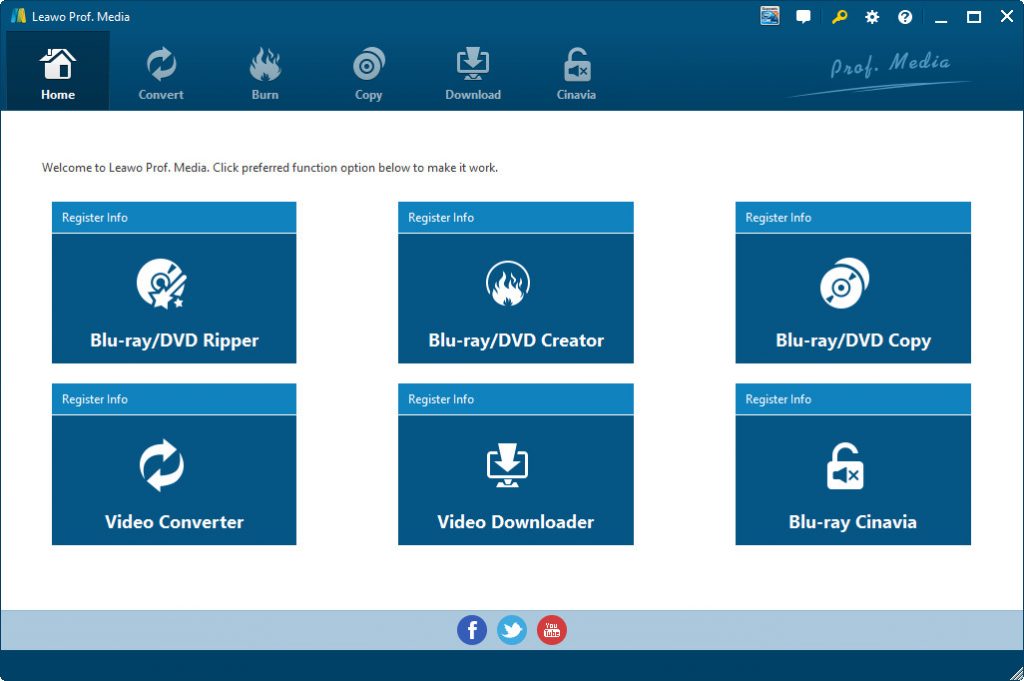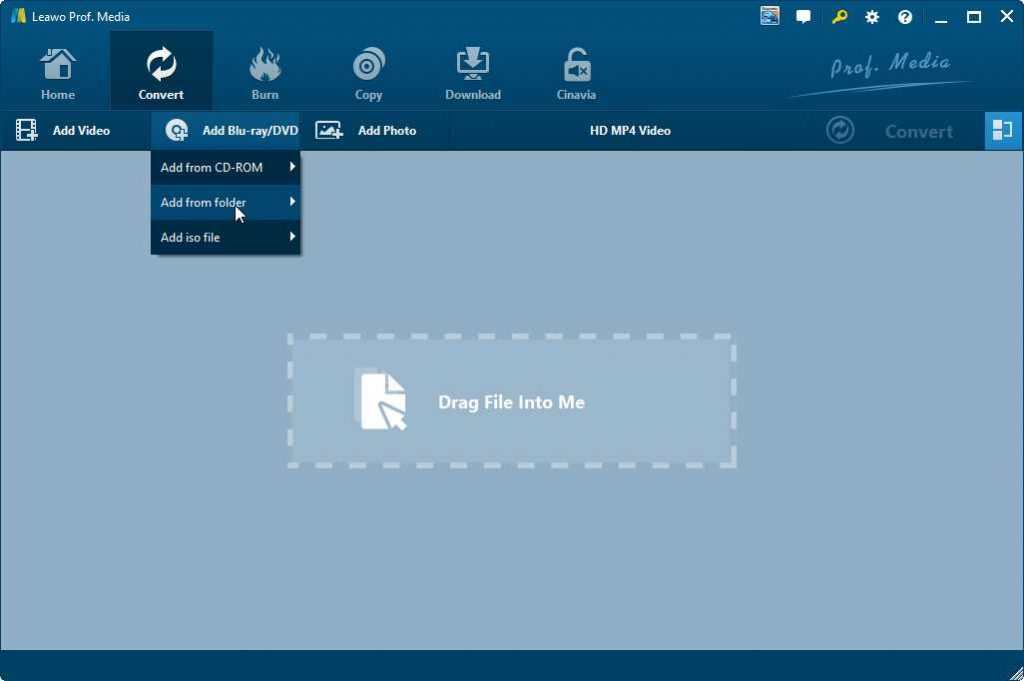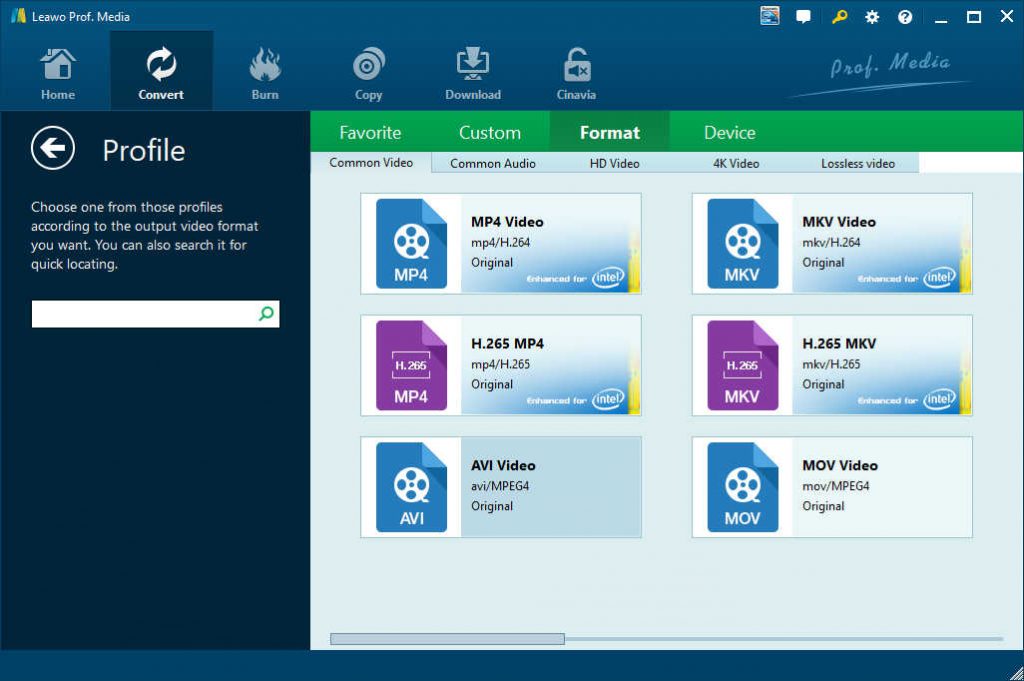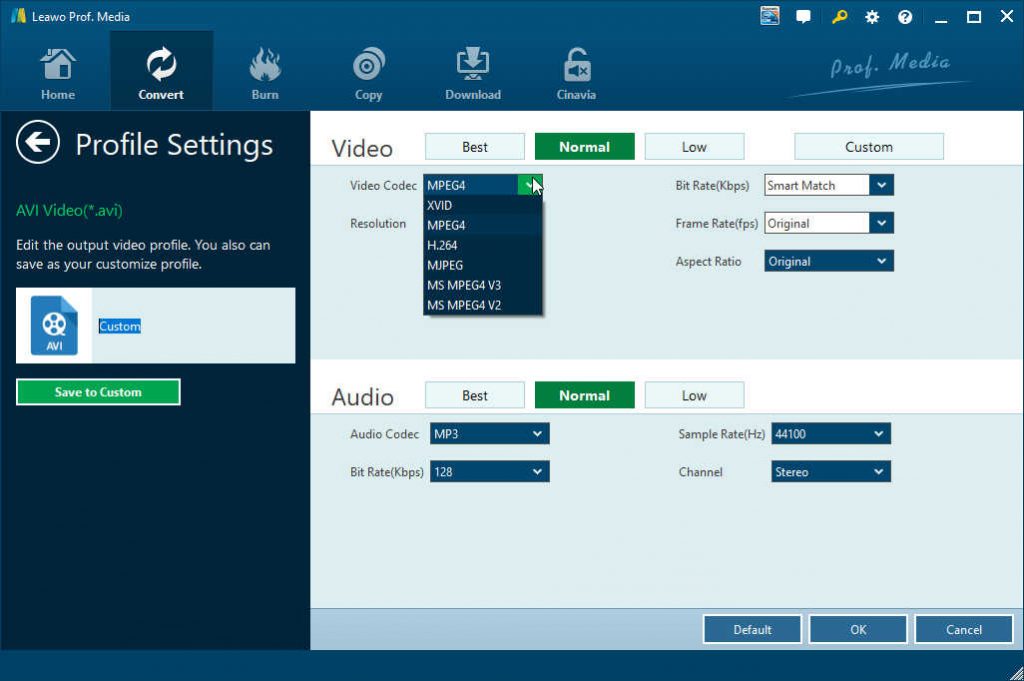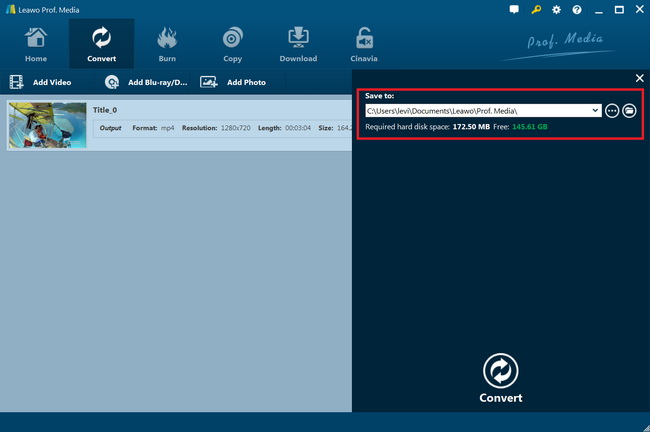“Hi, I installed the AACS lib and the key database (UPDATED 20-04-2012!) I got no error from the VLC media player if I choose the BD drive to load the video. But after loading the BD and click the play button I see nothing. Only the default VLC logo will be printed. Why won't VLC Media Player play Blu-rays even though the functionality seems to be there? Please help.”
As free and open-source portable cross-platform media player software and streaming media server, VLC media player (previously the VideoLAN Client and commonly known as simply VLC) could not only transcode media files, but also play back media files in various formats like MP4, AVI, FLV, MKV, DVD, and even Blu-ray. It gained distinction as the first player to support playback of encrypted DVDs on Linux and macOS by using the libdvdcss DVD decryption library, though this library is legally controversial and is not included in many software repositories of Linux distributions as a result.
There are reports that even with libdvdcss DVD decryption library, some VLC media player users are not able to play back Blu-ray files. If you happen to come across such issues, this guide would be helpful to you. We will show you why VLC media player won’t play Blu-ray and how to fix VLC media player won’t play Blu-ray issue.
Part 1: Why My VLC Media Player Won't Play Blu-ray?
Can VLC play Blu-ray disc? Why is VLC not working to play Blu-ray? Those questions are commonly asked by people who want to play Blu-ray on VLC media player. Actually, VLC doesn't offer direct support for Blu-ray disc, but the 2.0 and later version of VLC support Blu-ray media playback with some extra operations. So, it is possible to get VLC to play Blu-ray disc on computer.
However, there does exist VLC media player won’t play Blu-ray issue. This might happen due to various causes as listed below:
- Your VLC media player is not V3.0 or later. Older versions won’t play back Blu-ray movies. Meanwhile, it is important to know that you need to download and install VLC Windows 64bit version if your computer is a 64bit Windows computer.
- This Blu-ray disc needs a library for BD+ decoding, and your system does not have it.
- This Blu-ray disc needs a library for AACS decoding, and your system does not have it.
- No valid processing key found in AACS config file.
- Missing AACS configuration file!
- Your input can't be opened.
Disc protection might always be the main reason for VLC media player won’t play Blu-ray issue. You may need to read on for a solution to fix VLC media player won’t play Blu-ray issue. We will show you how to fix VLC media player won’t play Blu-ray issue below.
Part 2. How to Fix VLC Media Player Won't Play Blu-ray Issue
As we have talked about why VLC media player won’t play Blu-ray movies, now we will show you some effective solutions to help you play back Blu-ray movie files with VLC media player easily. Just follow the below instructions:
- Update your VLC media player to V3.0 or the latest version, and make sure you have downloaded and installed the right version according to your computer system.
- Install proper Blu-ray decoder tools to help you decode Blu-ray movie files with various protections like BD+, AACS, and others.
- Try an alternative to VLC media player: VLC media player is actually not designed for Blu-ray disc playback since Blu-ray playback requires certain decoding technologies. In such case, to play back Blu-ray movies smoothly and fluently, you could try VLC media player alternatives, especially those media players primarily designed for Blu-ray disc playback such as Leawo free Blu-ray Player, an all-region Blu-ray media player that could play back Blu-ray/DVD discs of any region and disc protection for totally free, as well as video and audio files in 200+ file formats.
- Turning to a VLC alternative would be a wonderful choice for Windows and Mac users. But if you want to play Blu-ray movies on mobile devices such as iPad, currently there is no mobile Blu-ray player available. You then actually could turn to Blu-ray to VLC converter tools, which helps you decrypt, rip and convert Blu-ray movies from disc, folder and ISO image files to VLC compatible videos like MP4. Converting Blu-ray to VLC compatible format would be the best choice since it applies to all possible devices and players.
The above 4 solutions are the most commonly used ones to fix VLC media player won’t play Blu-ray issue.
Part 3. Convert Blu-ray to VLC Compatible Format with Leawo Blu-ray Ripper
As mentioned above, converting Blu-ray to VLC compatible file formats is the most comprehensive solution to solve VLC can’t play Blu-ray issue since it will help you not only play back Blu-ray movies on any device or player, but also enable you freely get the clip you want from Blu-ray movie files for various uses. Leawo Blu-ray Ripper is the best Blu-ray to VLC converter you could ever get.
Leawo Blu-ray Ripper, which is one of the best Blu-ray to video converter tools that can decrypt, rip and convert Blu-ray to video and extract audio from Blu-ray to save in all formats for any media player and device. It could perfectly remove the protection upon Blu-ray movies and break the region restrictions upon Blu-ray discs for converting. You could use Leawo Blu-ray Ripper to convert Blu-ray movies to 4K videos, 1080P videos, 720P videos and regular videos in 300+ file formats like MP4, WMV, AVI, MOV, MKV, etc. for various mobile devices and players. It could help you convert Blu-ray movies to MP4 files for VLC media player for playback on various ends.
Download and install Leawo Blu-ray Ripper on your computer. Get source Blu-ray movies ready for converting. Insert your Blu-ray disc into the disc recorder drive of your computer if you want to convert Blu-ray disc for VLC playback. The below steps will show you how to rip and convert Blu-ray files for VLC media player in detail.
Note: Leawo Blu-ray Ripper is a module built in Leawo Prof. Media.
Step 1: Kick off Leawo Blu-ray Ripper
Launch Leawo Prof. Media and then click “Convert” button on the sub-menu or “Blu-ray/DVD Ripper” button in the middle to enter the “Blu-ray Ripper” module.
Step 2: Add source Blu-ray content
Under the “Convert” module, click on “Add Blu-ray/DVD” to choose one option from “Add from CD-ROM”, “Add from folder” or “Add iso file” option to browse and load corresponding Blu-ray movie content for converting.
Attention: Leawo Blu-ray Ripper offers 3 options to load source Blu-ray movie: Full Movie, Main Movie and Custom Mode. Full Movie allows you to import all titles, and Main Movie only imports the longest title by default but allows you to switch, while under Custom Mode you could freely choose any title(s) for loading. Choose the one according to your needs and load source Blu-ray movies.
Step 3: Set output format
Next, click the button next to the “Add Photo” button and then on the drop-down panel click “Change” option to enter the “Profile” window. Choose a VLC media player compatible format like MP4 Video as output format from “Format > Common Video” group.
If you like, you could adjust the output video and audio parameters like video codec, video bit rate, aspect ratio, resolution, audio codec, Sample Rate, Bit Rate, Channel, etc. so as to make sure output files meet VLC media player exactly. do these, just click the “Edit” option on the drop-down panel next to the “Add Photo” button.
Step 4: Set output directory and start converting
After setting output format, return to the main interface. Hit the green “Convert” button and then click the “Save to” option to set a directory to save output VLC compatible video file and hit the “Convert” option to start converting Blu-ray movies to VLC media files.
You could then view the entire Blu-ray to VLC video conversion on the converting panel. Leawo Blu-ray Ripper will finish the conversion quickly for you, about 6X faster than that of HandBrake. After conversion completes, you could freely import the converted Blu-ray movie files to your VLC media player for unlimited playback.
Actually, as the best Blu-ray ripping tool, Leawo Blu-ray Ripper even enables you to edit Blu-ray movies, apply 3D movie effect, etc. before converting Blu-ray movies for VLC media player. You get more fun with it.
Part 4. Conclusion
As one of the most popular media player software tools available for multiple platforms, VLC media player is a top choice for most media file playback. However, for Blu-ray media playback, VLC media player might not be a wonderful choice since it has no native and powerful support of Blu-ray disc decryption and playback. You could either try to turn to VLC alternative or Blu-ray ripper tool to fix VLC media player won’t play Blu-ray issue. These 2 solutions will help you perfectly play back Blu-ray movies smoothly.