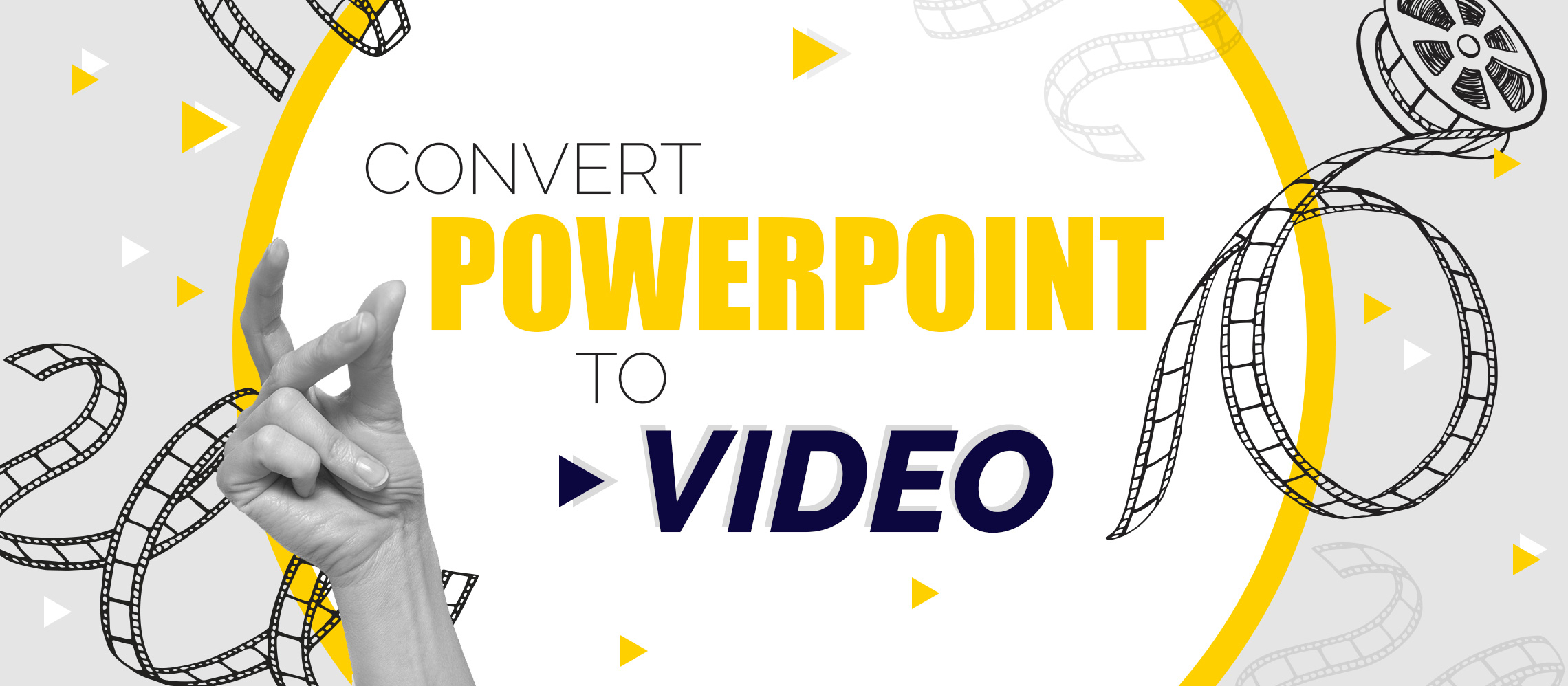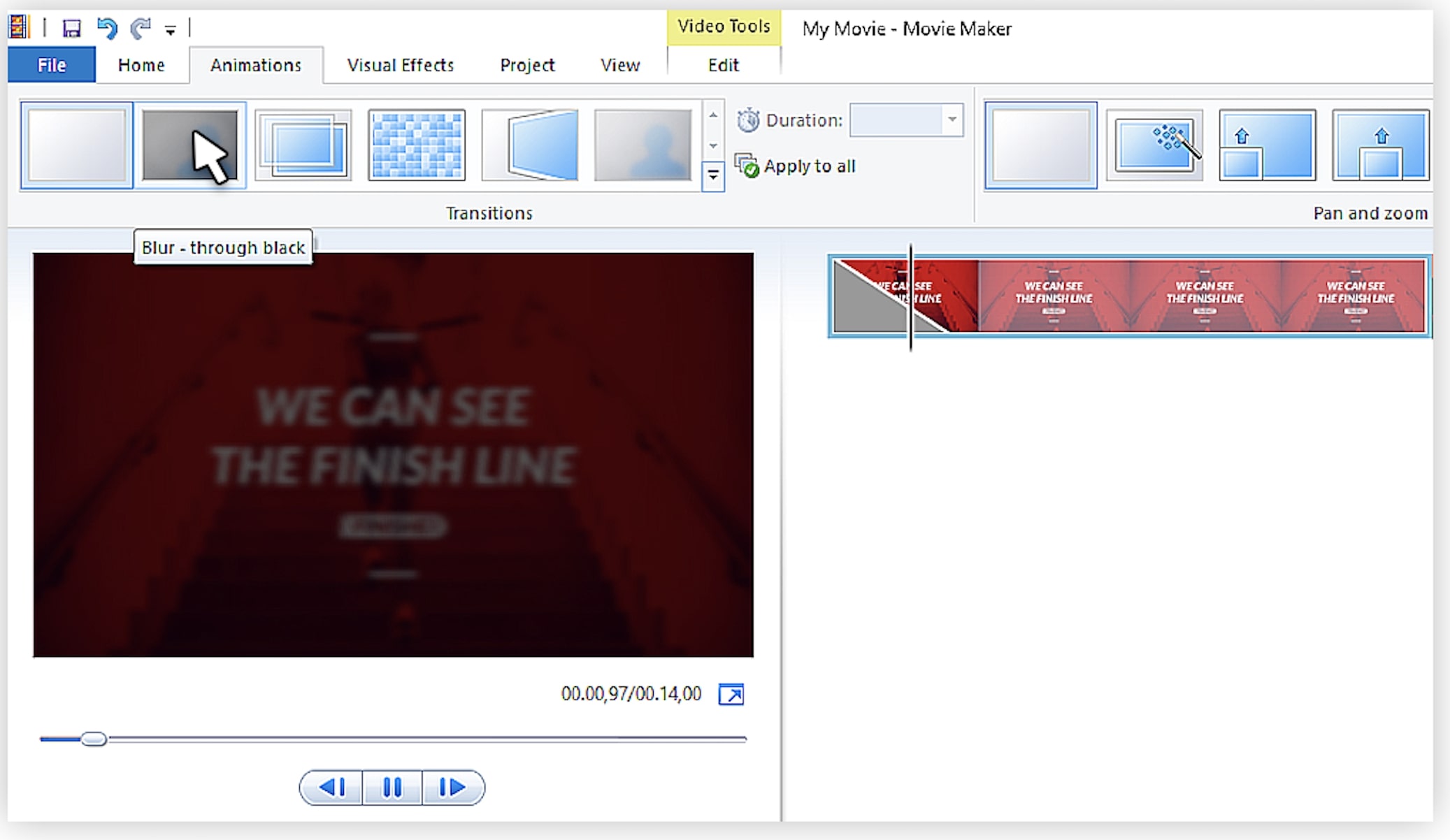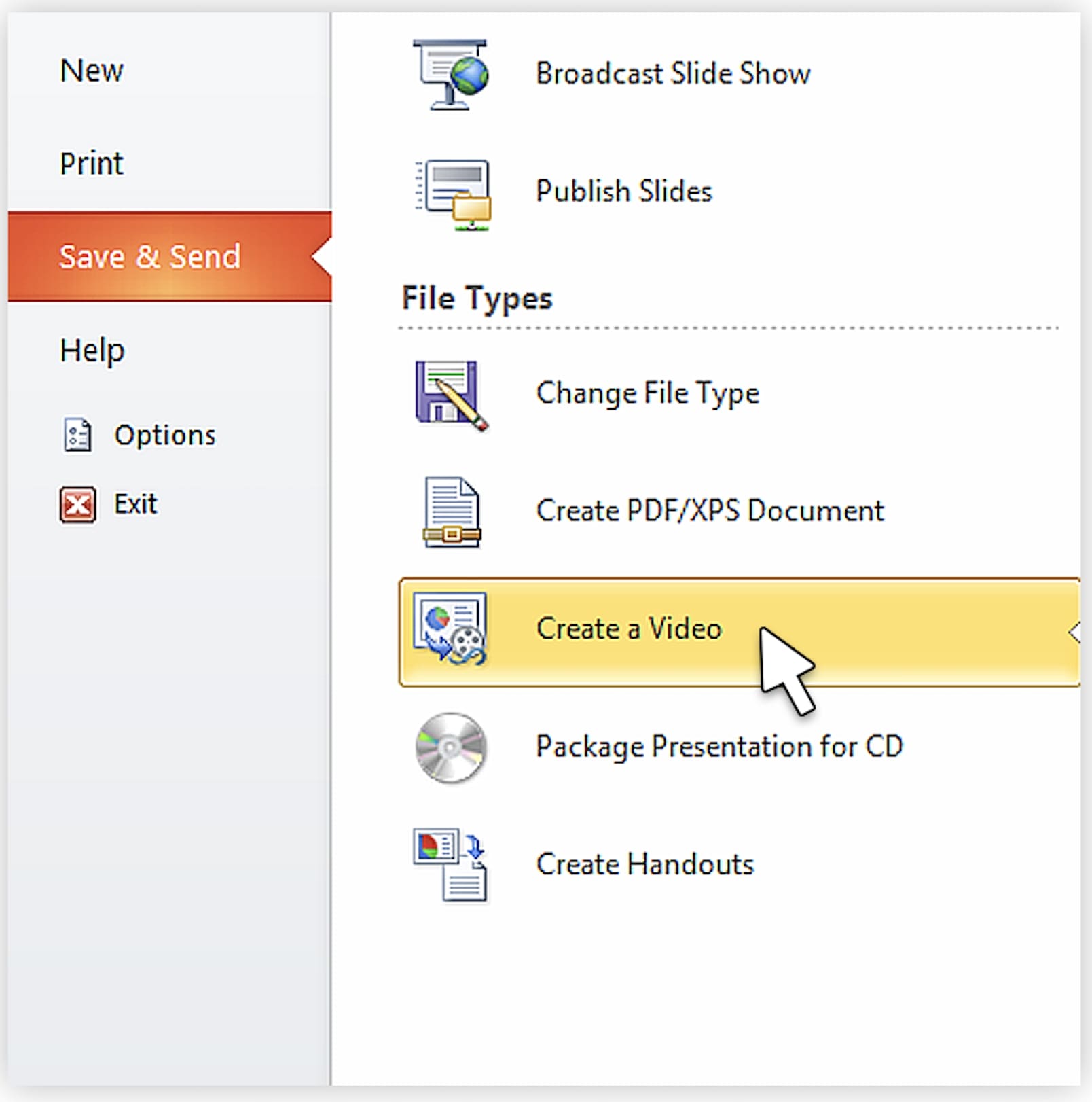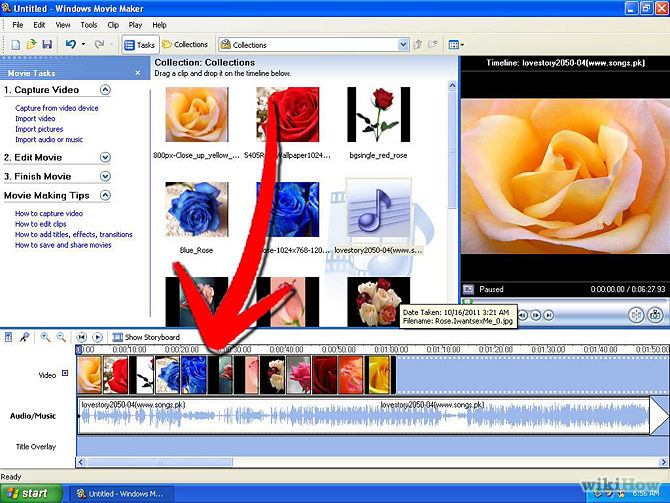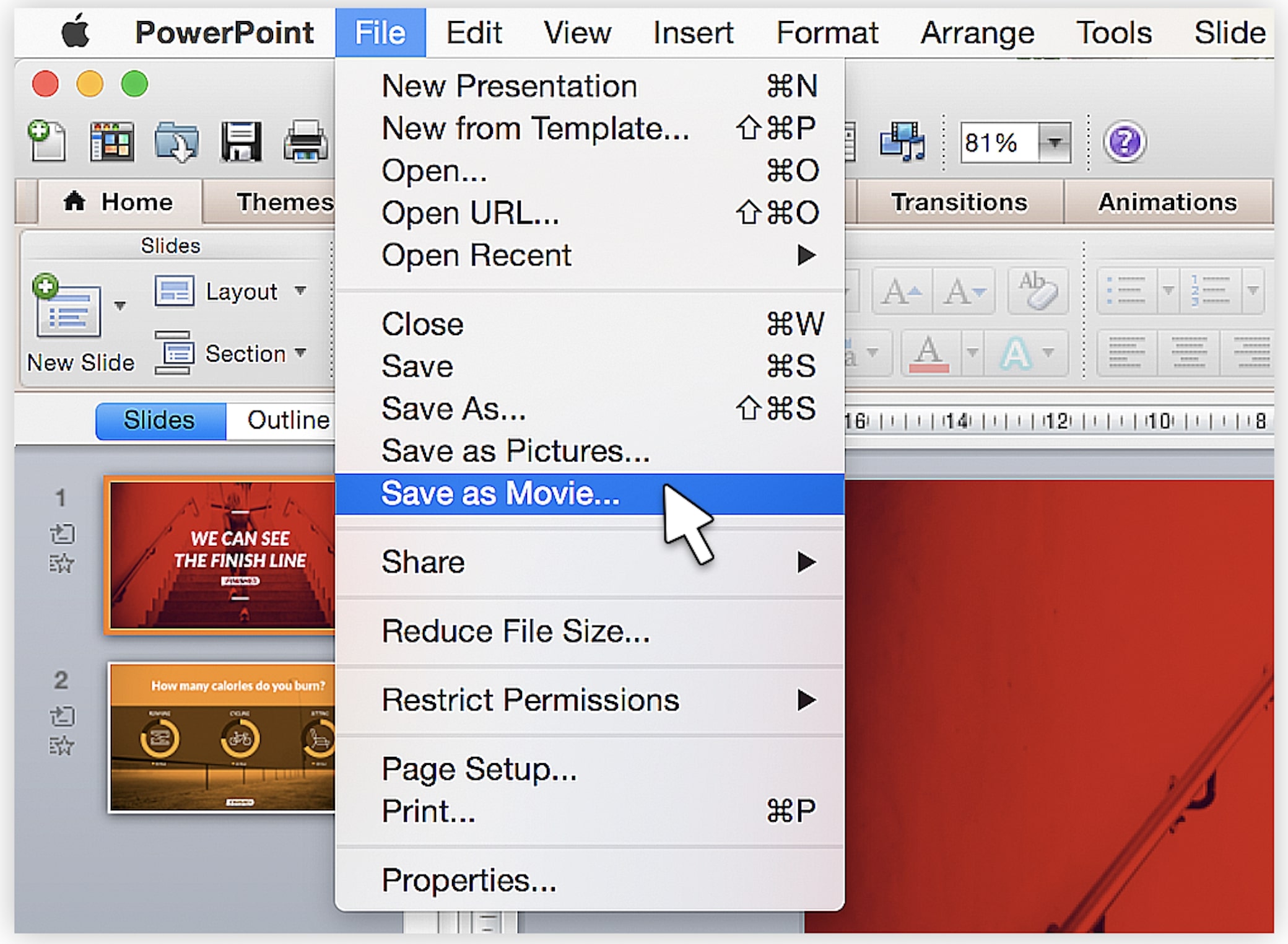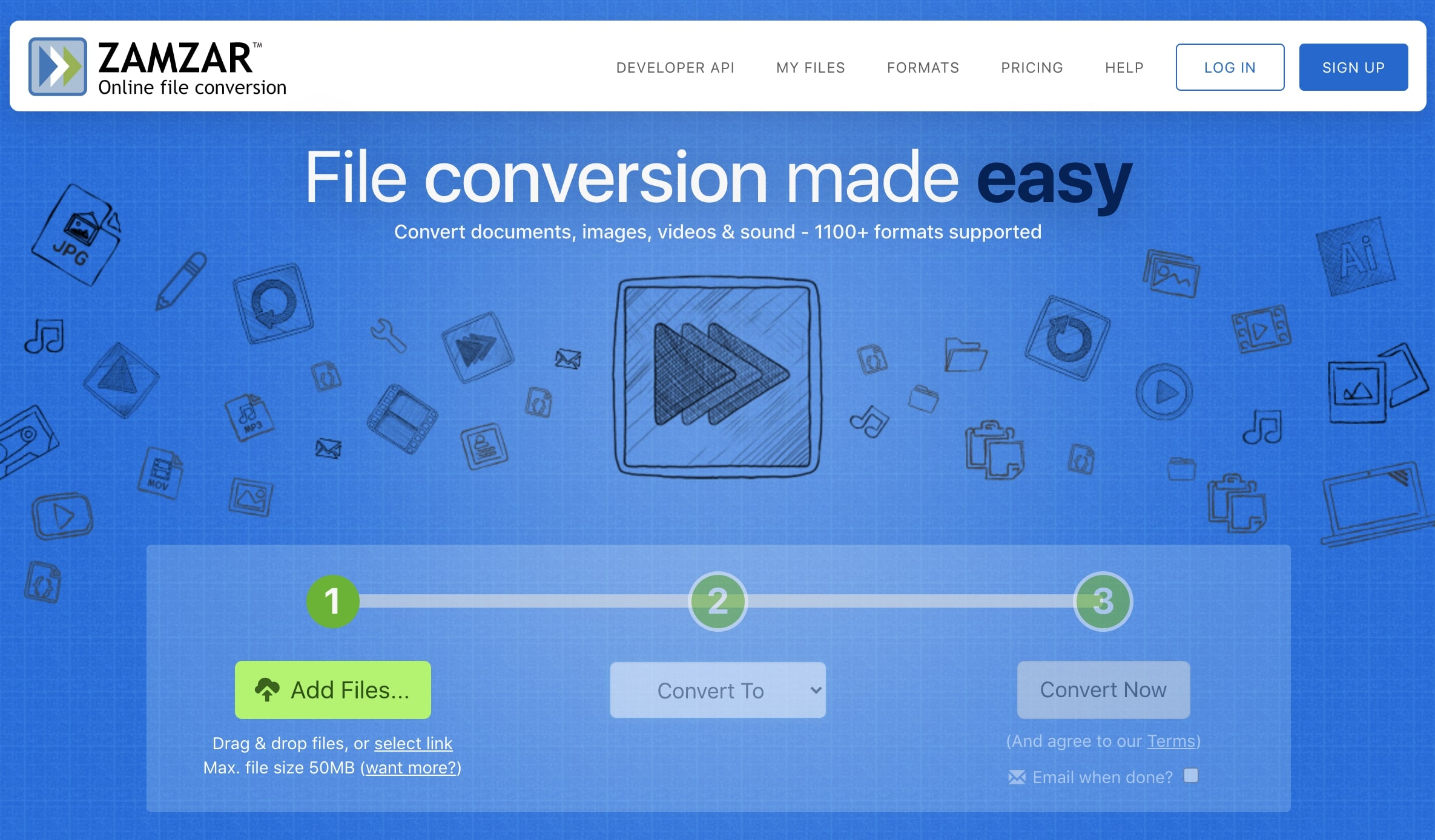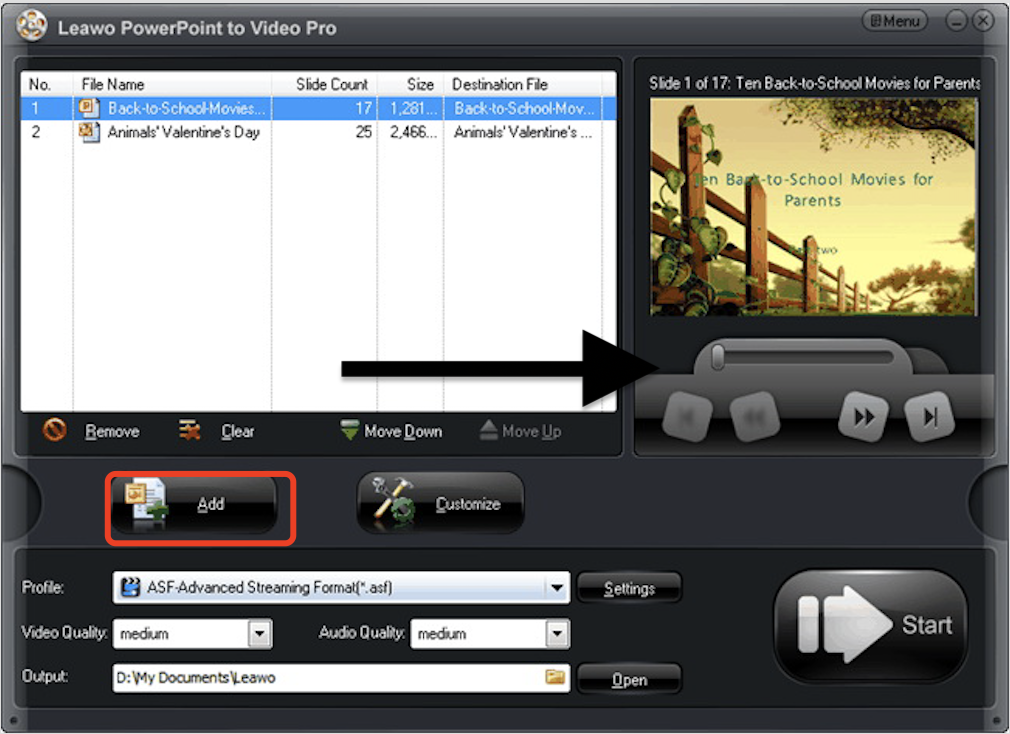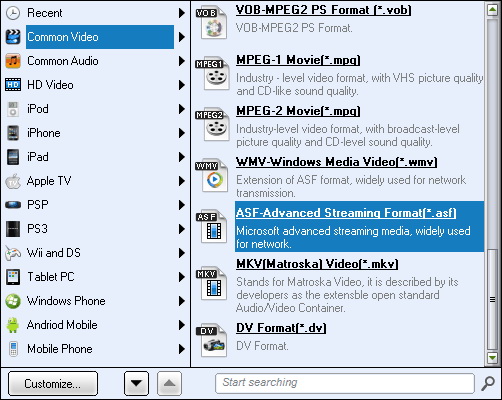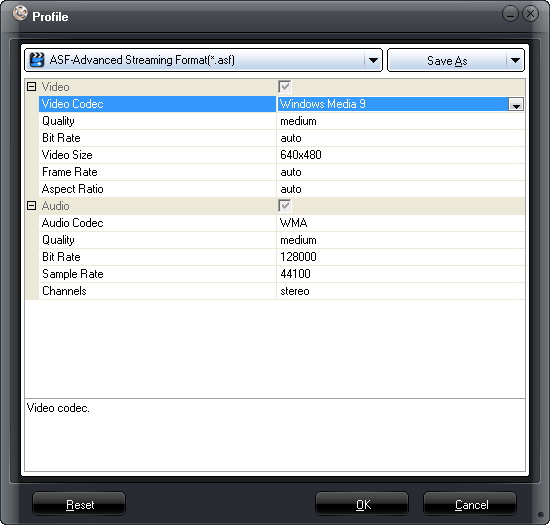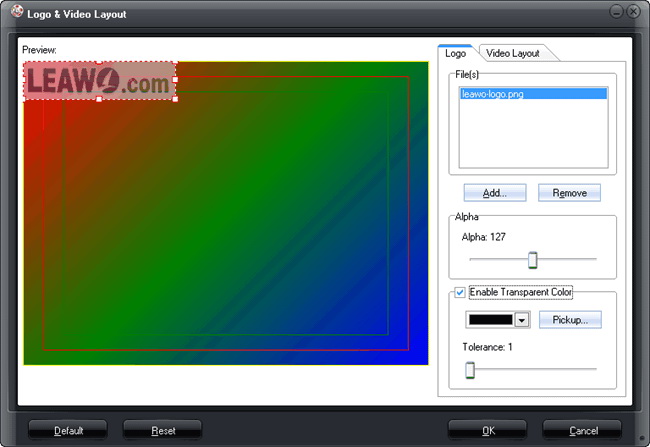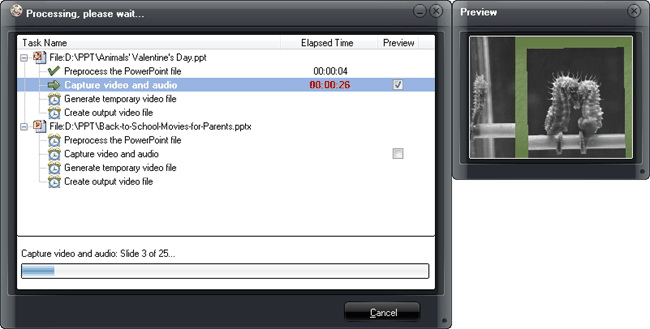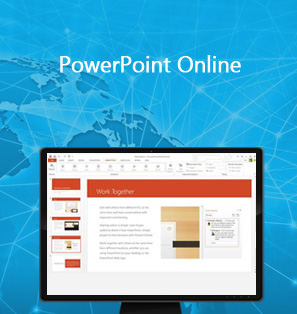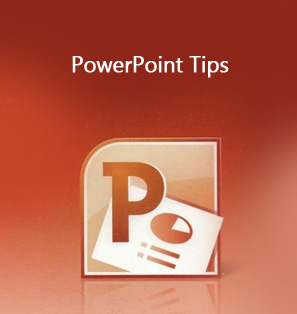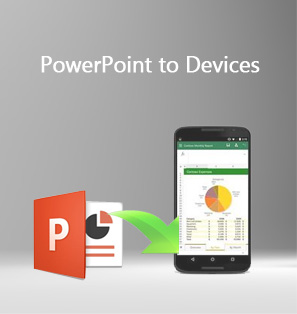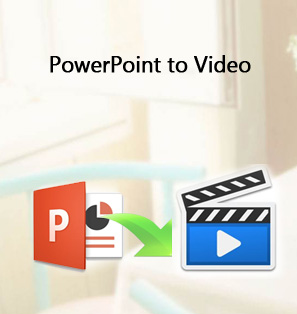PowerPoint is critical to business success, yet the format is inherently built on Microsoft which makes it impossible to transfer to other devices or share it online. To solve the problem, most people would convert PowerPoint to video, in the most commonly seen format like MP4 to make sure PowerPoint can be properly displayed. If you still don’t know how to do it, check out this PowerPoint user guide to learn how to convert PowerPoint to video.
- Part 1: Why to Convert PowerPoint to Video?
- Part 2: What Parts won't be Included after Converting PowerPoint to Video?
- Part 3: Convert PowerPoint to Video on Windows
- Part 4: Convert PowerPoint to Video on Mac
- Part 5: Convert PowerPoint to Video Online
- Part 6: Convert PowerPoint to Video with PowerPoint to Video Converter
Part 1: Why to Convert PowerPoint to Video?
PowerPoint is widely used in the business world, and it’s a powerful tool that conveys complex ideas via slides and effectively hits your business goals. These days, it’s important to convert PowerPoint to different media formats for the sake of distribution. PowerPoint with the original format PPTX or PPT, are usually big files that can not be sent over via email or shared across varied devices and online. Saving the PowerPoint as a video is an effective solution to the problem, making it more user-friendly.
In the digital age, it’s vital to make PowerPoint more accessible and sharable is everything for further distribution. As the high-speed internet allows us to access information via different digital gadgets conveniently, there is a growing demand for easy access and shareability. For instance, if you want to share the PowerPoint via social media such as Facebook, YouTube, etc., it’s better to convert them to videos or media formats that allow easy access.
Part 2: What Parts won't be Included after Converting PowerPoint to Video?
PowerPoint usually consists of a lot of items that are only compatible with the format itself. To convert PowerPoint video is to transform it into a different form which means some parts can be lost after conversion. For instance, media object inserted in previous versions of PowerPoint 2007 wouldn’t be included in the video. You can either convert it to a new format or upgrade to embed it to the file. Besides that, QuickTime media will be dropped after conversion unless you have a 3rd-party QuickTime codec named ffdShow while compatibility is optimized. Macros and OLE/ActiveX controls won’t be Included after converting PowerPoint to Video either.
Part 3: Convert PowerPoint to Video on Windows
Given there are different versions of PowerPoint for Windows users, here’s a guide on how to convert PowerPoint to video for various versions respectively.
Convert PowerPoint 2007 to Video
If you are still using PowerPoint 2007, you can convert PowerPoint to video via a bundled Microsoft product named Windows Movie Maker. Alternatively, you can open the file in PowerPoint 2013 to create a video. But if you are only running PowerPoint 2007, you can save the PowerPoint as images first. Then fire up Windows Movie Maker to combine the slides as a video.
Please note animations won’t be included in the video, so make sure you have removed them before conversion. Besides that, narration can be imported directly to the video, just save the PowerPoint as a web page first to find out the separate WAV file and import them to the video later.
Convert PowerPoint 2010 to Video
If you are using PowerPoint 2010, Microsoft PowerPoint allows you to save PowerPoint as video as WMV file format. You will need to save your PowerPoint, and record the narration and add timings to the slide show first. Then follow the steps below.
1. Select the “File” menu and click “Save & Send.” Find the “Create a Video” and click on it.
2. Click the “Computer & HD Displays option” to choose the video size and quality. Then click “Don’t Use Recorded Timings and Narrations” if you didn’t use it.
3. Click “Create Video” to open the dialog box, then enter the file name to save the video to the computer folder.
Convert PowerPoint 2013 to Video
It’s easy to convert PowerPoint to video with PowerPoint 2013. Check out the steps below to learn how to do it.
1. Click “File” when in normal view, select “Export” and click “create a video” to continue.
Choose output video size and quality settings in the “Computer and HD Displays.”
2. Click the drop-down arrow to choose if you want to use recorded timings and narrations or not.
3. Click the “Create Video button” and you’ll see a dialogue box, choose the location to save your videos, and enter the file name. Click “Save” to convert PowerPoint to video.
Convert PowerPoint to Video with Windows Movie Maker
You can convert PowerPoint to video with Windows Movie Maker. You will need to save your slides to images first, and then convert them to video via Windows Movie Maker. Let’s see how to do it in simple steps.
1. Save your PowerPoint first, click the office icon, look for “Save as,” and choose the picture format from the “Save as type” list, save them to the folder.
2. Launch Windows Movie Maker, click “files” to import all the converted pictures.
3. You can edit the pictures by adding features such as adding audio and transition effect, editing titles, etc. Save when you are done.
Part 4: Convert PowerPoint to Video on Mac
If you have a computer running Mac and want to save PowerPoint to video, that’s not a problem at all. There might be some limitations though. The video is in MOV format that is only compatible with QuickTime player, also, transitions and animations will be dropped afterward. Moreover, you will lose narration and you will need to add them as audio in the video. Here’re the simple steps to convert PowerPoint to video on Mac. These steps also work if you are using PowerPoint for Mac 2008 and 2011 versions.
- 1. Click “File” and choose “Save as Movie.”
- 2. Click “Movie Options” to add a background soundtrack, narration, credits, etc to the video.
- 3. Click “Movie Settings” to edit the output quality and video size. Here you can select the slide durations, slide transitions, etc. Click OK to close the dialogue box.
- 4. Click “Save” to convert PowerPoint to video. It might take a few seconds to finish the conversion.
Part 5: Convert PowerPoint to Video Online
If you want to convert PowerPoint to video with more options in format, it’s better to turn to an online converter. Zamzar is an effective online converter that can only help convert PowerPoint to various formats such as VI, MP4, WMV, FLV, etc. but also the conversion for video audio, document, images, etc. You can follow the steps below to convert PowerPoint to video.
- 1. Go to ZAMZAR from here; click “Add Files” to upload your PowerPoint or you can drag and drop.
- 2. Click “Convert To” to see the dropdown menu, choose the target video format.
- 3. Click “Convert Now” to start conversion. You can download the video when it’s done.
Using Zamzar seems a no-brainer, but please be aware that the video quality can not be guaranteed and you will need an uninterrupted network for flawless conversion.
Part 6: Convert PowerPoint to Video with PowerPoint to Video Converter
You can also convert PowerPoint to video with Leawo PowerPoint to Video Pro. It’s the most powerful PowerPoint to video software that can help convert PowerPoint to video in 180 + formats such as FLV, MOV, MKV, MP4, WMV, AVI, etc. The most commonly seen video format is MP4 because it’s compatible with most devices and social platforms, which is perfect if you want to share your slides on YouTube.
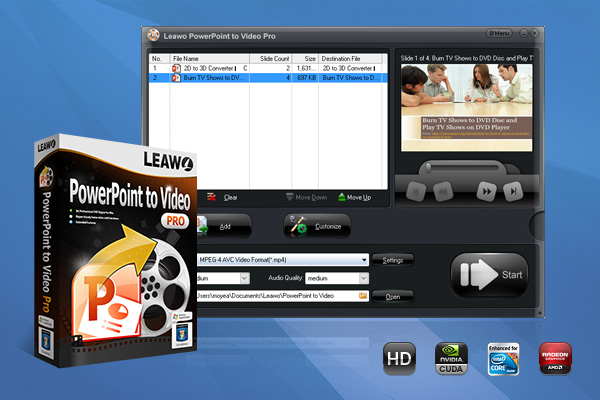
-
Leawo PowerPoint to Video Pro
- Convert PowerPoint to 180+ pop video formats with 100% high quality
- Compatible with PowerPoint 2000/2002/2003/2007/2010/2013 of 32-bit and 64-bit
- Detailed output video profiles for web services and end-devices like YouTube, iPad, iPhone and more
- Add specific logo or background music to your output video presentation
- Batch conversion for PowerPoint files with absolutely no number limit
After you convert PowerPoint to video, it’s easier when you want to email presentations to colleagues or save them to file share, even burn PowerPoint to disc. Leawo PowerPoint to video is also helpful when you want to control the PowerPoint from the iPhone when presenting, or when you want to convert Keynote to PowerPoint if you are a Mac user. Now let’s see how to convert PowerPoint to video via Leawo PowerPoint to video converter in simple steps. First off, you will need to download the software from the links below.
Step 1: Import PowerPoint Files
Launch Leawo PowerPoint to Video and you can see the main screen as below. Click the “Add” button to browse and add source PowerPoint presentation files. Multiple conversion is allowed, so you can add more than one file if you like. You can also play loaded PowerPoint files with built-in internal players.
Step 2: Set Output Format
Click the “Output” on the main screen to set the output directory. You can select the output format from the drop-down “Profile” box. You can either select the output format from the “Common Video” group or the format that suits your device.
Step 3: Adjust Video and Audio Parameters
On the main screen, click the “Settings” button next to the “Profile” button. This is where you can adjust the video codec, bit rate, video size, aspect ratio, frame rate, audio codec, channel, etc.
Step 4: Edit PowerPoint Presentation Files(Optional)
You can click the “Customize” button on the main screen, to edit PowerPoint files, set transition time, add background music, adjust audio effect, change aspect ratio, apply watermark, etc. You can also add your signature here.
Step 5: Convert PowerPoint to Video
Click the “Start” button at the bottom right to start conversion. You can check out the files in the output directory after it’s done.
With all the methods above, you can successfully save PowerPoint to video if you want. While PowerPoint itself provided limited video format, Leawo can support much more. That’s not just it. With Leawo PowerPoint to video converter, the job is easier and the video quality can be 100% guaranteed as well.