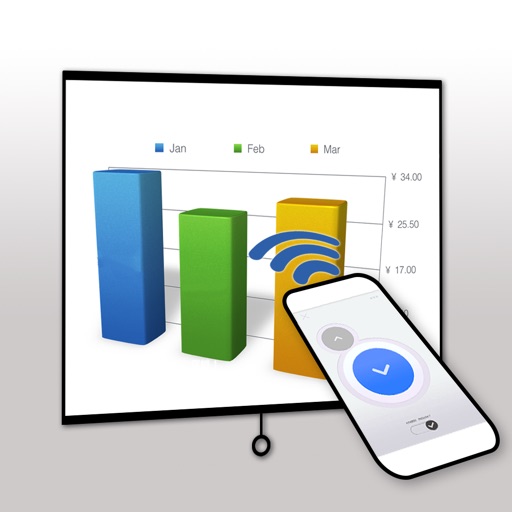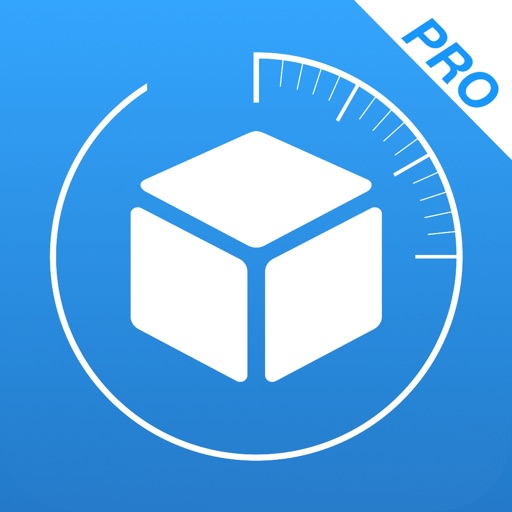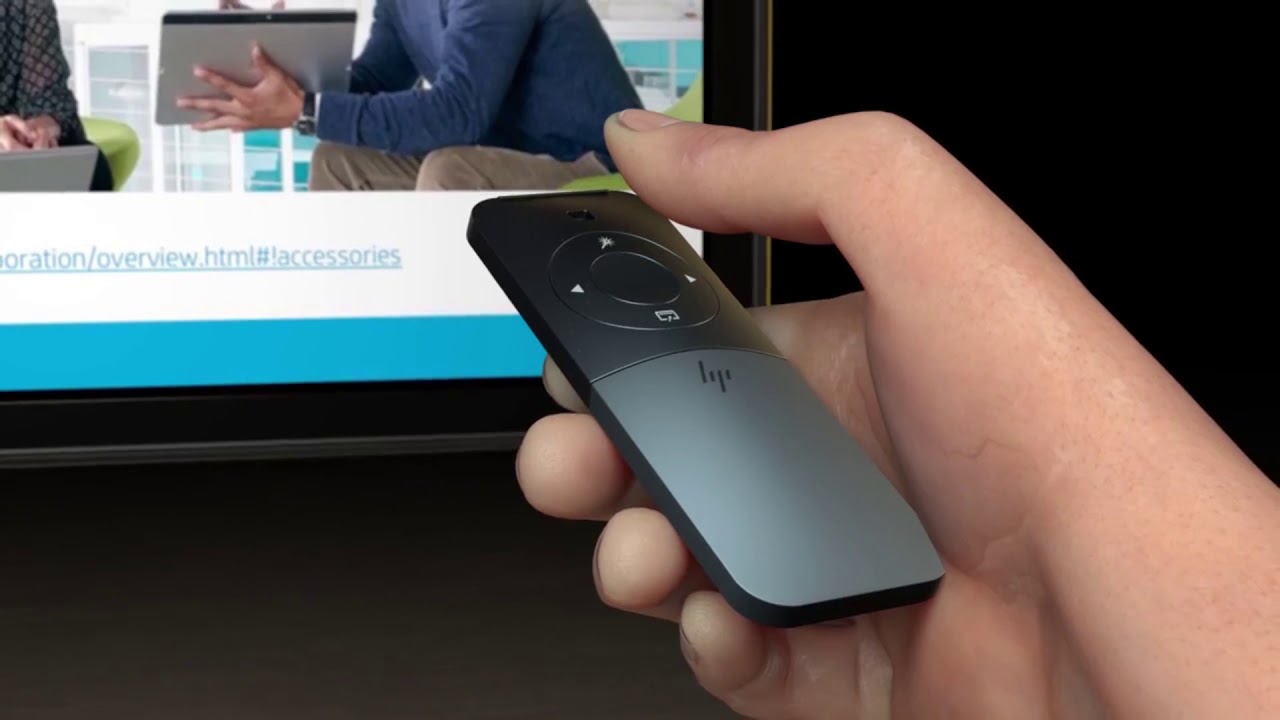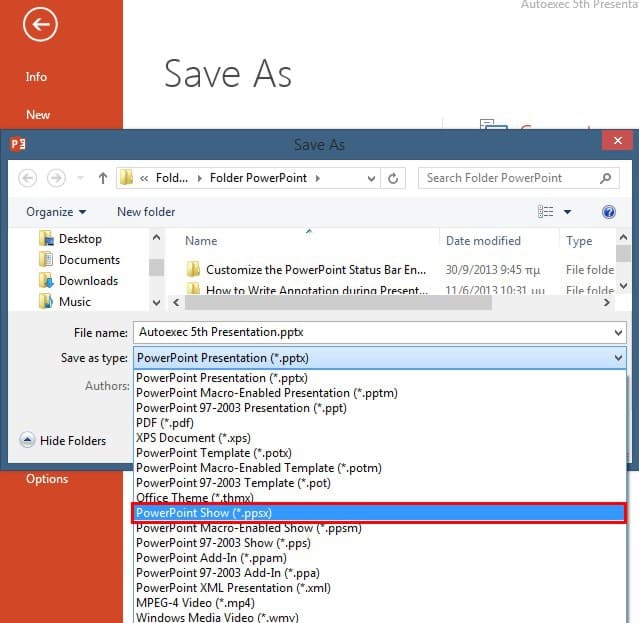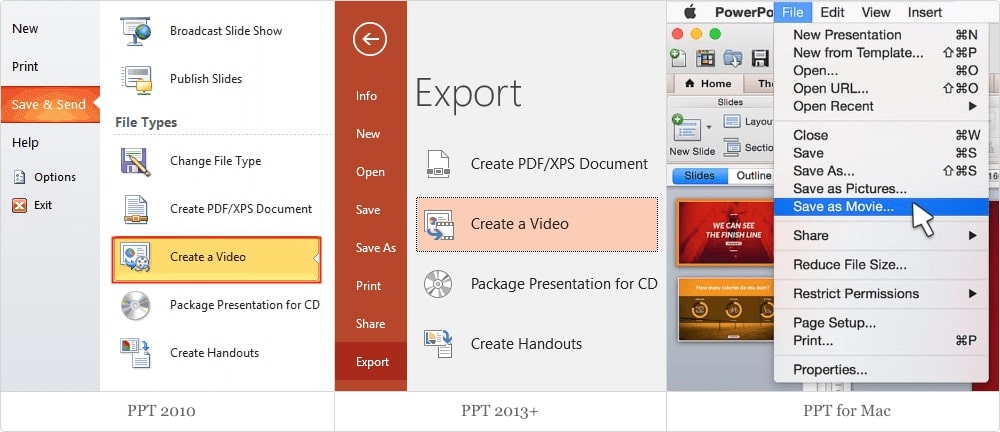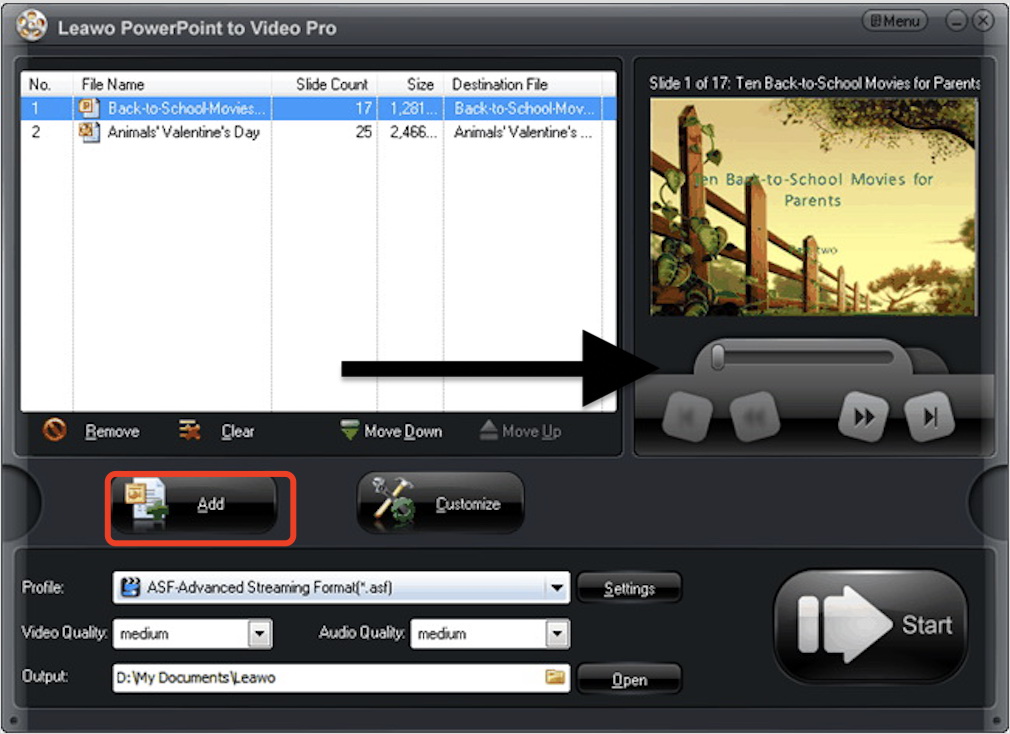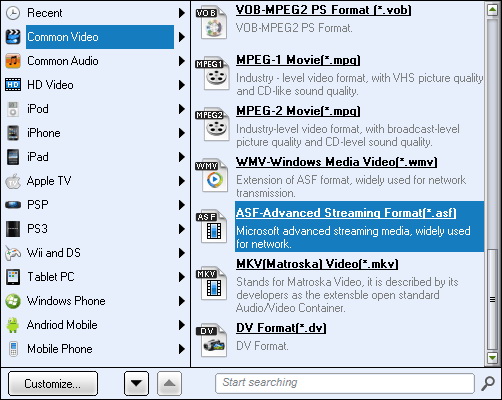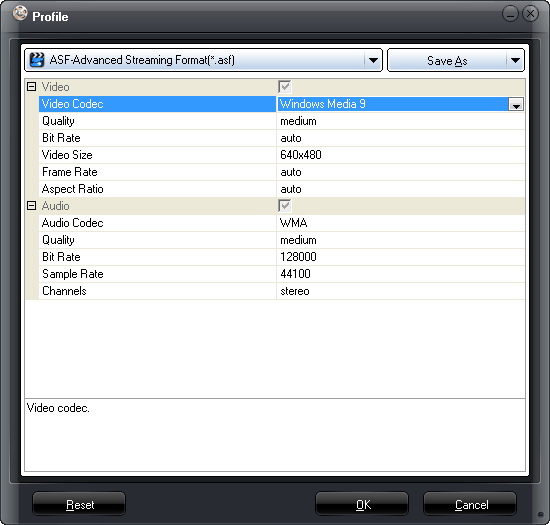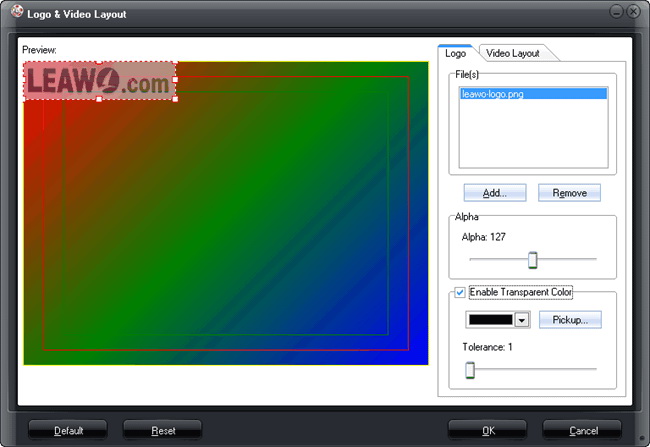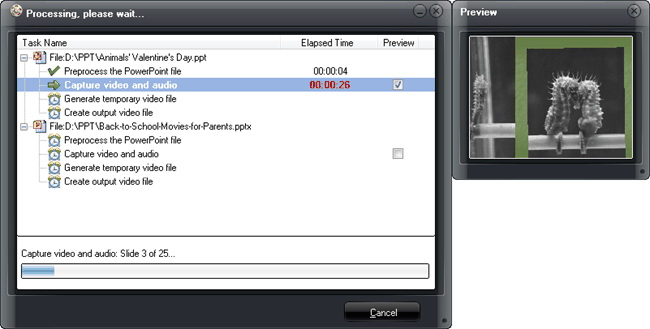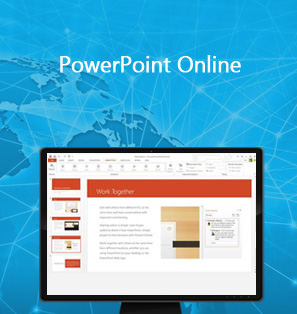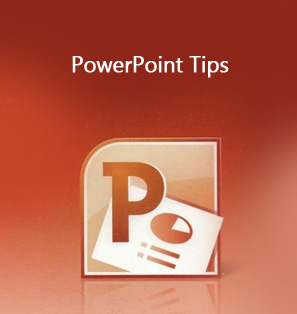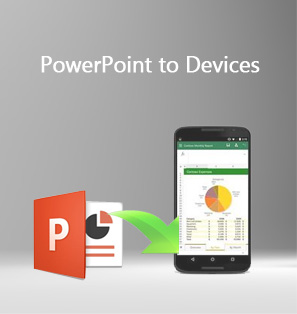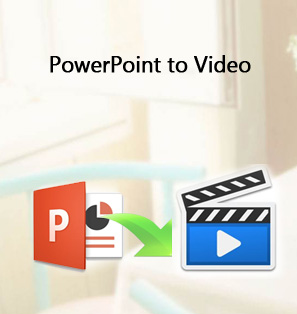We all want to look confident and poised when making a presentation, don’t we? However, there’s too much going on in the course of a presentation; looking at the computer to check on the slides, making eye contact with the audience, or trying our best to calm down, etc. All these trivial add up could make the presentation a bit chaotic. To keep things organized, we probably need to free ourselves from switching slides and focus more on delivering the presentation. Hence, it would be good if you can set up a wireless presentation to make it a better flow.
Outline
Apps to Control PowerPoint from iPhone
While PowerPoint remotes have been widely used for some time, alternatively, you can also control PowerPoint via Apps on iPhone. By using these Apps, you can not only save yourself the money getting a PowerPoint remote but also get some features to help you with the presentation. Here we will give you a recommendation of some of the best PowerPoint remote Apps.
1. ApowerMirror
Initially, ApowerMirror is a screen mirroring program to help mirror photos, videos, media, etc to a big screen. The latest version of ApowerMirror updates the feature that allows you to control PowerPoint from iPhone. It’s a simple App to use, you will need to download and install the latest App on your PC and iPhone. Make sure your PC and iPhone are connected to the same Wi-Fi.
2. PPT Remote Pro
PPT Remote Pro is a professional tool for controlling PowerPoint and Keynote presentations remotely. With PPT Remote Pro, your iPhone is your remote control, you can change slides easily with a click, swipe, or even the volume buttons. On top of that, the App has a lot of features that could help you to improve the presentation. Controlling PowerPoint from iPhone can never be easier.
3. Power Remote Pro
The most powerful tool for PowerPoint remote control. Supporting PowerPoint, Keynote, Google Slides, PDF, and Word clicker, the App is compatible with Windows and Mac. What makes it stand out is the dual-channel connection that can make sure a steady connection during presentation. The single-channel mode can also guarantee a more reliable connection than the other average tools.
How to Give Presentation without Controlling PowerPoint from iPhone?
For non-iPhone users, there are a few methods that can help you to give the presentation without controlling PowerPoint from iPhone. You can either set up a wireless presentation with some devices or convert slides into a self-running file. Read on to see how to do it.
Wireless Presenter
People who normally give a presentation in old fashion are surely familiar with some key devices. We often see these in school or public speaking. You’ll need a computer, a presenter and a multimedia projector to make everything work. These days things all go wireless, so you can get yourself a wireless presenter to control PowerPoint remotely.
This wireless presenter is normally called a “clicker”, which is similar to a mouse with buttons that allows you to move forward and back in the presentation; with this clicker, you can move away from the computer and walk around to engage with the audience. Just make sure the receiver is well-connected to the computer and the software is properly installed. And test the technology before the presentation; open the PowerPoint and click all the buttons on the clickers, move around to see the proper distance that can make it work.
Convert PPT to PPSX
You can also convert PowerPoint to PPSX format to free up your presentation. What is a PPSX file? It’s a file extension created by Microsoft's PowerPoint that contains slide shows. PPSX is the file extension for the PowerPoint 97-2003 version and the newer version adopts it as PPSX format. These files are the same as PPT, but one difference is that they are not editable. The transition speed of slides has been set up when you convert PPT to PPSX, so you get a smooth and self-running PPT.
Generally, PPSX can only be edited and opened by Microsoft PowerPoint, but there are a few programs that can do the trick as well, such as Open Office, WPS, etc. It’s simple to convert PPT to PPSX, just open the slides on Microsoft PowerPoint and save them in PPSX format. However, if you want to make sure the PPSX can be opened with or without PowerPoint, you may convert PPSX to video or other formats using an online file converter.
Convert PPT to Video
It’s a great idea to convert PPT to video. PPT is only limited to the PowerPoint program, and what if the presentation is not equipped with the program. It’s also useful when you want to share your PPT via social media such as Facebook, YouTube, etc. Video format makes your PowerPoint slides more accessible. You can always share the video with your audience in case they want a copy of your presentation.
To convert PPT to video is pretty easy on PowerPoint. Just select the file and export them to video. There are 4 types of video quality: Ultra HD (4K), Full HD (1080p), HD (720p), Standard (480p). Pick one that suits you, the Full HD(1080P) is usually a good bet. And don’t forget to set the seconds spent on each slide, or you can choose the default value; save the video to the target folders then you are good to go. The MPEG-4 Video format is recommended as it’s compatible with most video players.
Another Way to Give Presentation without Controlling PowerPoint from iPhone
Now you have seen all the methods to control PowerPoint with or without iPhone, which one is better? It really depends on your needs and how you would like to work around. Setting up a presentation using the remote control devices such as wireless presenter or WPG might cost you extra money, not to mention the tricky procedure to make them work. Controlling PowerPoint from iPhone seems to be easy and convenient, but there are still a few concerns. What about Android users? Or there might be a case that your iPhone is out of battery or breaks just right before the presentation. Trust me, you don’t want to take a risk. Better safe than sorry. The best way to make a smooth presentation is to convert the PowerPoint to video that is compatible with most computer systems before the presentation. Here comes Leawo PowerPoint to Video Pro to help! So you can freely showcase your slides on various kinds of occasions or platforms.
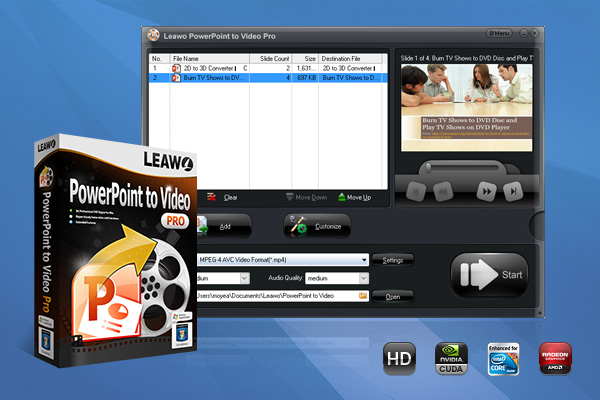
-
Leawo PowerPoint to Video Pro
- Convert PowerPoint to 180+ pop video formats with 100% high quality
- Compatible with PowerPoint 2000/2002/2003/2007/2010/2013 of 32-bit and 64-bit
- Detailed output video profiles for web services and end-devices like YouTube, iPad, iPhone and more
- Add specific logo or background music to your output video presentation
- Batch conversion for PowerPoint files with absolutely no number limit
Leawo PowerPoint to Video is one of the most powerful PowerPoint to video software that can help convert PowerPoint slides to video in 180 + formats such as FLV, MOV, MKV, MP4, WMV, AVI, etc. For example, this is extremely useful when you want to upload your slides to YouTube in a converted video format like MP4. The software is adapted to various versions of PowerPoint and supports all the PowerPoint formats so there’s nothing you need to worry about on compatibility. Leawo PowerPoint to Video Pro is a multipurpose tool that you can also use to burn your slides into DVD with all elements retained in the PowerPoint, too. Now check out how to convert PowerPoint to video with Leawo.
◎ Step 1: Import PowerPoint Files
Launch Leawo PowerPoint to Video and you can see the main screen as below. Click the “Add” button to browse and add source PowerPoint presentation files. Multiple conversion is allowed, so you can add more than one file if you like. You can also play loaded PowerPoint files with built-in internal players.
◎ Step 2: Set Output Format
Click the “Output” on the main screen to set the output directory. You can select the output format from the drop-down “Profile” box. You can either select the output format from the “Common Video” group or the format that suits your device.
◎ Step 3: Adjust Video and Audio Parameters
On the main screen, click the “Settings” button next to the “Profile” button. This is where you can adjust the video codec, bit rate, video size, aspect ratio, frame rate, audio codec, channel, etc.
◎Step 4: Edit PowerPoint Presentation Files(Optional)
You can click the “Customize” button on the main screen, to edit PowerPoint files, set transition time, add background music, adjust audio effect, change aspect ratio, apply watermark, etc. You can also add your signature here.
◎ Step 5: Convert PowerPoint to Video
Click the “Start” button at the bottom right to start conversion. You can check out the files in the output directory after it’s done.
Leawo PowerPoint to Video Pro is the best tool, making your presentation in a better flow by converting the PowerPoint into a video that is high quality and compatible with most computer systems. With Leawo PowerPoint to Video Pro, you can freely share your presentation via various online platforms or save them for later viewing conveniently.