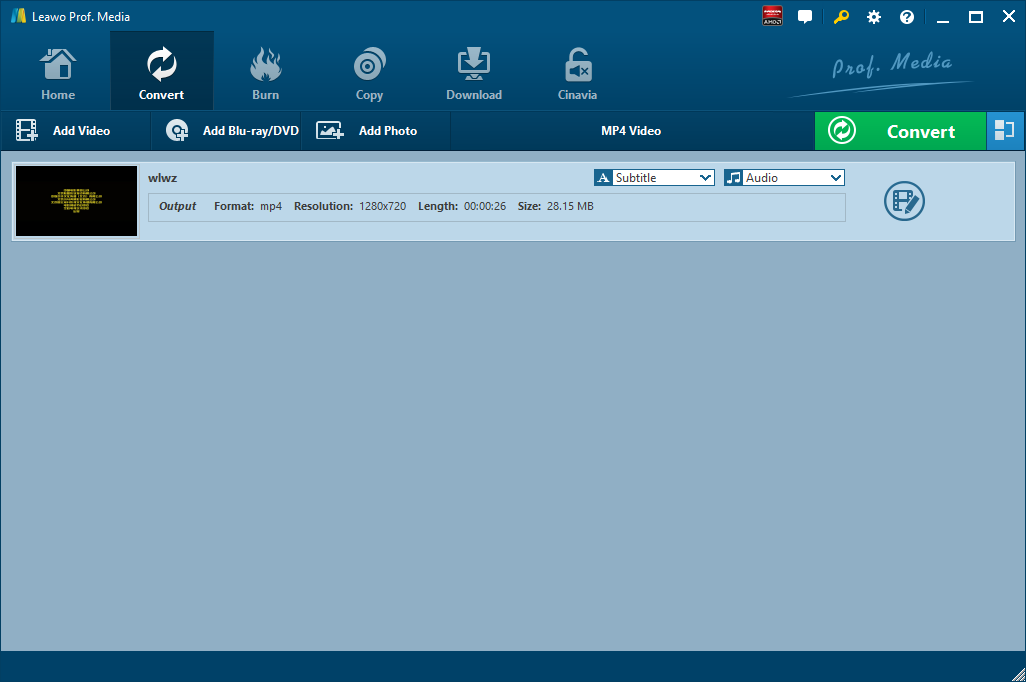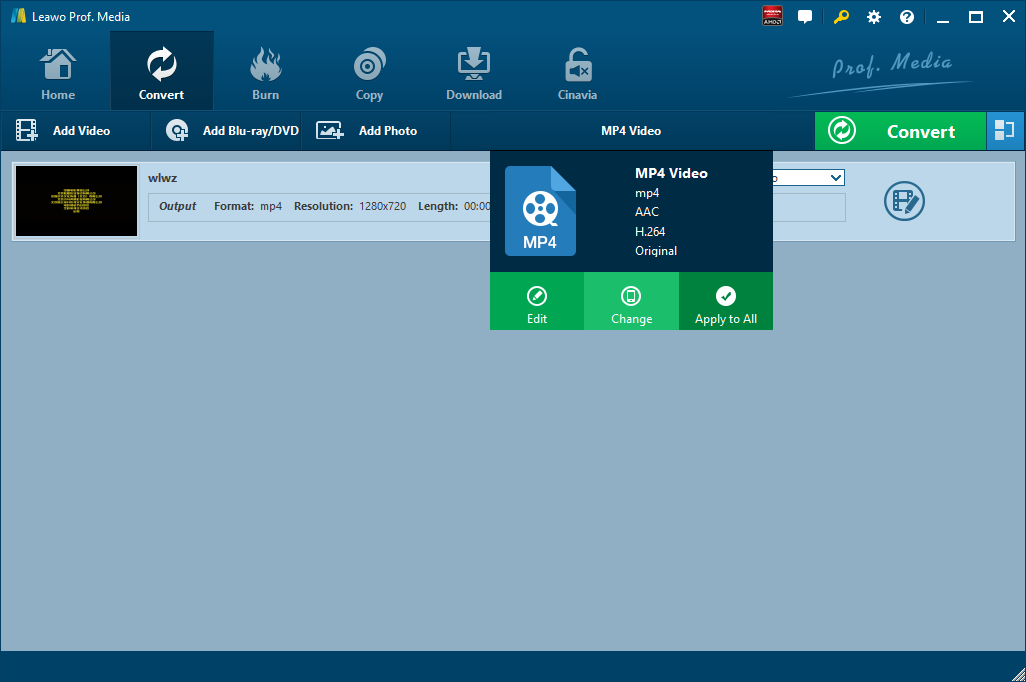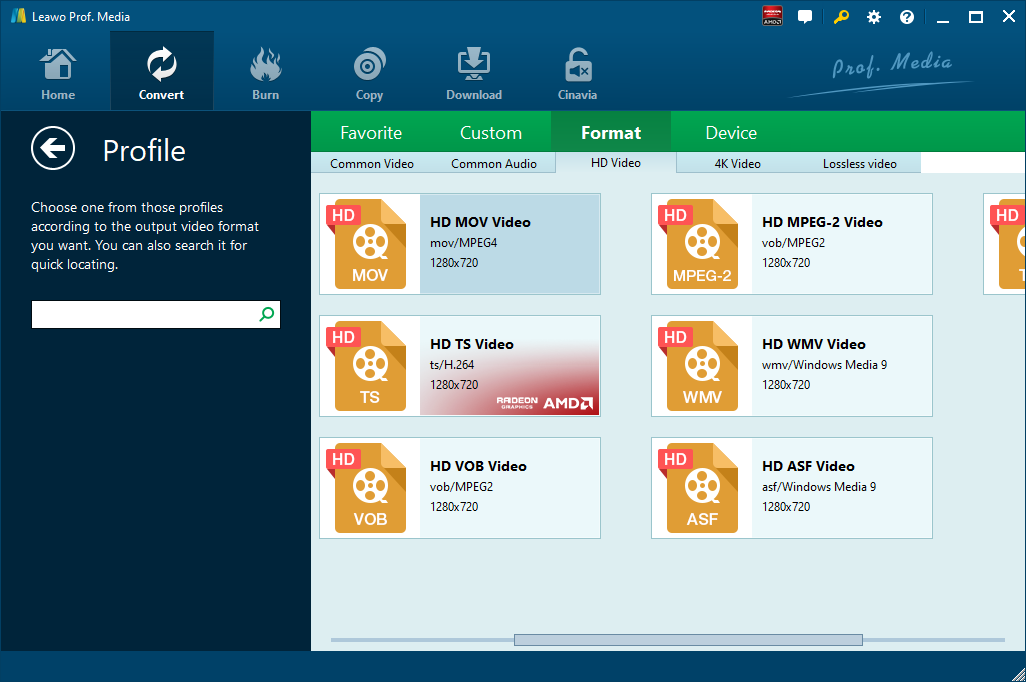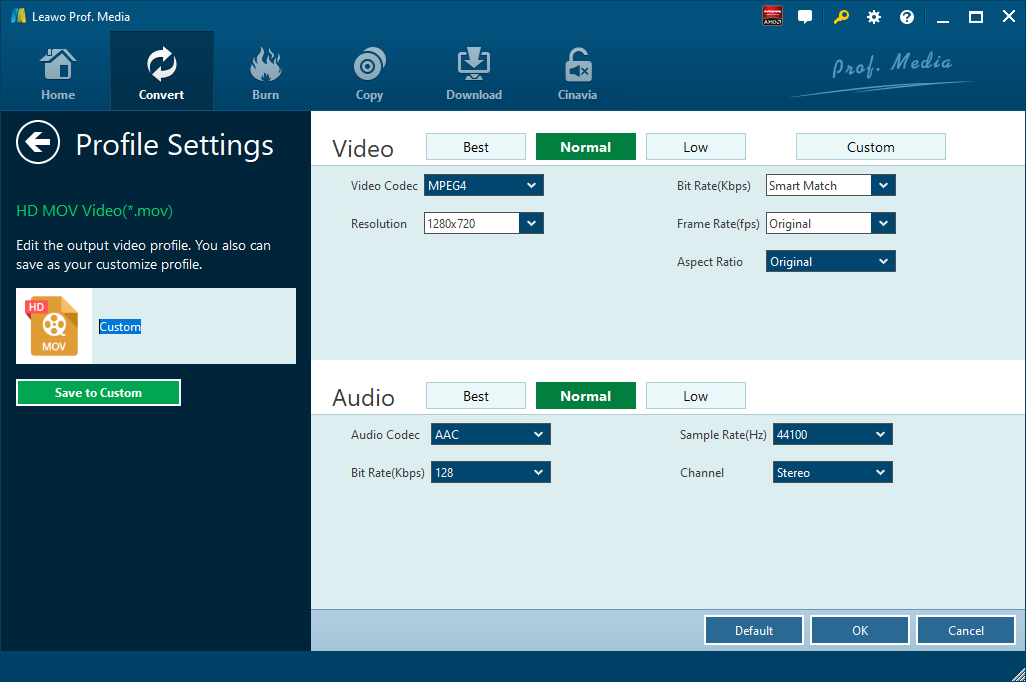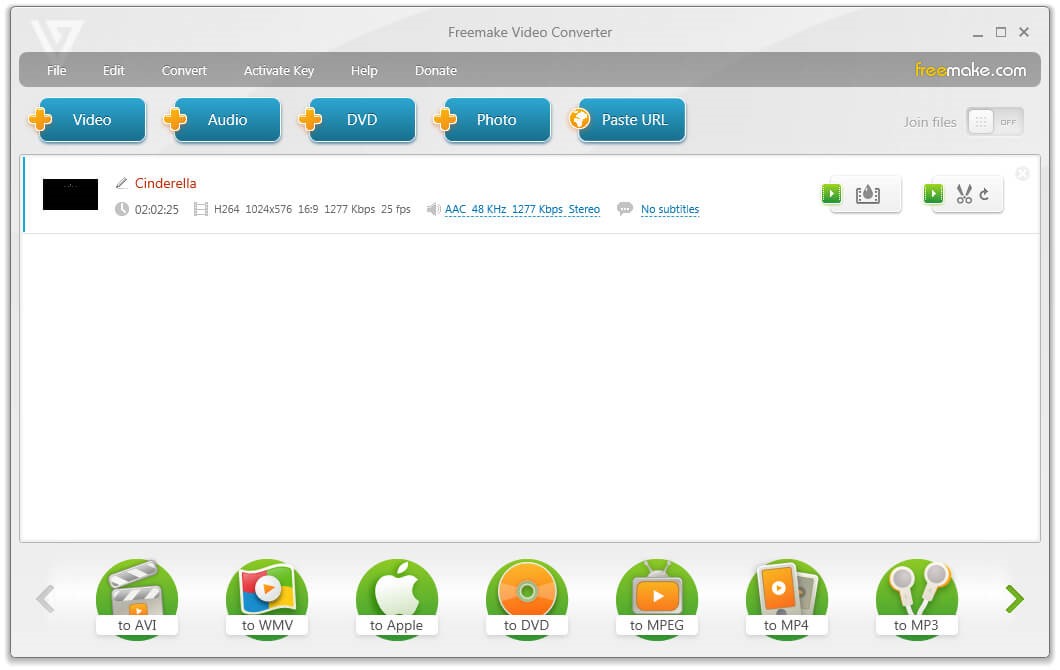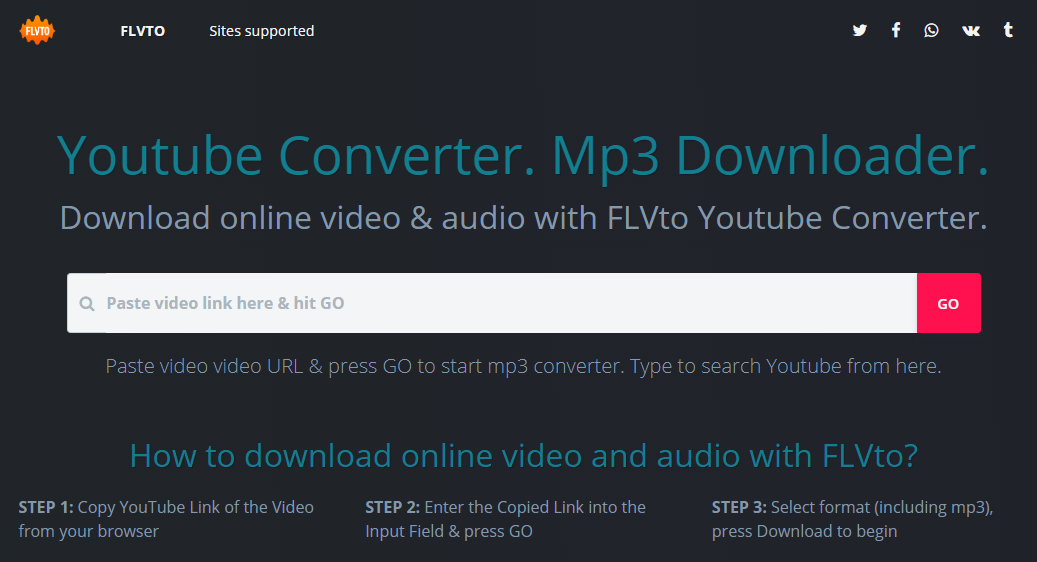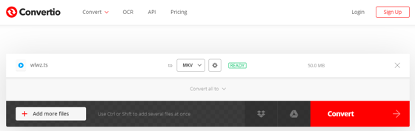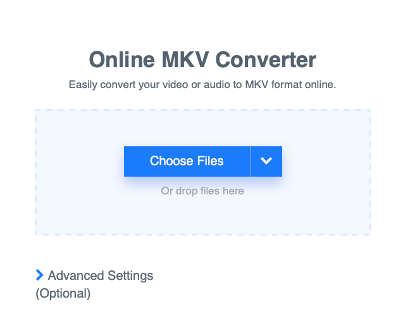In most cases, MP4 video is well compatible with many devices and players. However, you might don’t like the resolution. Therefore, you want to convert MP4 to other video format with higher resolution. That’s where HD will come helpful. An HD video is a video with higher resolution as well as quality in comparison to standard definition videos. Generally, a video with 1280 X 720 or 1920 X 1800 resolution is considered to be an HD video. These formats offer a 16:9 widescreen ratio and offers fps between 24 to 60. HD files offer crisp, bright, and enhanced video watching experience but the device on which you intend to play these files must be compatible. Here we convert MP4 to HD with several effective methods. At the same time, you can convert MP4 to other video formats, such as MP4 to MPEG.
Part 1: Convert MP4 to HD with Leawo Video Converter
If you want to convert MP4 video to HD, you can ask Leawo Video Converter for help. As a professional video converter, Leawo Video Converter allows you to convert video files between countless formats, and it can be regarded as an audio extractor for you to extract only audio content from source video file. The input and output video and audio formats include Common Video (MP4, H.265 MP4, MKV, H.265 MKV, MOV, etc.), Common Audio (AAC, AC3, WAV, MP3, WMA, FLAC, etc.), HD Video (HD MP4, HD AVI, HD TS, HD VOB, etc.), and 4K Video (4K MP4 and 4K MKV). The conversion speed from one format to another format with the help of Leawo Video Converter is extremely fast. As claimed on the official website, the speed is 6 times faster. More amazingly, Leawo Video Converter is able to retain 100% original quality of the source file. You are even allowed to add external subtitles and choose an audio track for keeping in the output video file.
Download and install the right version of Leawo Video Converter based on the operating system of your computer, and then start to convert MP4 video to HD with Leawo Video Converter.
Step 1. Import Source MP4 Video File
Launch Leawo Video Converter, go to the “Convert” tab, and click “Add Video” button on the sub-menu to load your source MP4 video file. Alternatively, you can directly drag and drop MP4 video file into the program interface. After MP4 video file is imported, you could play back MP4 video file, select subtitles and audio tracks from source MP4 video file, add external subtitles to loaded MP4 video file, edit loaded MP4 video file, etc.
Step 2. Set HD as Output Format
Click the drop-down box named “MP4 Video” by default next to the “Add Photo” button. On the drop-down list, select “Change” option.
Then on the popup Profile window, select HD such as “HD MP4”,“HD MOV”, etc. from “Format” column as output format. Please note that once you change the output format, the name of the drop-down box will change as well.
Note: If you need, you could click the “Edit” button on the drop-down profile setting box to adjust video and audio parameters like video codec, aspect ratio, frame rate, resolution, audio codec, bit rate, channel, sample rate, etc. After editing job is done, click “OK” to return to the main interface.
Step 3. Convert MP4 to HD
Click the big green “Convert” button on the sub-menu bar next to the format setting drop-down box. Then, on the popup sidebar, set output directory. After setting output directory, click the “Convert” button right below. Leawo Video Converter would start to convert MP4 to HD. After the conversion process is finished, you can find converted file in HD format in the output folder you just set.
Note: Leawo Video Converter is equipped with an internal video editor, which means you can edit video after you import source video files.
Part 2: Convert MP4 to HD with Freemake
Secondly, you can use Freemake to convert MP4 to HD free and in high quality. The detailed steps to convert MP4 to HD are nearly the same as that of Leawo Video Converter. Import MP4 video to Freemake, choose HD as video output, and start to convert MP4 video to HD. For details steps, please check the following description.
Step 1. Import MP4 Video to Freemake
Download and install Freemake on your computer, kick off Freemake, and click “+Video” button to choose and import source MP4 video file. Also, it’s possible to drag and drop multimedia clips into the freeware.
Step 2. Choose HD as Output Video Format
Hit the “to HD” button on the lower formats bar of the free video conversion application to pop up a small window.
Step 3. Convert MP4 to HD
Click “Convert” button in the pop-up window to start converting MP4 to HD. The conversion process may take some time depending on your original file size and length.
Part 3: Convert MP4 to HD with FLVTO
The third MP4 to HD converter is an online video converter named FLVTO, which allows you to convert MP4 video to HD online without having to download the original video in advance. Here is how to convert MP4 video to HD using FLVTO.
Step 1. Find and Copy Source MP4 Video Link
Locate your source MP4 video, and then copy the link of the MP4 video from your browser.
Step 2. Input the Link into FLVTO
Go to the official site of FLVTO, and then input the copied link into the blank box and click “GO”.
Step 3. Convert MP4 to HD
Select HD as the output format and then press “Download” to begin the conversion process.
Part 4: Convert MP4 to HD with Online-Convert
The second online MP4 to HD converter I would introduce here is Online-Convert that lets you convert media easy and fast from one format to another. This online video converter supports a lot of different source formats. Check out the guide below to convert MP4 to HD with Online-Convert.
Step 1. Choose Output Format
Go to the official website of Online-Convert, and go to Video converter tab. To convert to HD, you have to choose “Convert to HD” under the drop-down list, and then click “Go”.
Step 2. Import Source MP4 Video File
Click “Choose Files” to choose and add source MP4 video file. After MP4 video file is imported, you can perform optional settings as well.
Step 3. Start to Convert MP4 to HD
Click “Start Conversion” to start convert MP4 to HD. After a while, you can get converted video files in HD video format, and the you can transfer them to your portable devices or players for easy playback.
Part 5: Convert MP4 to HD with Convertio
The third online MP4 to HD converter you can try is Convertio. But this online video converter supports 100MB maximum file size. If your source MP4 file is larger than 100MB size, you need to switch to other ways to convert to HD. Check out the steps below to convert MP4 to HD free with Convertio.
Step 1. Upload Source MP4 Video
Go to the official website of Convertio, and then select or directly drag and drop target MP4 video file into the converter. It is possible for you to upload video file from your Google Drive or Dropbox account.
Step 2. Choose HD as Output Format
After your MP4 video file is uploaded, choose HD as output video format. If necessary, you can adjust video parameters such as resolution, quality, aspect ratio and others by clicking the gear icon.
Step 3. Start to Convert and Get Converted Results
Click “Convert” to begin conversion process. Once your video is converted and edited, you can download it to your Mac, PC or another device. If necessary, save the file to your Dropbox or Google Drive account.
Part 6: Convert MP4 to HD with FreeConvert
FreeConvert.com is a free online file conversion tool to convert your files (image, video, document, and music) from one format to another. Select the target format you want to convert your files to. This site is free, fast, and secure. Plus, there’s no software to install. Choose a target format, and then it will take you to the file upload page. Your files are instantly converted once you upload them to our servers. This online video converter can convert video files into other formats. This can be useful if your favorite video player or video device only support certain file formats. It can also convert audio from video. Simple upload your video files and the converter will it to other video formats. Here we show you how to convert MP4 to HD with FreeConvert.
Step 1. Choose HD Output Format
On the main interface of FreeConvert, go to Video Converter and then choose HD under Convert to section.
Step 2. Import Source MP4 File
On the main interface of file uploading page, you need to import your source MP4 file. On one hand, you can upload it online if you have the URL of source MP4 file. On the other hand, if you file is located on your computer, you can click “Choose Files” or directly drag and drop file on the loading page.
Step 3. Start to Convert MP4 to HD
After source MP4 file is imported, click on the blue "Convert to HD" button to start conversion.
Once the file is converted (green bar) you can download the converted files in HD format individually or click “Download All” button to download all files in a ZIP archive format.