"I have some learning materials in M4V format from iTunes and I want to convert it into MP3 on my MacBook and put it in my iPhone. How can I convert M4V to MP3 on Mac? And is there another way that allows me to transfer data to my iPhone other than using iTunes?"
On iTunes there are a lot of useful learning materials we can use for study, especially some open classes from renowned universities. And it would be great if we could listen to them instead of watching videos all the time because listening to audio has less limitation than watching videos. For example, when walking on the street you can listen to music, but you can't watch a video because it's extremely dangerous to not keep your eyes on the road. That's where a M4V Converter Mac comes in, to convert those learning material in the format of video into MP3. For those M4V videos from iTunes, you can use a M4V Converter Mac Version to convert them into MP3 for listening in your iPhone or other mobile devices.
Part 1: How to Convert M4V to MP3 on Mac
To convert M4V to MP3 on Mac, a powerful Video Converter is needed. I would strongly recommend Leawo Video Converter for Mac because it's a practical video converter on Mac OS.
By choosing Leawo Video Converter, you get:
2D to 3D Conversion
Abundant Video Editing Features
Fast Conversion Speed

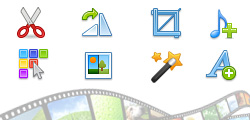
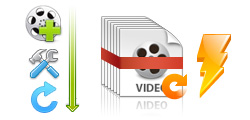
Below is the guide of using Leawo Video Converter for Mac to convert M4V to MP3 on Mac:
1. Add files to the software by clicking "Add Video" button or directly dragging the file to the main interface of the software.
2. Hit the button on the left of the green "Convert" button and click "Change" button on the drop-down menu to enter the format choosing panel.
3. Click the "Edit" icon on the drop-down menu mentioned before to enter the parameters setting panel, you can adjust detailed parameters like Video Codec, Quality, Video Size, Bit Rate, Frame Rate, Aspect Ratio, and Audio Codec, Audio Quality, Bit Rate, Sample Rate, Channels.
4. Click the green "Convert" button and a sidebar shows up. Set the output directory for output file and click "Convert" button to start the conversion.
Part 2: How to Convert M4V to MP3 Online
A lot of people might not know that actually we can convert video online. There are a lot of online video converting websites that allows us to convert M4V to MP3 free. Here's the guidance for you to convert M4V to MP3 online.
(1)Search "online video converter" on Google, then click the first link and go to OnlineVideoConverter.com.
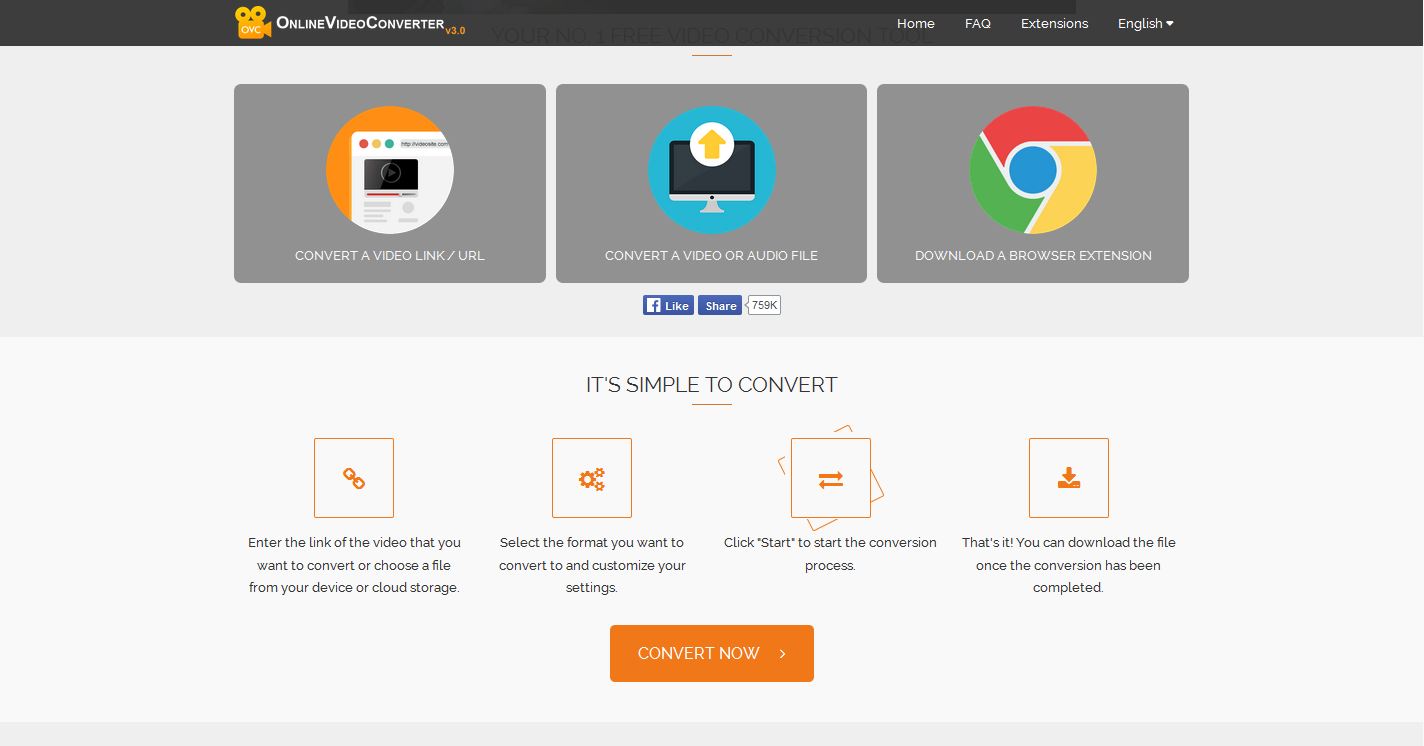
(2) Click the big tag with a monitor, an upward arrow and a few words that says" convert a video or audio file." After you enter the next page, click "select or drop file" to input the source file on your computer.

(3) After the file is done uploading, click "Format: Select a format" to choose the format of the output source.
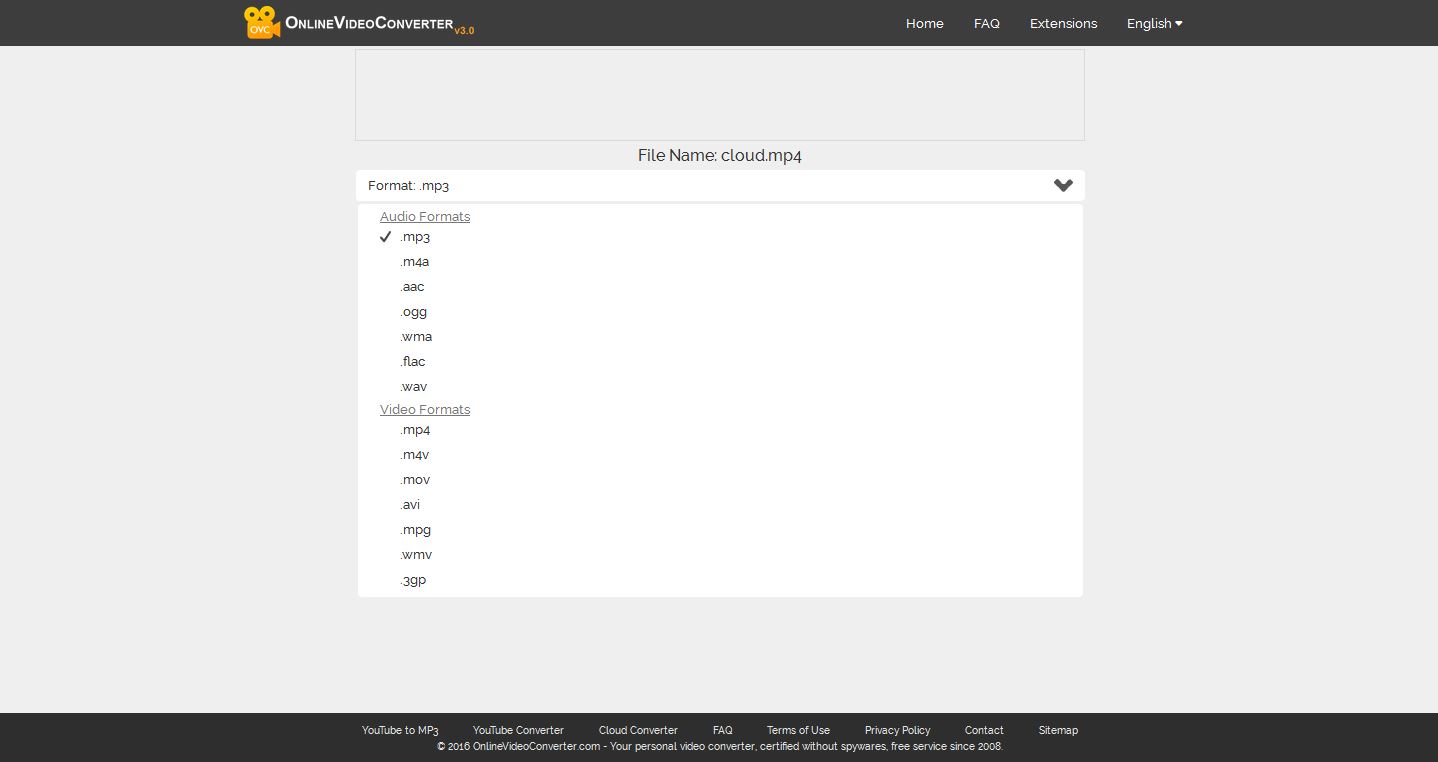
(4) Click "More settings" to set up the parameters of the output file.
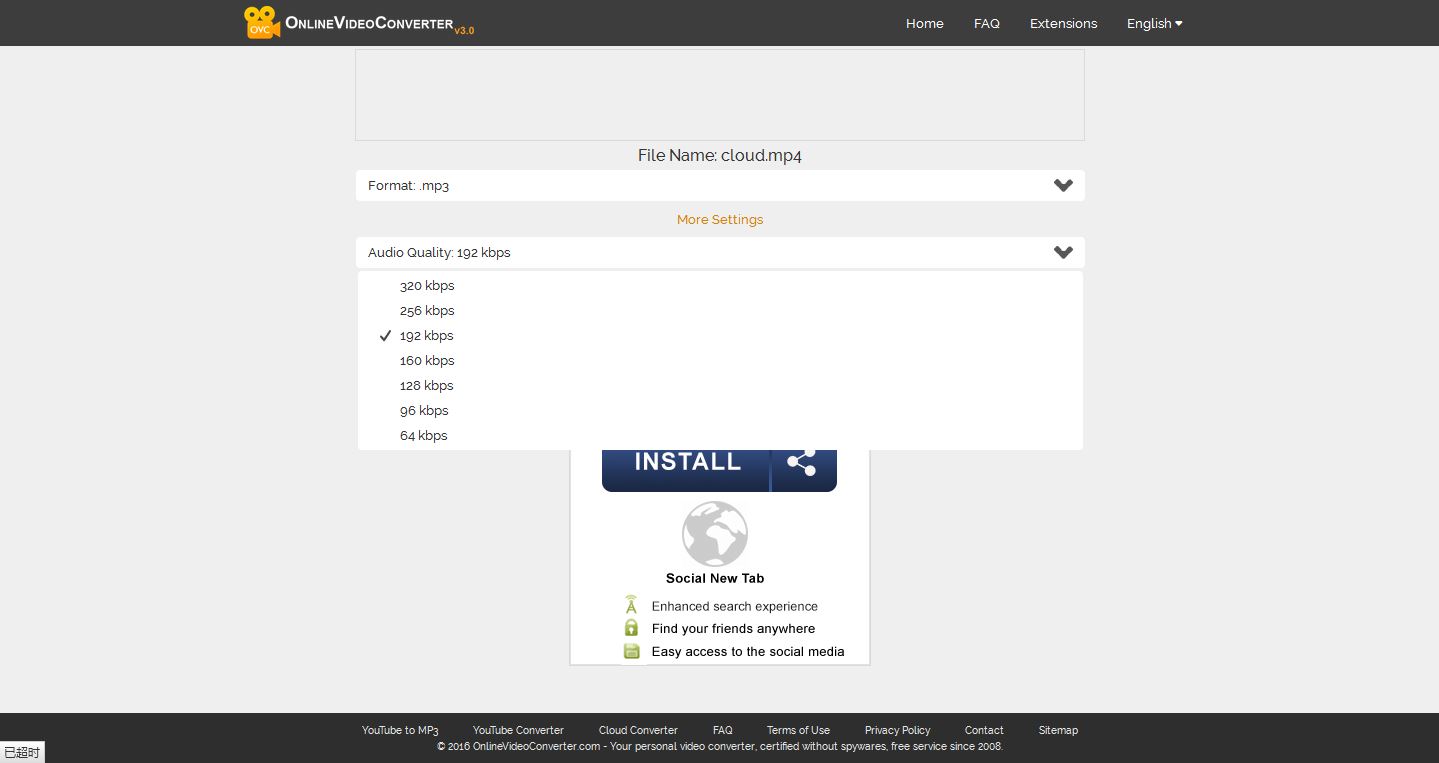
(5) After you've done setting up, click "start" to start the conversion.
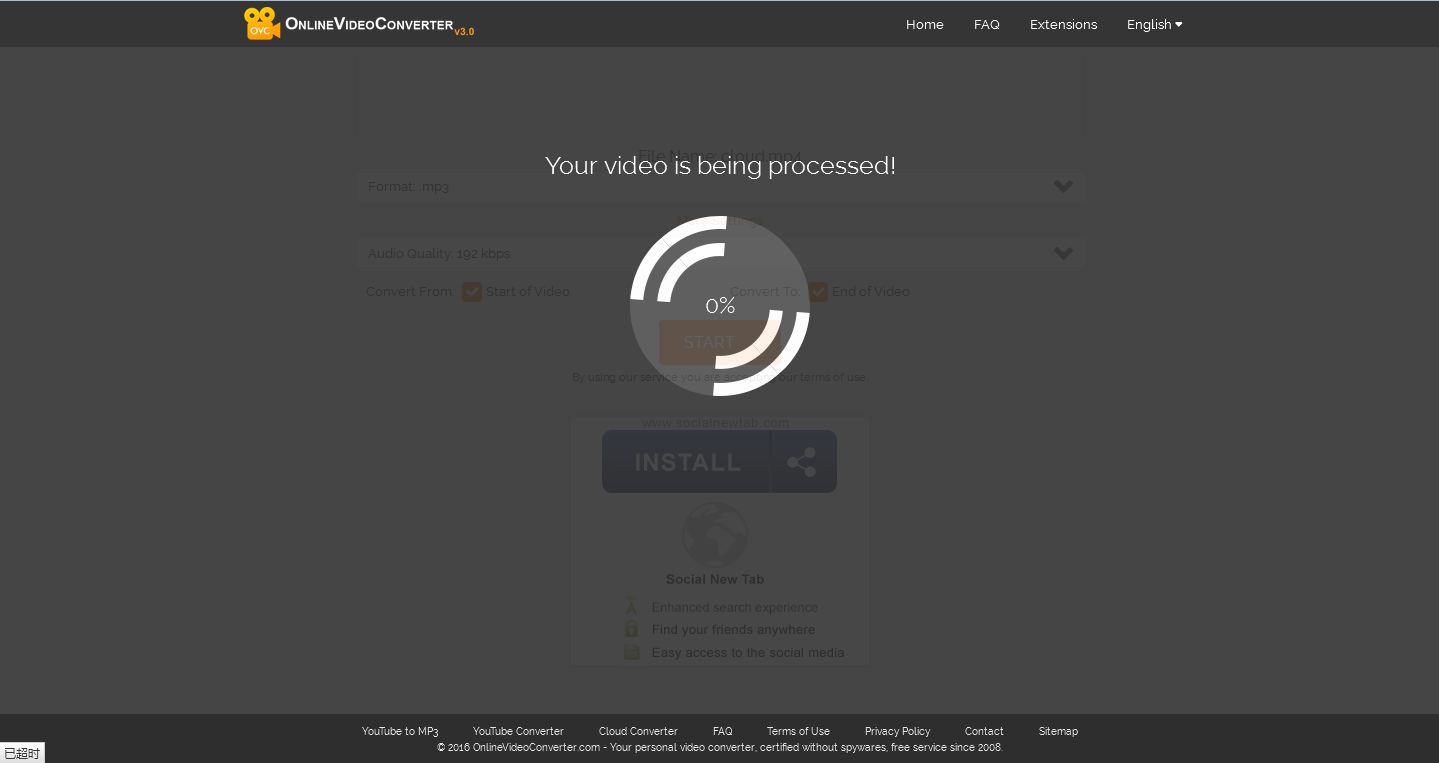
(6) After the conversion is finished, you can download the output file.
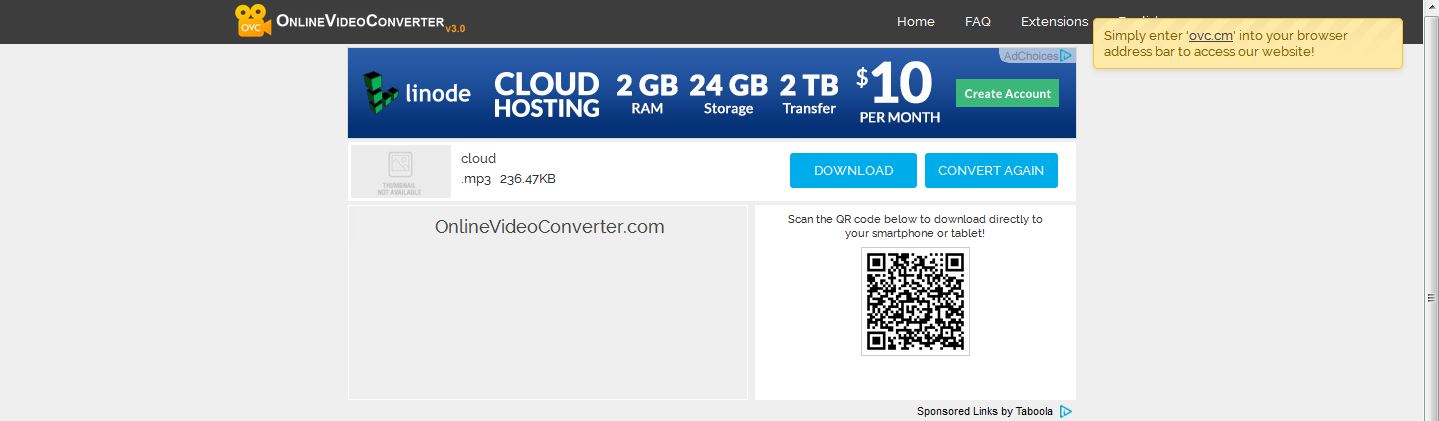
Part 3: Music Recorders: Another Way to Convert M4V to MP3
For people who want to convert videos of learning material into audio, there's another way to convert
M4V to MP3 Mac OS is able to perform. That is to use an audio recorder to record the audio track of the M4V format video you need. And to do that, a powerful music recorder is necessary.
The applications listed below are 3 of the best audio recorders for Mac available on the market for you to extract MP3 file off M4V on Mac:
Leawo Music Recorder For Mac
Leawo Music Recorder for Mac is a powerful audio recorder to record M4V to MP3 Mac users can use. It can take inputs from any devices connected to your computer, or from the built-in microphone and the system itself. It can save the recorded audios into M4A, MP3 and WAV formats and the BitRate and SampleRate are adjustable.

iSkysoft Audio Recorder For Mac
iSkysoft Audio Recorder for Mac is capable of recording online audio tracks and audio in the computer. And it supports adding the recorded audio to iTunes with one click.
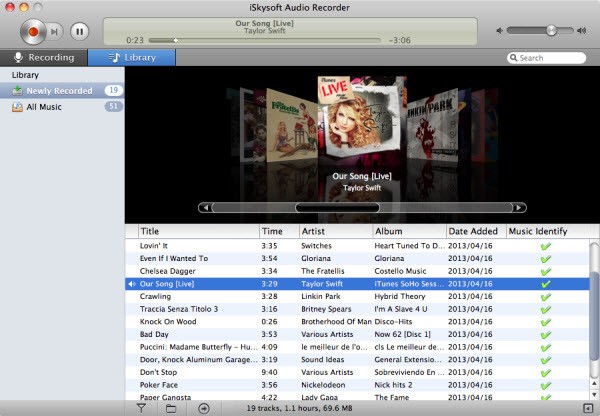
Audio Hijack Pro For Mac
Audio Hijack Pro for Mac Records audio from different sources on your Mac and allows you to process it for various purposes. It provides options for both recording and conversion. It can record audio sources from a DVD Player, QuickTime Player, iTunes, Skype, etc
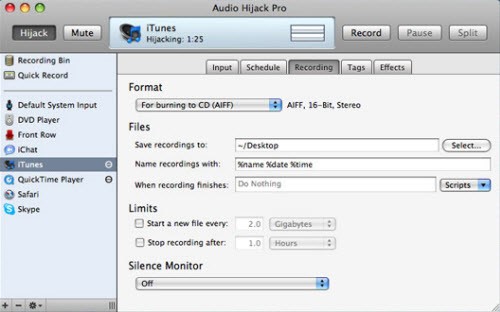
Part 4: How to Transfer Videos and Audios to your Apple Devices
Different people have different learning methods. Some people tend to learn through listening, some tend to learn through watching. And also different knowledge acquire different learning methodologies. So a thorough learning plan is to prepare both video and audio material for study.
Actually some M4V videos can be played by Apple devices like iPhone and iPad without having to be converted to another format. So when you have both M4V and MP3 sources of the learning material, instead of trying to figure out how to convert M4V to MP3 on Mac, you could choose to transfer both of them to your iPhone for study.
There are a lot of applications available for syncing data between Mac and iOS devices other than iTunes. Leawo iTransfer is a powerful application for transferring data between Mac and iOS devices.
What can Leawo iTransfer do
- It can transfer data among iOS devices, iTunes and Mac computer.
- It can backup iPhone, iPad and iPod data to Mac.
- It allows you to use iPhone, iPad and iPod as flash drives.
- It can work as a iTunes and iOS devices library managing tool.

To learn how to use iTransfer to transfer M4V and MP3 to your iOS devices, please follow the steps below:
Step 1: Open Leawo iTransfer for Mac
Open iTransfer on your Mac and connect your iOS device to your computer. The Leawo iTransfer will detect the device automatically and show the device's libraries on the sidebar.
Step 2: Transfer data from Mac to iOS Device
Add files to the iTransfer by dragging the files directly into the main interface or click "File >Add > Add File/Add Folder" on the menu bar. And the "Add File" option is also on the right-click menu.
Step 3: Transfer settings
After you choose the files, a window of transfer settings would pop up. Check out "Transfer to List" and select "iTunes/iDevice" before transferring the files. Check "Save to Folder" and click "Change" to select a folder on your computer for saving the files transferred from your iOS devices. To start the transfer, click "Transfer Now" at the bottom of the window.






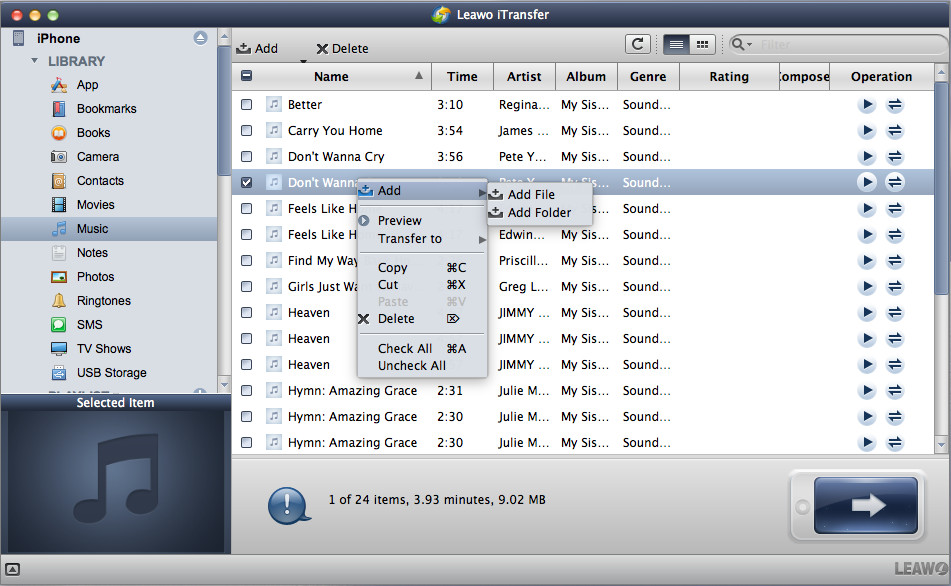
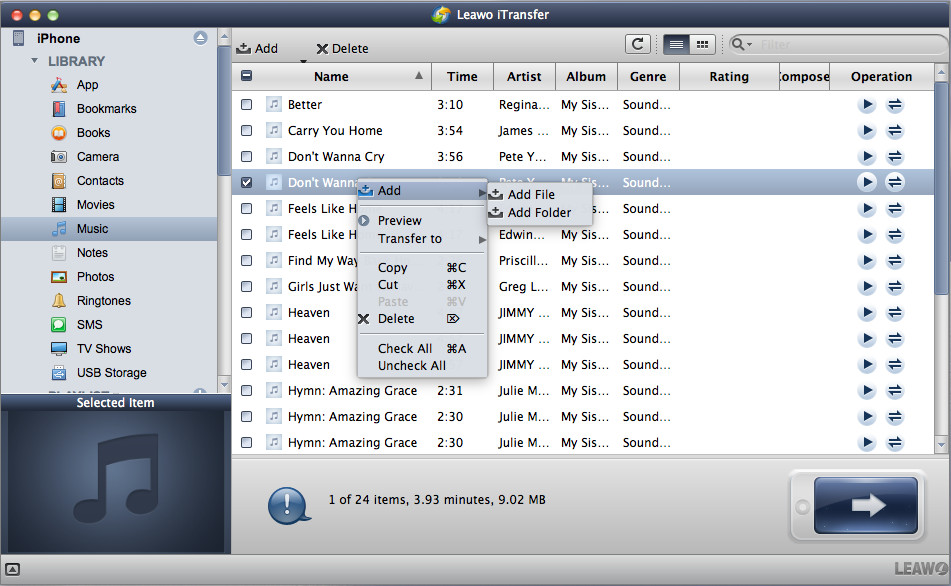
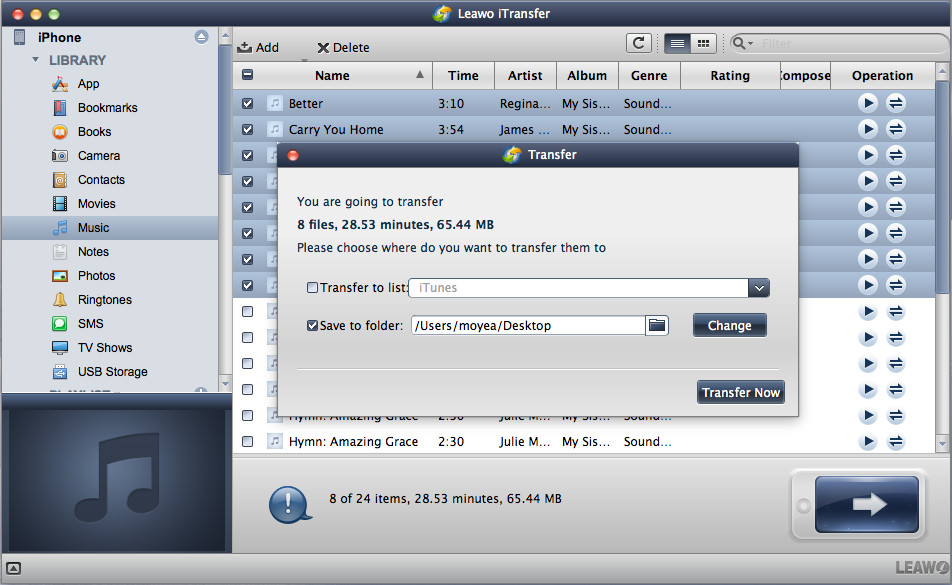
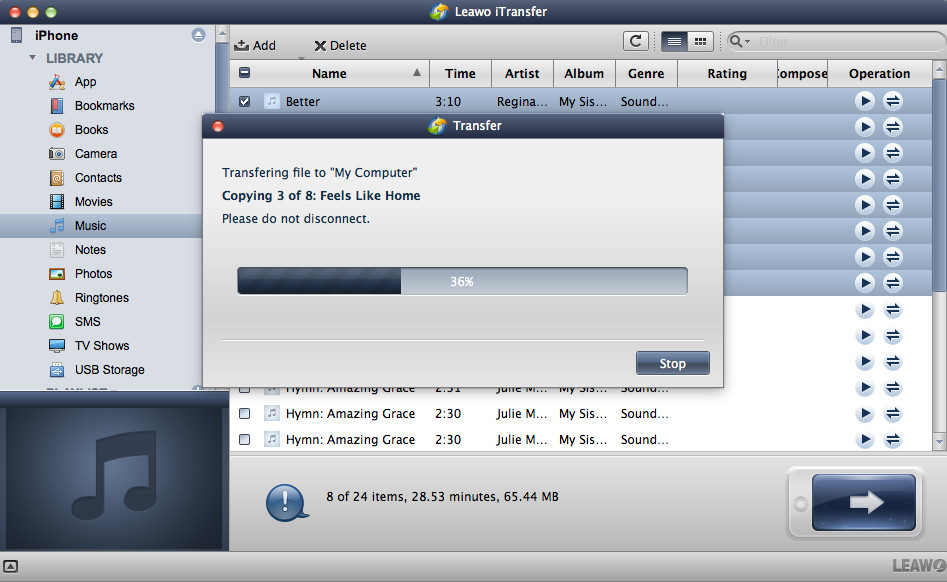
 Jun. 05, 2014 by
Jun. 05, 2014 by 






















