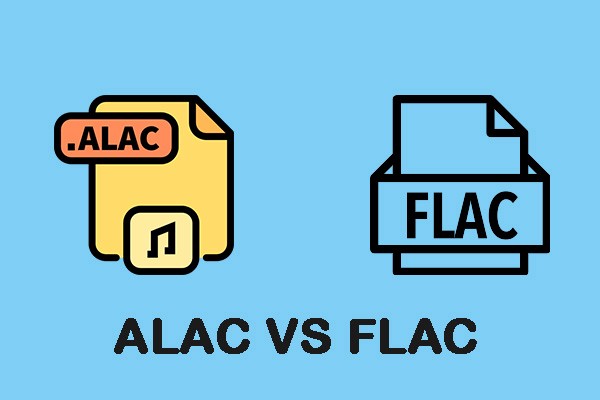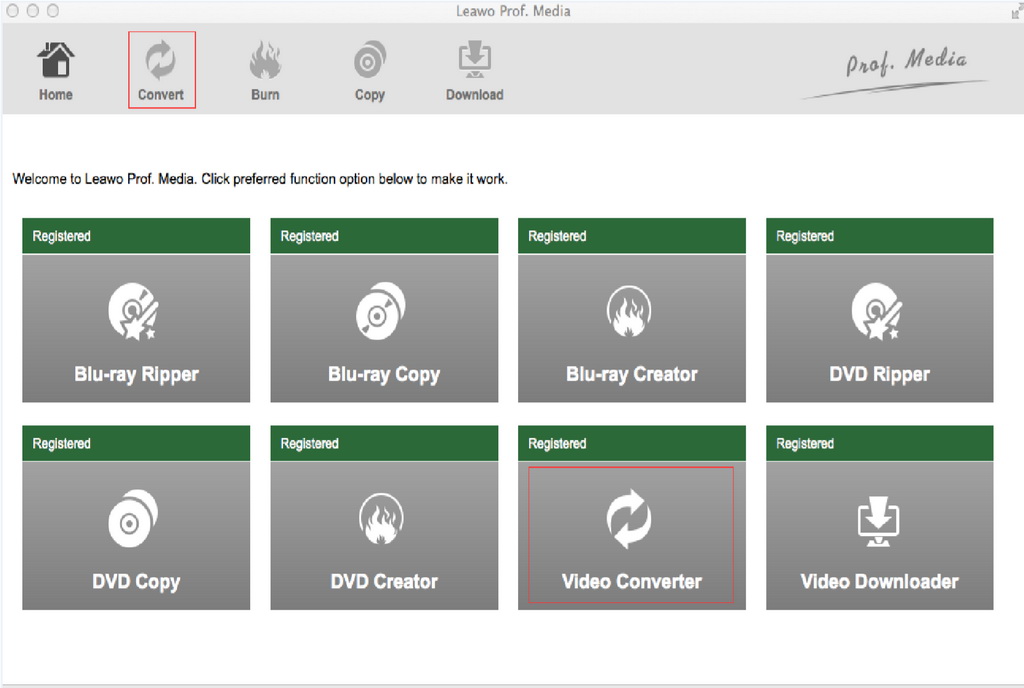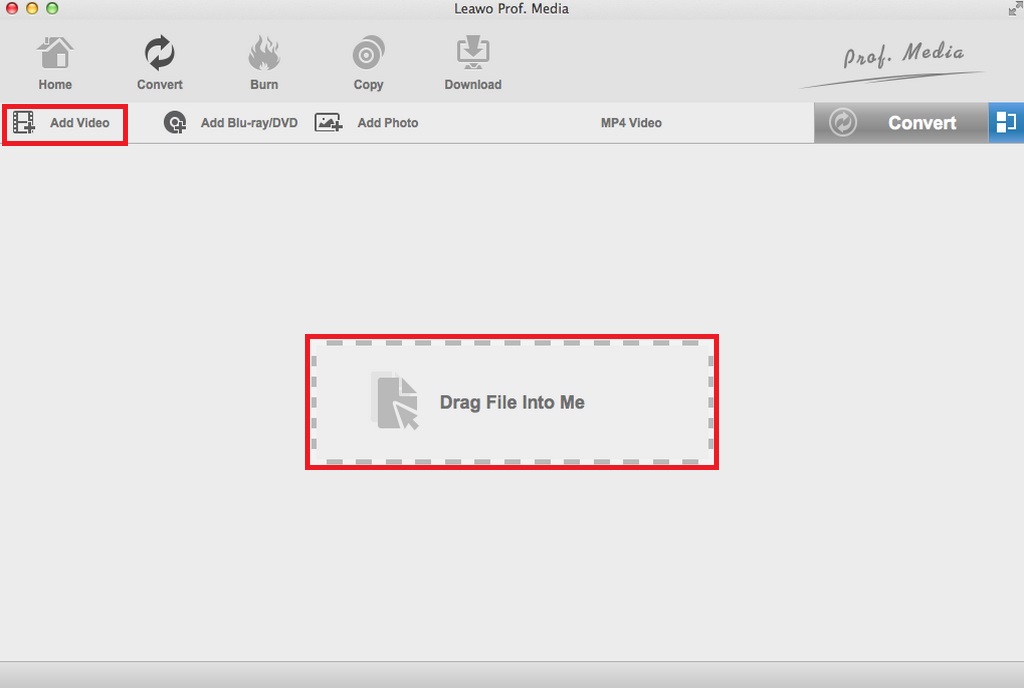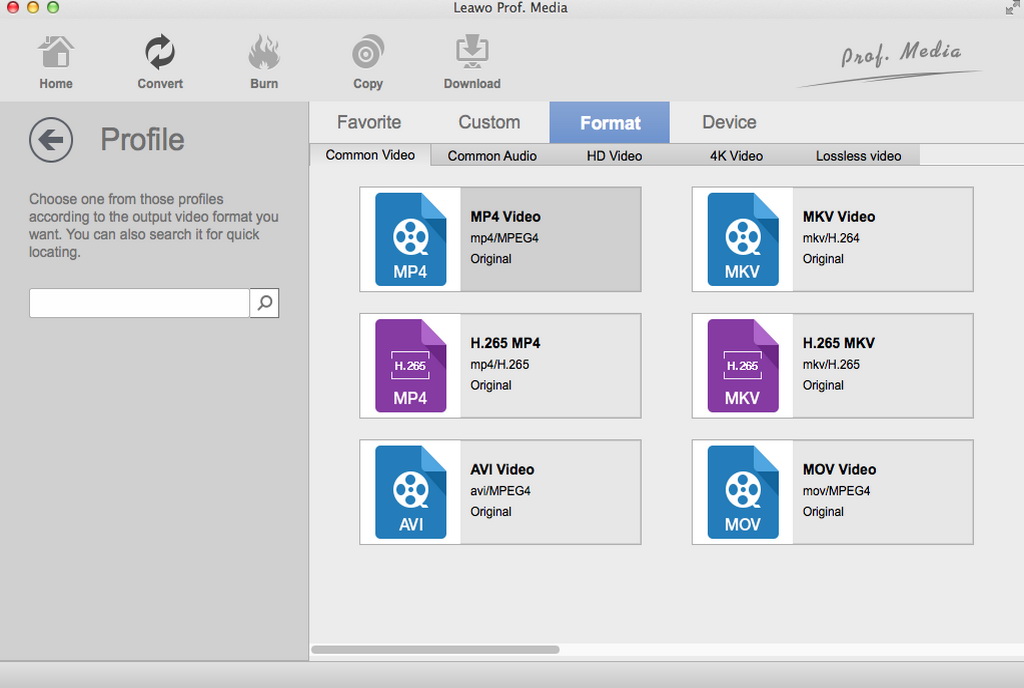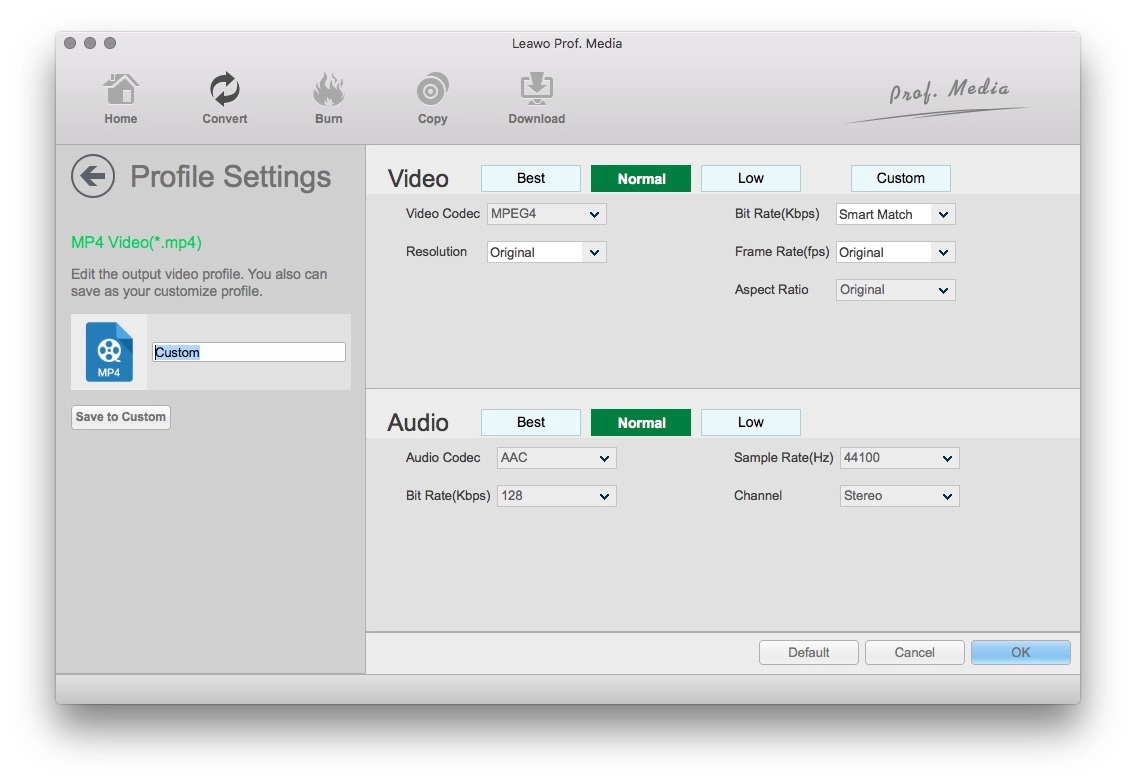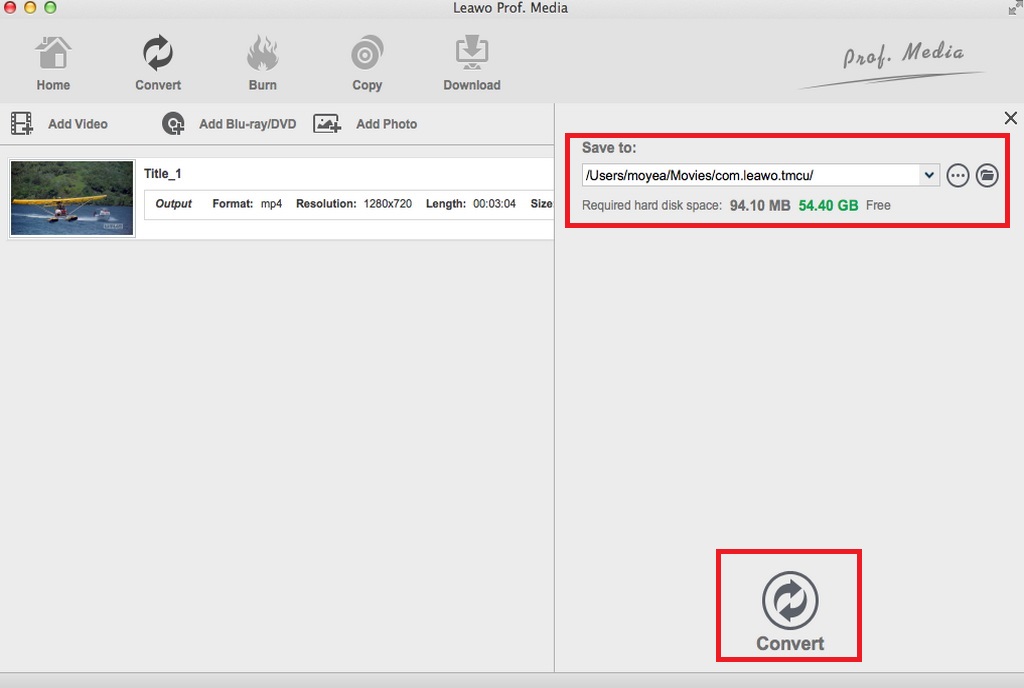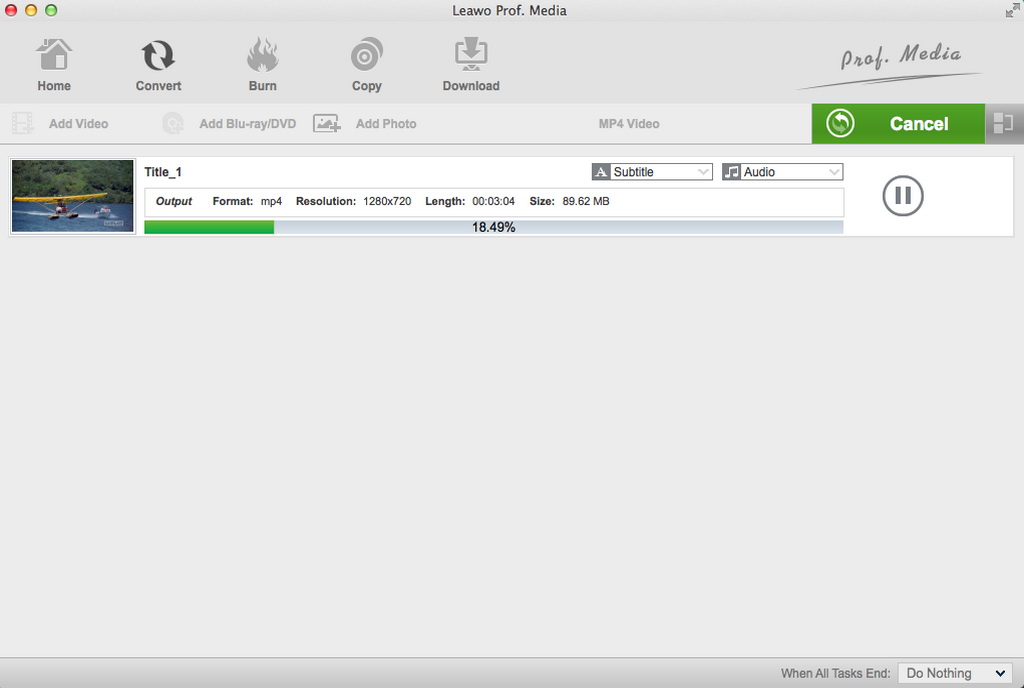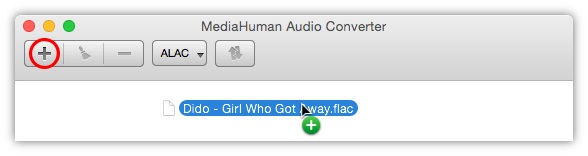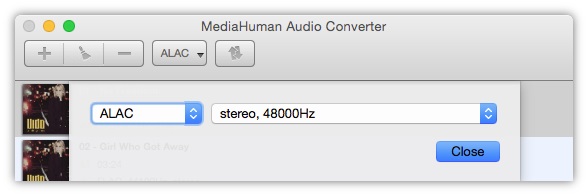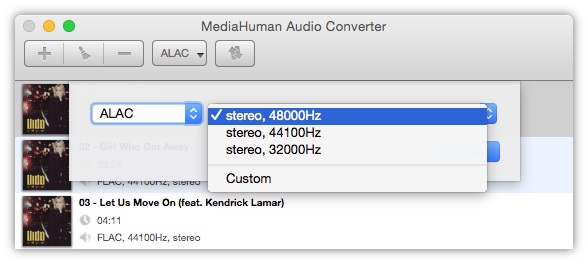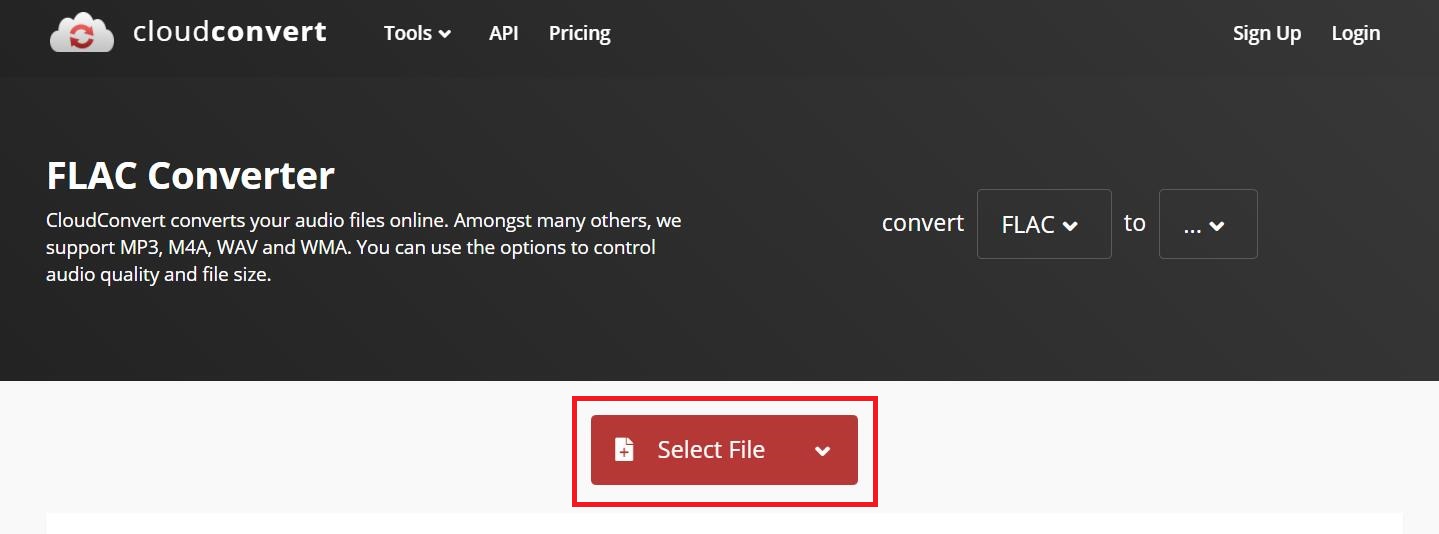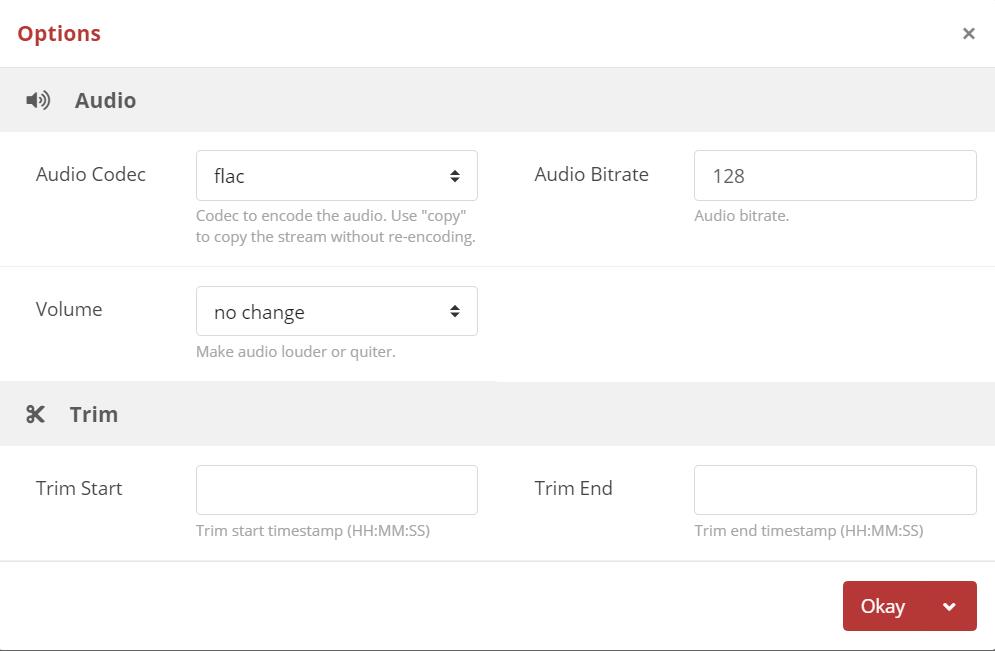Currently, FLAC has become a common music file format. As an audio encoding format, ALAC only supports Apple devices such as iPhone, iPad, iPod, and Mac. With the popularity of Apple mobile phones, people's demand for converting FLAC to ALAC is increasing. This article will introduce three professional FLAC to ALAC converters that run under the Mac system, and will compare these three tools accordingly, so as to select the best software among them.
Part 1: Everything about FLAC vs ALAC
Before introducing the three FLAC to ALAC mac converters, let us first understand the basic information of FLAC and ALAC. Similar to MP3 files, FLAC is an audio encoding format for lossless compression of digital audio, which can be compressed into a smaller music file. In addition, it is easily recognized by the device. As an audio coding format, ALAC was developed by Apple Inc. and only supports Apple devices. The following will compare FLAC and ALAC from four aspects:
△ 1. Difference in File Extension
The file extensions of FLAC and ALAC are different. As Apple's lossless audio codec, the file extension of ALAC is .alac or .m4a. And FLAC is called a free lossless audio codec. Its file extension is .flac.
△ 2. Difference in Quality
FLAC is worse than ALAC in terms of sound quality. FLAC uses 24-bit encoding, while ALAC uses 16-bit. In addition, FLAC also has a higher sampling rate to achieve a good balance between compression and sound quality.
△ 3. Difference in File Size
Generally, ALAC files are about 5% to 12% smaller than FLAC files. Since FLAC files run about 5 MB per minute, FLAC can be used to weigh file size and speed.
△ 4. Difference in Compatibility
ALAC only supports Apple devices such as iPhone, iPad, iPod, and Mac. Therefore, even if your device can recognize ALAC files, you still need related applications to play ALAC format music. FLAC can support most of the applications on the market, and it is a relatively common music file. However, iTunes cannot play music in FLAC format.
Part 2: How to Convert FLAC to ALAC on Mac via Leawo Video Converter?
Leawo Video Converter is a video converter and audio converter software. On the one hand, it can recognize multiple audio file formats, such as MP3, AAC, FLAC, AC3, etc., and can easily complete audio format conversion tasks. It can not only convert FLAC to ALAC, but also convert M4V to MP4, convert 4K to 1080P and so on. On the other hand, it can recognize hundreds of video formats and realize file format conversion in a lossless state. In short, the use of Leawo Video Converter can meet all the user's video and audio conversion needs.

-
Leawo Video Converter
- Convert video and audio files between 180+ formats without quality loss
- Support 720P, 1080P and even real 4K video output
- Create photo slideshows from photos stored on camera, computer, camcorder, etc
- Built-in video editor to trim, crop, add watermark, apply special effect, etc
- 2D to 3D converter with 6 different 3D movie effects available
Here are the specific steps that how to convert FLAC to ALAC with Leawo Video Converter:
Step 1: Open Leawo Video Converter
Since Leawo Video Converter is one of the functions of Leawo Prof. Media, we only need to download and install Leawo Prof. Media. After running Leawo Prof. Media, click the "Video Converter" button in the main interface of Leawo Prof. Media to enter the functional interface of Leawo Video Converter.
Step 2: Import FLAC files
In the functional interface of Leawo Video Converter, we can click "Add Video" button to add the FLAC files that need to be converted, or drag the FLAC files directly into it.
Step 3: Select ALAC as the output format
After importing the file, click the "MP4 Video" button at the top right of the page, and a drop-down window will pop up automatically. Click the "Change" button in this window to jump to the page for selecting the format of the output file.
In the format page, click the "Format" tab. Then find the ALAC format on this page and select it as the format of the output file.
Step 4: Set the audio flies quality
Similarly, in the pop-up window in step 3, click the "Edit" button to jump to the interface for setting the quality of the output file. In this interface, you can set the audio codec, sample rate, bit rate and channel of the output file.
Step 5: Set the save location of the output file
By clicking the "Convert" button in the upper right corner of the page, Leawo Video Converter will automatically pop up a window. In this window, you will see a label called "Save to". Click the "..." button below this label, and you can set the save location of the output file.
Step 6: Start conversion
In the window in step 5, click the "Convert" button at the bottom. Leawo Video Converter will start to convert FLAC to ALAC. You can also instantly watch the progress of Leawo Video Converter converting audio files in the interface of Leawo Video Converter.
Part 3: How to Convert FLAC to ALAC on Mac via MHAudio Converter?
MHAudio Converter is a free audio conversion software that can run on Mac OS X and Windows, and can easily complete FLAC to ALAC conversion tasks. It has a simple and intuitive interface, can convert multiple files at the same time, and can extract audio tracks from videos. The following are the specific steps to convert FLAC to ALAC via using MHAudio Converter:
Step 1: Import FLAC file
After downloading and installing MHAudio Converter on your computer, run it. Drag and drop the FLAC file you need to convert directly into the MHAudio Converter window. Alternatively, you can also click the "Add" button in the upper left corner of the page to complete the import of FLAC files.
Step 2: Select ALAC as the output format
After importing FLAC files, MHAudio Converter will display the information of these files. Click the format selection drop-down list in the toolbar, and then select the ALAC format.
Step 3: Adjust quality
On the right side of the format selection box, you can set the quality of the output file. You can choose one of the three qualities or customize the quality of the output file.
Step 4: Start conversion
On the main page of MHAudio Converter, click the "Convert" button on the toolbar. MHAudio Converter will automatically start converting FLAC to ALAC.
Part 4: How to Convert FLAC to ALAC on Mac Online?
Of course, you can directly convert FLAC to ALAC online. Cloudconvert, as an online website, mainly provides online audio conversion services. It allows users to upload local audio files, then convert them into a format that users need, and provide them for download. Of course, Cloudconvert can also convert FLAC to ALAC.
The following are the specific steps to convert FLAC to ALAC via using Cloudconvert:
Step 1: Import FLAC file
Use your browser to log in to Cloudconvert's website. Then, on the homepage of Cloudconvert, click the "Select File" button in the middle to upload the FLAC file you need to convert to Cloudconvert.
Step 2: Select ALAC as the output format
After uploading the FLAC file, Cloudconvert will display the FLAC file information. In the middle of Cloudconvert, click the "Convert to" option box and select ALAC as the output file format.
Step 3: Adjust quality
Click the "Settings" button on the right to make related settings. In the settings window of Cloudconvert, you can set the audio codec, audio bitrate and volume of the output file. You can even crop the output file.
Step 4: Start conversion
Click the "Convert" button in the lower right corner to command Cloudconvert to start converting FLAC to ALAC online. After Cloudconvert completes the conversion, you can download the output file to your computer.
Part 5: Comparisons Among These Three Tools
From the above introduction, we know that all three of FLAC to ALAC converters can easily convert FLAC to ALAC. At the same time, they also have different advantages and disadvantages. Let's compare the features of these three tools.
| Leawo Video Converter | MHAudio Converter | Cloudconvert | |
| Network connection requirement | × | × | √ |
| Ease of use | √ | × | × |
| Convenience | √ | √ | × |
| Continuity | √ | √ | × |
| Security | √ | √ | × |
| Convert video files | √ | × | × |
| User-friendly Interface | √ | × | × |
| Make photo slide shows | √ | × | × |
| 2D to 3D Conversion | √ | × | × |
| Add Subtitle & Select Audio Track | √ | × | × |
| Multilingual Support | √ | × | × |
From the above comparison, we can see that Leawo Video Converter is superior to audio joiner in terms of security, convenience, and network connection requirement and so on. In addition, Leawo Video Converter is a more professional audio and video conversion software. It can recognize more than 180 kinds of video and audio file formats and convert them into formats to meet the needs of users. Therefore, if you need a professional software to convert audio files, Leawo Video Converter is a good choice.