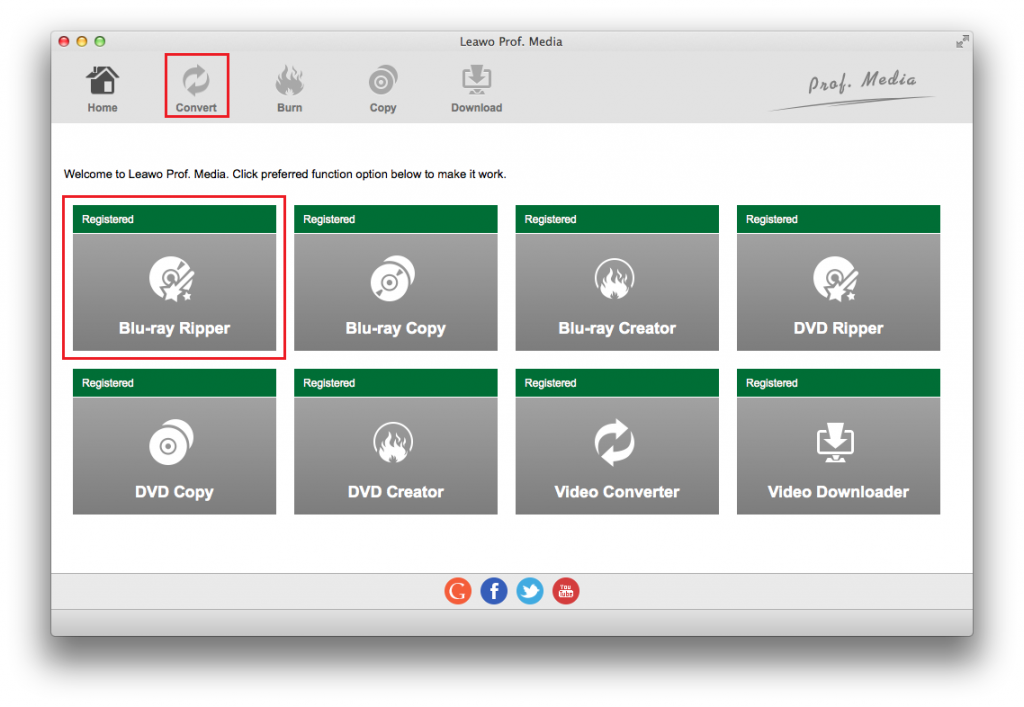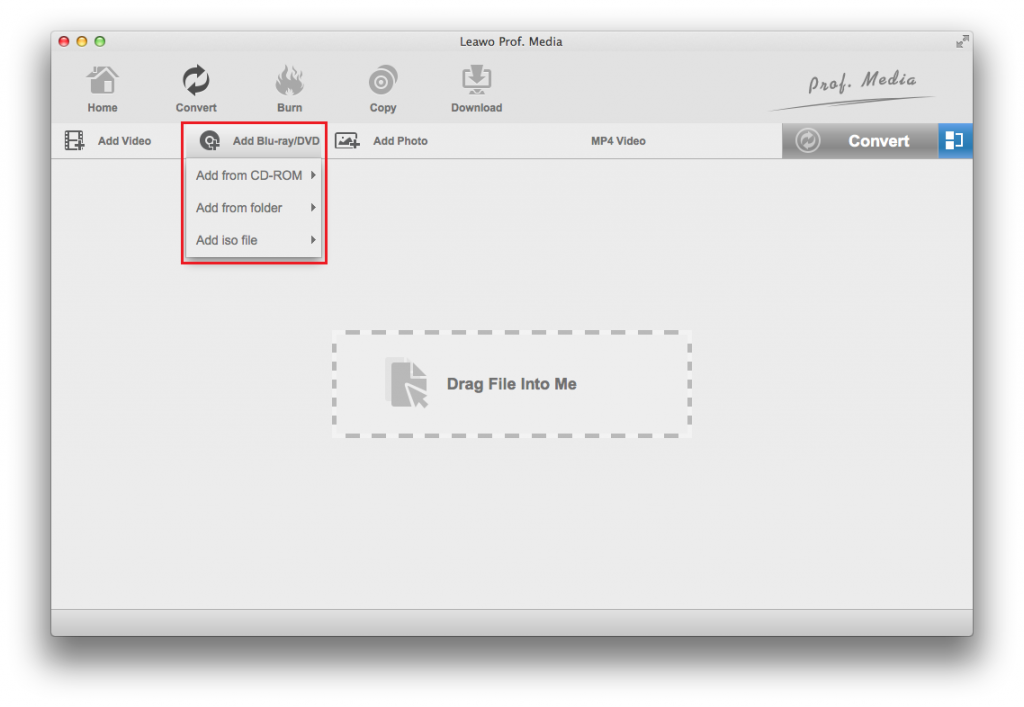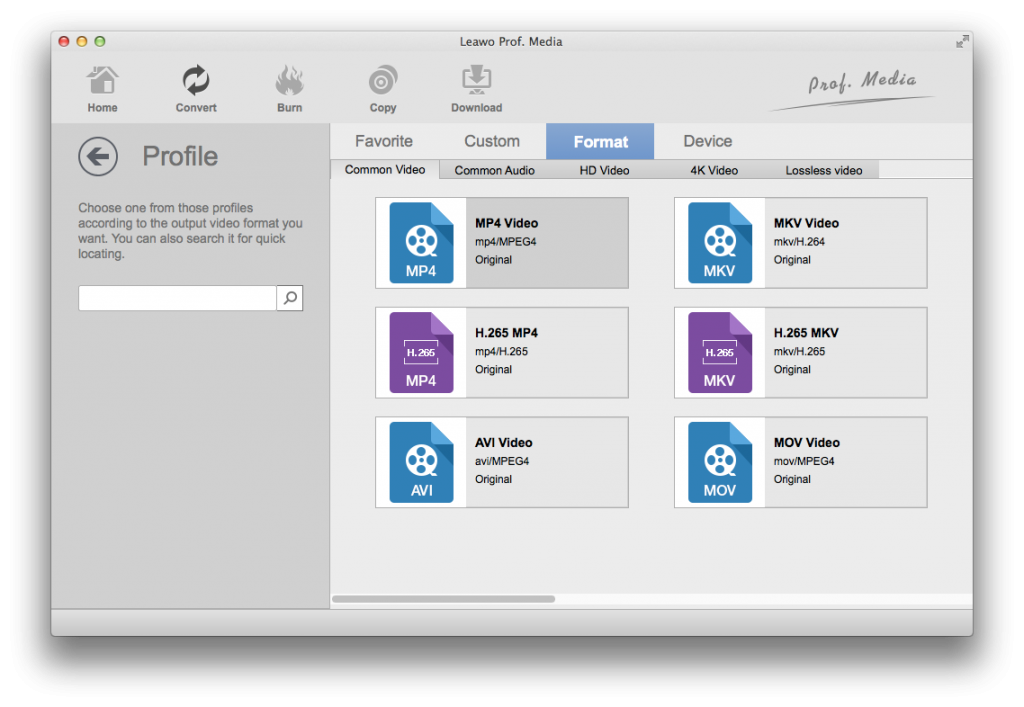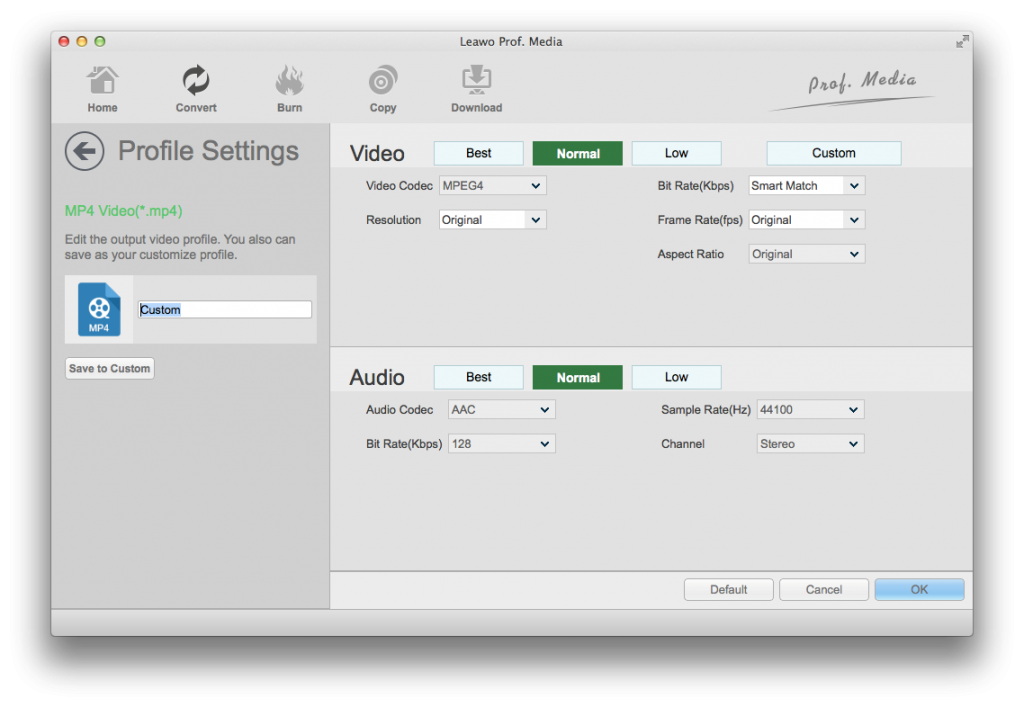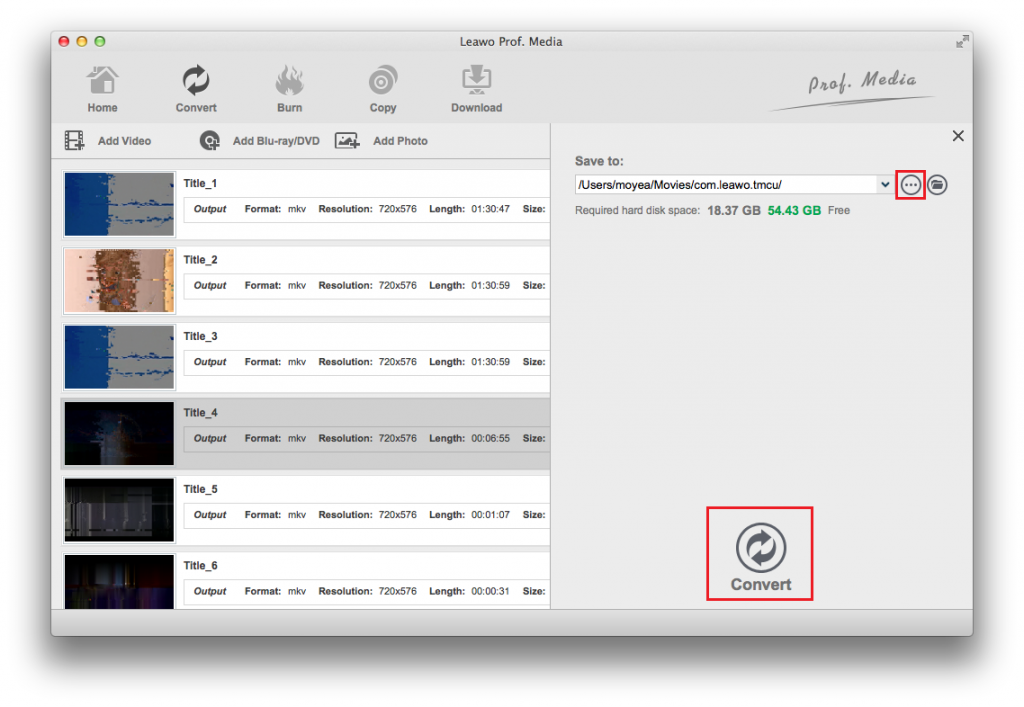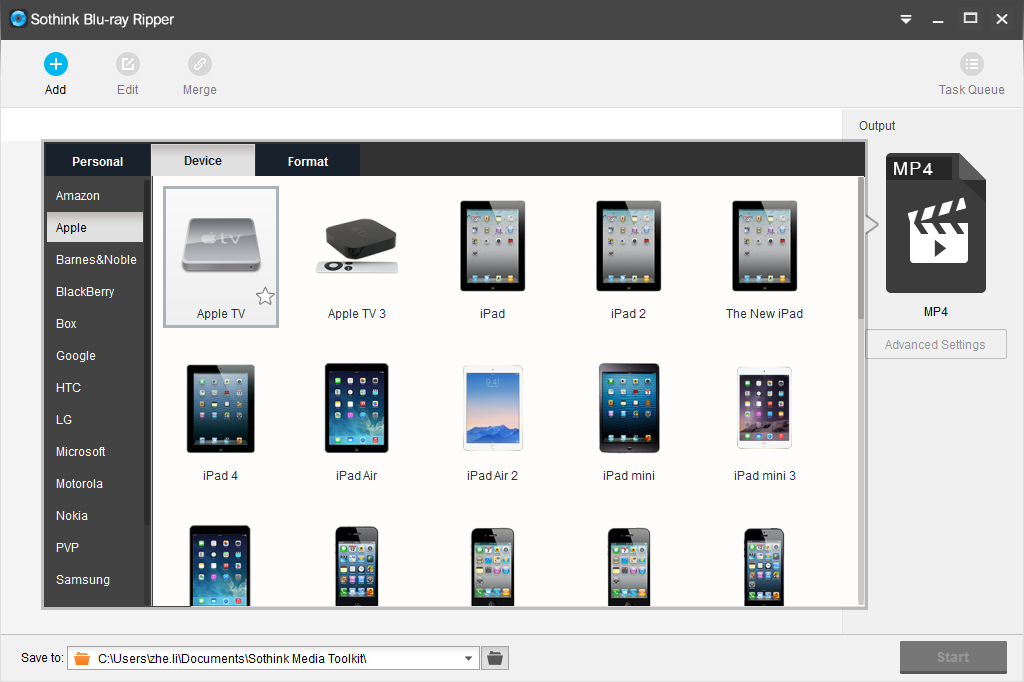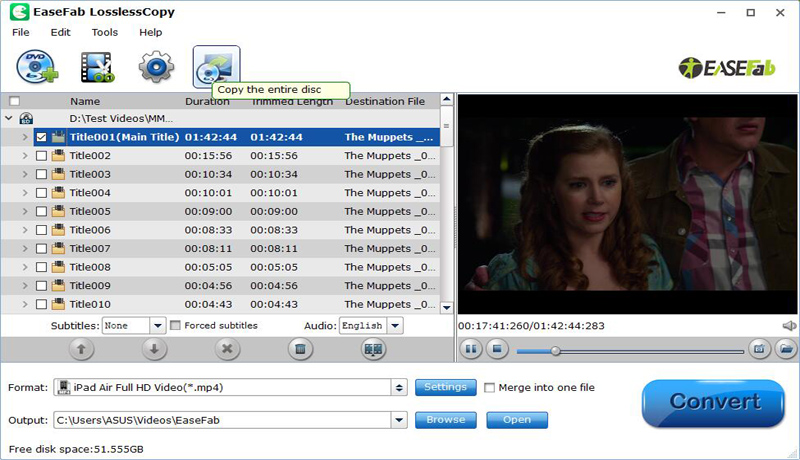“Trying to import 1080p 60fps BDMV from camcorder to iMovie. Looks like iMovie will not import BDMV files for editing. I was told that I need to convert BDMV files to MOV or MP4 files for importing to iMovie for editing. How can I convert BDMV file to iMovie compatible MOV or MP4? What is the best way to convert and import BDMV file to iMovie? Please help me with this.”
BDMV is the Blu-ray Disc Movie format and there is a BDMV folder with a load of subfolders and files underneath it on a standard BD. BDMV discs contain audio, video and other streams in Blu-ray's BDAV (MPEG-2 TS) Container. There are in total 4 different types of BDMV files:
- AVCHD camcorders with .MTS or .M2TS file extension.
- Blu-ray disc with BDMV folder.
- Ripped Blu-ray DVD movies, whose folder structure is all contained in a BDMV folder structure with M2TS extension files.
- Blu-ray movie with BDMV & CERTIFICATE folder.
A BDMV usually refers to a Blu-ray movie folder with MTS/M2TS extensions or a BDMV folder from AVCHD camera recorders. While according to Apple official website, iMovie is friendly with videos in MP4, MOV, MPEG-2, AVCHD, DV, HDV, MPEG-4, H.264 format for editing. Obviously, if you want to import BDMV files to iMovie for editing, you'd better convert BDMV files to iMovie friendly video files such as MP4, MOV or H.264 videos.
If you are looking for a BDMV to iMovie converter that could effectively help you rip and convert BDMV files to iMovie MP4/MOV/H.264 files for importing BDMV files to iMovie for editing, check the below content. We will show you 3 different tools to help you do this.
- Part 1: Best BDMV file to iMovie Converter - Leawo Blu-ray Ripper
- Part 2: Convert BDMV file to iMovie with Sothink Blu-ray Ripper
- Part 3: Convert BDMV file to iMovie with EaseFab Blu-ray Ripper
- Part 4: Comparison and Conclusion
Part 1: Best BDMV file to iMovie Converter - Leawo Blu-ray Ripper
As mentioned above, you need a BDMV to iMovie video converter to convert BDMV files to iMovie compatible videos for importing to iMovie for editing. The best BDMV to iMovie converter is Leawo Blu-ray Ripper, which is one of the best Blu-ray to video converter tools that can decrypt, rip and convert Blu-ray to video/audio files in 200+ file formats like Blu-ray to MP4, Blu-ray to MKV, Blu-ray to WMV, Blu-ray to AVI, ISO to MP4, ISO to AVI, etc. Leawo Blu-ray Ripper even supports up to 4K videos output like 4K MP4, 4K MKV, HD MP4, HD AVI, MOV and many more. It could rip and convert BDMV folder, Blu-ray disc, Blu-ray ISO image files, regardless of disc protection and region restrictions.
Leawo Blu-ray Ripper could help you directly load BDMV file from your computer and then convert to MP4, AVI, MOV, MKV, H.264 or any other files you need. What’s more, it enables you to adjust the output profile parameters like video codec, bit rate, aspect ratio, frame rate, audio codec, channel, etc. to make sure output files meet your target media player exactly. You could get iMovie friendly videos easily.
Download and install Leawo Blu-ray Ripper on your computer. Get source BDMV folder ready for converting. The below steps will show you how to rip and convert BDMV file to iMovie friendly MP4/MOV files in detail.
Note: Leawo Blu-ray Ripper is a module built in Leawo Prof. Media.
Step 1: Kick off Leawo Blu-ray Ripper
Launch Leawo Prof. Media and then click “Convert” button on the sub-menu or “Blu-ray Ripper” button in the middle to enter the “Blu-ray Ripper” module.
Step 2: Add source BDMV file
Under the “Convert” module, click on “Add Blu-ray/DVD” to choose “Add from folder” option to import BDMV folder. Note: you need to choose the upper directory of your BDMV folder for loading the entire BDMV folder.
Attention: Leawo Blu-ray Ripper offers 3 options to load source Blu-ray movie: Full Movie, Main Movie and Custom Mode. Full Movie allows you to import all titles, and Main Movie only imports the longest title by default but allows you to switch, while under Custom Mode you could freely choose any title(s) for loading. Choose the one according to your needs and load source Blu-ray movies.
Step 3: Set output format
Hit the button next to the “Add Photo” button and then click “Change” option to enter the “Profile” panel. Choose MP4 Video, MOV Video or H.264 MP4 as output format from “Format > Common Video” group.
You could adjust the output video and audio parameters like video codec, video bit rate, aspect ratio, resolution, audio codec, Sample Rate, Bit Rate, Channel, etc. according to the iMovie tech specifications. Make these changes according to your player or device specifications. To do these, just click the “Edit” option on the drop-down panel next to the “Add Photo” button.
Step 4: Set output directory and start converting
On the main interface, hit the green button of “Convert” and then click the “Save to” option to set a directory to save output video file for iMovie and hit the “Convert” option to start converting BDMV file to iMovie compatible video files.
Leawo Blu-ray Ripper enables you to not only rip and convert BDMV files to iMovie compatible files, but also make simple editing via its internal editor such as trimming/cutting, adding watermark, applying 3D effect, etc.
Part 2. Convert BDMV file to iMovie with Sothink Blu-ray Ripper
With Sothink Blu-ray Ripper you can convert any kind of Blu-ray, folder and ISO files into popular audio and video formats so that they can be played on your mobile phone or other portable device. These include smartphones, tablets, game consoles, TVs, 3D devices, etc. The output formats are under your control. In addition to normal 2D & 3D video format, more powerful formats such as H.265 format, 4K format, and even 3D H.265 format, and 3D 4K format are supported. With Sothink Blu-ray Ripper, you could easily rip and convert BDMV files to iMovie compatible MP4 or MOV files for unlimited editing.
Follow the below steps to learn how to use Sothink Blu-ray Ripper to rip and convert BDMV file to iMovie MP4/MOV files:
- Download and install Sothink Blu-ray Ripper on your computer. It only provides Windows version.
- Get source BDMV file ready for converting.
- Click the “Add” button to browse and add source BDMV file for converting.
- Choose output format from the right panel, say MP4 or MOV.
- If you need, you could click the “Settings” button to adjust output MP4/MOV parameters like video codec, bit rate, aspect ratio, frame rate, audio codec, etc. according to iMovie requirements.
- Set output directory in the “Save to” box at the bottom.
- Finally, click the “Start” button at the bottom right corner to start converting BDMV file to iMovie videos.
You could then view the converting process on the converting panel. It should be noted that a 3rd party decrypter is required if you want to rip and convert copy protected Blu-ray files.
Part 3. Convert BDMV file to iMovie with EaseFab Blu-ray Ripper
Officially known as EaseFab LosslessCopy, EaseFab Blu-ray Ripper is another BDMV to iMovie converter we would like to recommend. It is an intuitive and insanely fast BD/DVD copying and converting tool that can convert video clips from proprietary encrypted Blu-ray/DVD discs to into MKV files with multiple video/audio tracks with all meta-information and preserve chapters. Additionally, LosslessCopy can rip BD/DVD to MP4 and MOV with multiple audio streams. What's more, it can convert BD/DVD from hard discs to virtually any popular video and audio format so that you can freely watch movies on with your favorite player or your favorite devices.
Check the below steps to learn how to convert BDMV file to iMovie MP4/MOV files in detail:
- Download and install EaseFab LosslessCopy on your computer. Get source BDMV file ready.
- Fire up it and then click the “Add” button to browse and add source BDMV file for converting.
- After loading, you could select subtitles and audio tracks, play back loaded files, etc.
- Set MP4 or MOV as output format in the “Format” box.
- If you need, you could click the “Settings” button to adjust output video and audio parameters like video codec, bit rate, aspect ratio, frame rate, audio codec, etc.
- Set output directory in the “Output” box.
- Finally, click the bottom right “Convert” button to start converting BDMV file to iMovie MP4/MOV file.
After that, simply wait for the conversion to complete. It will complete the conversion quickly. When the conversion completes, you could easily import the converted BDMV file (now in MP4 or MOV file format) to iMovie for editing
Part 4. Comparison and Conclusion
Check the below comparison table to learn the differences between these 3 different BDMV to iMovie converter tools.
| Features |
Leawo Blu-ray Ripper |
Sothink Blu-ray Ripper |
EaseFab Blu-ray Ripper |
|
Rip and convert Blu-ray/DVD disc to video |
Yes |
Yes |
Yes |
|
Rip and convert Blu-ray/DVD folder to video |
Yes |
Yes |
Yes |
|
Rip and convert Blu-ray/DVD ISO image file to video |
Yes |
Yes |
Yes |
|
Edit Blu-ray/DVD movies before converting |
Yes. Trim, crop, adjust effect, rotate video, add image/text watermark, merge files, etc. |
Yes. Add image or text watermarks, edit external subtitles, and adjust brightness, contrast, and saturation. |
Trim movie length, crop movie size, add movie watermark, adjust movie effect and more. |
|
Convert 2D Blu-ray/DVD to 3D video |
Yes |
No |
Yes |
|
Adjust output profile parameters |
Yes |
Yes |
Yes |
|
Play back source Blu-ray/DVD movies |
Yes |
Yes |
Yes |
|
Select subtitles and audio tracks |
Yes |
Yes |
Yes |
|
Decrypt copy protection upon Blu-ray/DVD discs |
Yes |
No |
Yes |
|
Remove region restrictions upon Blu-ray/DVD discs |
Yes |
No |
No |
|
4K video output |
Yes |
No |
No |
|
Multi-track MKV/MP4 output |
Yes |
No |
No |
|
Handle 4K Blu-ray discs |
Yes |
No |
No |
|
GPU graphics card acceleration |
NVIDIA CUDA, Intel Quick Sync, AMD APP |
NA |
NA |
|
Availability |
Windows and Mac |
Windows |
Windows and Mac |
You could use all these 3 tools to convert BDMV files to iMovie compatible video files like MP4 or MOV for importing to iMovie for editing. With Leawo Blu-ray Ripper and EaseFab Blu-ray Ripper, you could handle even copy-protected Blu-ray files, while Sothink Blu-ray Ripper doesn’t. Besides this, they mainly differ from each other in minor features and functions. The most important side feature is that Leawo Blu-ray Ripper supports 4K video and multi-track MP4/MKV output, while the other 2 don’t. Compare the table above carefully to get the best BDMV file to iMovie converter according to your actual needs.