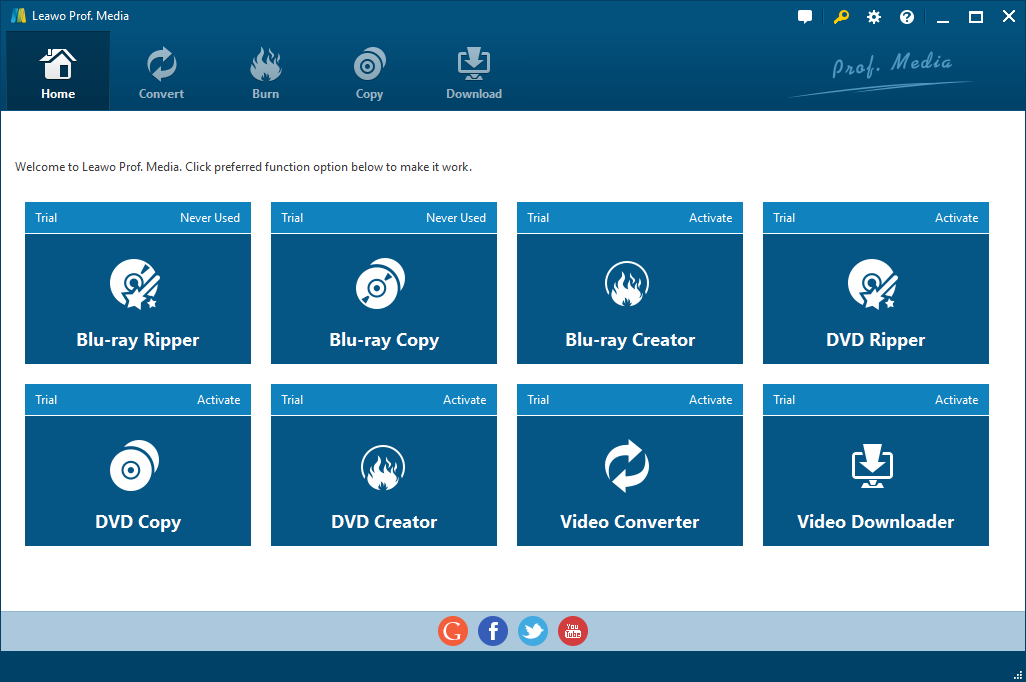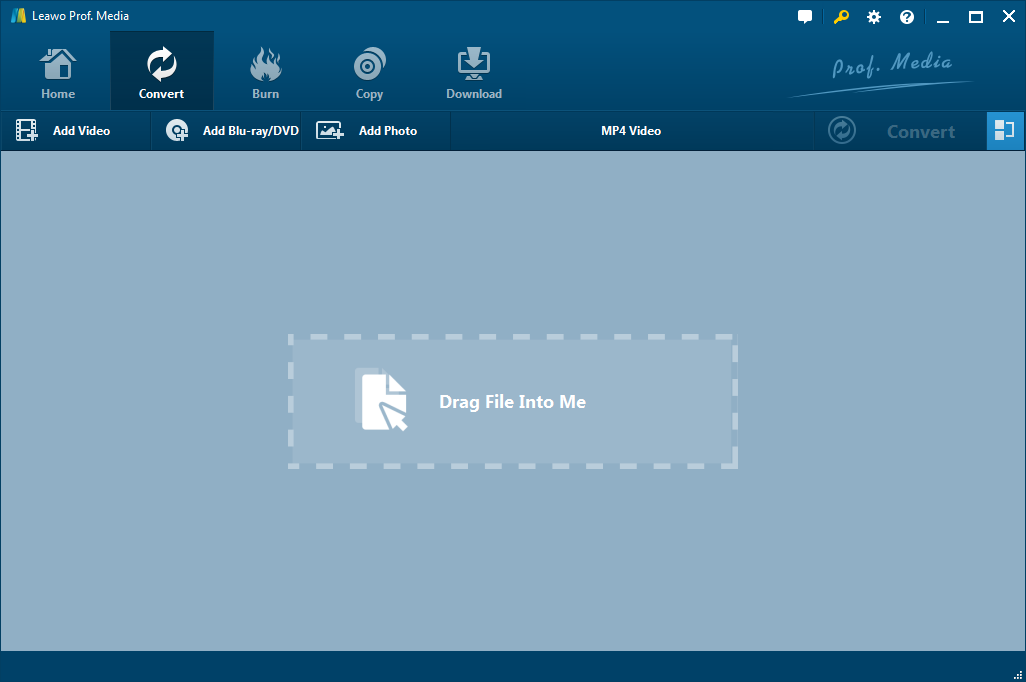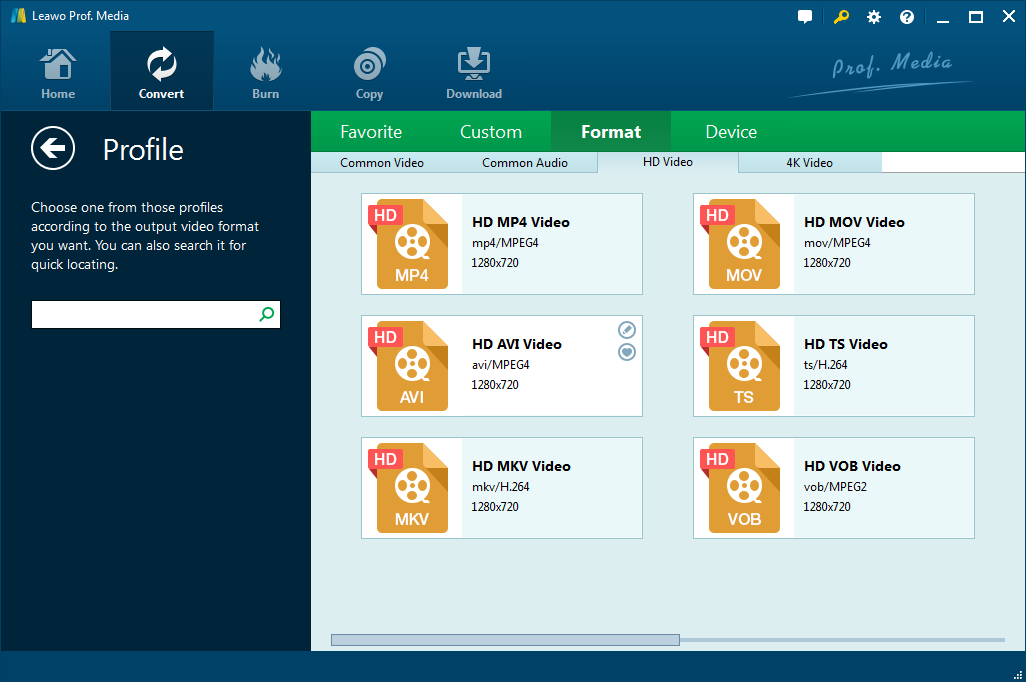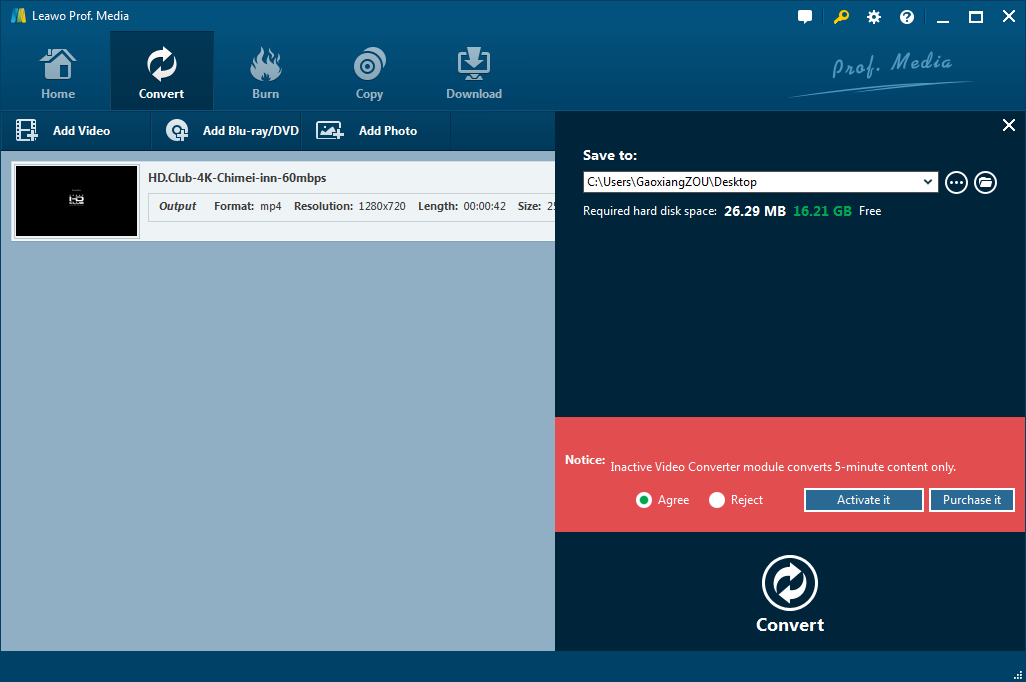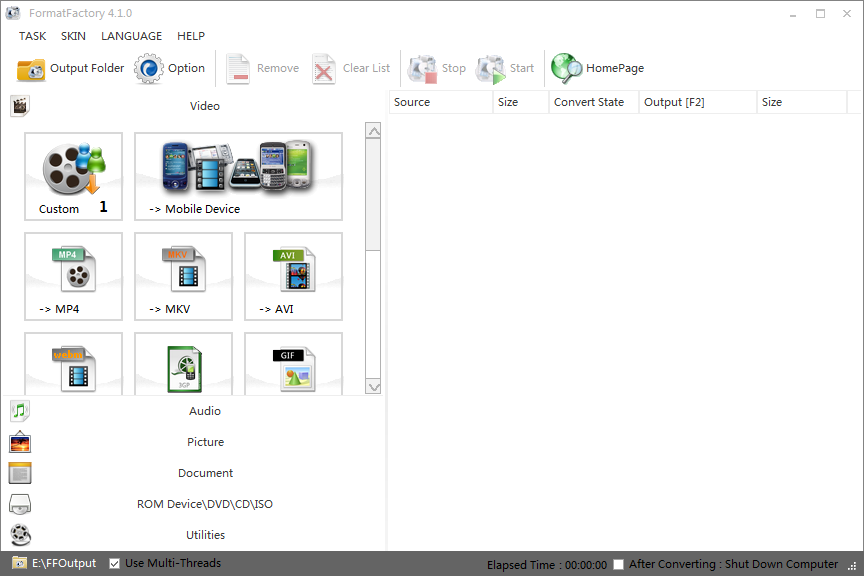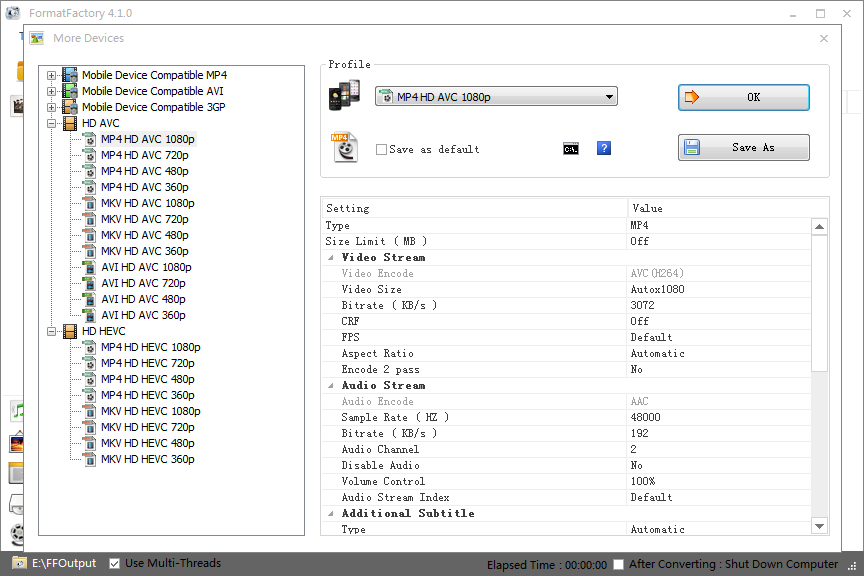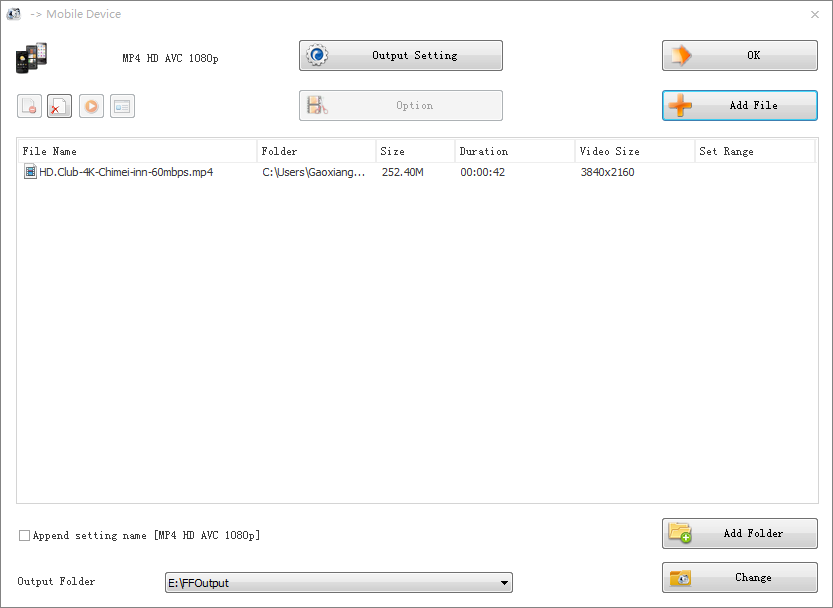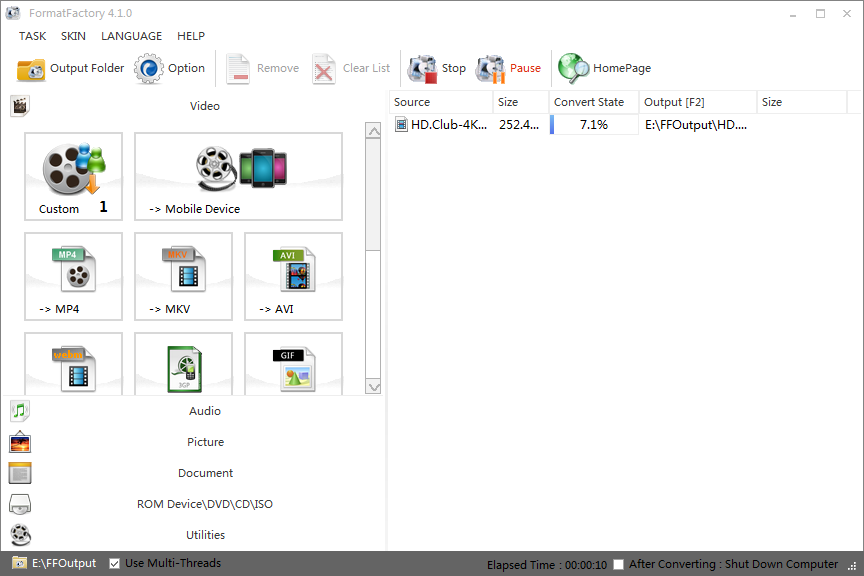A lot of people predicted that devices of 1080P resolution would go to decline with the advent of 4K UHD. Nevertheless, those devices remain the mainstay of the market over the past few years. How so? As we know, 4K resolution has drawn great attention for the reason of its high resolution. But "Coin has two sides", the higher the video resolution, the higher the demand for the network environment. 4K UHD is mainly used in digital cinema or Ultra HD television, There are not many applications or displays which support 4K and rather limited options to play these videos in a 4K video player, it's easier to gain access to 1080P or HD (1080P resolution belongs to HD) compared to 4K. Therefore many people would like to convert 4K to 1080P with different ways. Today I'd like to show you some 4k video converters that you may need, and show how to convert 4K to 1080P with those converters step by step
Part 1: Convert 4k to 1080p with professional 4k to 1080p Converter: Leawo Video Converter
Leawo Video Converter is an accessible video and audio converter which supports almost all transformation between RM, RMVB, VOB, DAT, VCD, SVCD, ASF, MOV, QT, MPEG, WMV, FLV, MKV, MP4, 3GP, DivX, XVID, AVI and some other video formats. Those formats can be editable optionally whenever you want to transfer your original format into audio or video formats supported by mobile devices.
After having a rough idea of what Leawo Video Converter is, now I will show you a step-by-step method of using this converter on my laptop (Windows system).
Step 1: download the free trial of Leawo Video Converter then install it on your computer, it takes only few minutes, you can create a desktop shortcut since it's easier for you to find the software.
Step 2: Launching the 4K to 1080P converter that you installed in the previous step. There are 8 sections that you can see clearly just at a glance. Today our aim is to convert 4K video to 1080K, let's click "Video Converter".
Step 3: As you can see, there are 2 ways for you to add video: Drag & Drop your 4K video file to "Drag File into Me" area, or directly click "Add Video" to add your target file.
Step 4: editing the video format and other parameters after adding the file to the software. As you see, above the "Subtitle" button there is a MP4 Video (sometimes it is other video format), it is where you can edit the video or audio file. Click the button to start setup.
Take a look at the option of HD Video then select one of the video format under the button, here I chose "HD MP4 Video" as the output video format. Obviously you can view "Common Video", "Common Video" and "4K Video" too, those buttons are useful for editing too.
Step 5:Click "Convert" to start Converting 4K to HD. Locate your desirable file to the proper location, pay attention to the hard disk space on your laptop or other devices. Choose "Agree" below then Click "Convert". if you have activated or purchased the software you can use it randomly, otherwise only 5-minutes for you to utilize.
Part 2: Convert 4K to 1080P with free online video converters
There are many other 4K to 1080P converters you may have seen online, especially the free ones. For example,
- HandBrake
- Format Factory
- Pavtube Video Converter Ultimate
- BlackMagic 4K Video Converter
- Makemkv
Those 5 free converters are regarded as the top 5 4K video converters for windows system. I would like to show you steps of using Format Factory as an example.
Step 1: Free download Format Factory online and install it on your computer, then run the software, you will see its panel looks as below.
Step 2:It requires click the main button "Mobile Device" or move the vertical bar to find your target format since you want to convert 4K to 1080P format video and watch it on our mobile device. you will see the below screen After clicking " Mobile Device". Choose your target format "MP4 HD AVC 1080P" or "MP4 HD HEVC 1080P" by clicking the button under "Profile", click "Save as" to name your profile, click "ok" to confirm your settings. Here I don't see any editing functions for the detailed settings.
Step 3:Click "Output Folder" to save your output file in a location with enough space. Click "Add File" to import your 4K format video, you can keep adding more videos if you want to do multi-task transmission. Then click "OK" button to start converting 4K to 1080P.
Step 4:Click "Start" to continue, you can also click "Pause" and "Stop" button in the process of converting. After a few minutes, you can see the output file on your computer.
How I feel of these 2 converters? First of all, I must admit that they have almost the same functions, but when it comes to the details, Leawo Video Converter seemed more user-friendly. For example, Leawo Video Converter has built-in player for you to preview the video whereas Format Factory cannot realize the function without the help of external links. Videos on Leawo Video Converter can be editing like 3D effect and other editing function while Format Factory can't.
Many of the video converters online are free to use, but I suggest you purchase one if you are a regular user of video converters, since obviously if you are eager to watch HD format videos on your mobile devices, and you don't want to wait for too long, Leawo Video Converter and some other good converters would transfer the video in a minute for you, and they have a variety of functions for you to choose compared to those free video converters. "Everything must be only done then been understood profoundly", try those converters personally if you want to know if I'm right or not, enjoy!