"How do I transfer playlists from an account to another? - When I deactivated my Facebook account, I logged back into my Spotify account and it reactivated my account. So I made a new account.. How do I transfer my playlists from my old account to my new one? I tried "sharing" but that only works with friends on Facebook." By CarlosM1998 from Spotify Communities.
“Two accounts copying playlists - I have two spotify accounts and I want to copy my playlists from the old account to my new account. How do I do that?” By Jannie from Spotify Communities.
For Spotify users, these questions are not rare to see. Spotify allows people to log in via Facebook or creating Spotify account, which brings a result that most Spotify users would have 2 or even more Spotify accounts. Therefore many Spotify users have been searching for solutions to transfer playlist from one Spotify account to another account.
- Part 1: Solutions on Spotify Communities to Transfer Spotify Playlist to another Account
- Part 2: How to Transfer a Spotify Playlist to another Account with Online Spotify Playlist Transfer
- Part 2: How to Transfer Spotify Playlist to another Account with Leawo Prof. DRM
- Part 4: How to Transfer Spotify Playlist to another Account with Leawo Music Recorder
Part 1: Brief Introduction to Spotify and iPhone XR
From Spotify Communities, you could get multiple suggestions that lead you to transfer Spotify playlist from one account to another. We have collected these probable solutions for you below. Just check them out and try if they work normally for you.
Solution 1: Sign into your old account, drag and drop your playlists from inside the Spotify client on the Windows desktop, log out, sign in with your new account and drag the playlists back from the desktop into the client. This method worked in our tests, but you’d better follow the old account in your new account.
Solution 2: On the new account, follow the playlists from the original account, then create a new playlist with the same playlist name you’ve followed on the old account. Select all tracks in the followed playlist and add them to the newly created playlist. Then, unfollow the original playlist from the old account.
Solution 3: Make use of the Collaborative Playlist. On the old account, right click the playlist you want to transfer to new account and then check “Collaborative Playlist”. Right click the playlist again and then choose “Share > Copy Playlist Link” option. Log in your new account and then go into the search bar to paste the playlist link to search it. Then, follow the playlist on the new account.
You could still get more solutions on Spotify Communities. And you have to test these solutions by yourself. The above solutions worked well in our test. But we are not saying they will 100% work for you.
Part 2: How to Transfer a Spotify Playlist to another Account with Online Spotify Playlist Transfer
You could also turn to some online music streaming service helpers to help you transfer Spotify playlist from one account to another. Maybe there isn’t any online Spotify playlist transfer to help you directly transfer playlist from one Spotify account to another, but you could turn to some online Spotify to other music streaming service transfer tools to complete this. Mooval is such kind of Spotify playlist transfer tool for you. It could help you transfer playlists between Spotify and Deezer. Therefore you could transfer Spotify playlist from old account to Deezer, and then transfer the playlist from Deezer to your new Spotify account.
The below steps would show you how to transfer Spotify playlist from old account to new account with this online Spotify playlist transfer tool.
Step 1: visit https://www.mooval.de/.
Step 2: Select the export and import service and click Connect to allow Mooval to connect your Deezer and old Spotify accounts.
Step 3: Give the login permission to access the data on Spotify or Deezer account.
Step 4: Mooval starts analyzing the playlists on one platform but not available on the other.
Step 5: Click Move to start transferring playlists from old Spotify account to Deezer.
With playlists transferred from old Spotify account to Deezer, try the above steps again and this time choose to sync playlists from Deezer to your new Spotify account. In this way, Deezer would perform like a 3rd-party assistance tool.
Part 3: How to Transfer Spotify Playlist to another Account with Leawo Prof. DRM
Also, you could try to download Spotify playlist to your local drive and then upload to your new Spotify account. Downloading Spotify songs would require DRM removal since all Spotify songs are DRM protected. You could turn to Leawo’s Prof. DRM, a professional Spotify song downloader program that could remove the DRM protection upon Spotify songs and playlist, and then download and convert Spotify music to MP3, AAC, M4A, etc. Leawo Prof. DRM even allows you to adjust audio channel, bit rate, and sample rate of Spotify songs before downloading.
Download and install Leawo Prof. DRM on your computer. The below guide would show you how to download Spotify playlist.

-
Leawo Prof. DRM
- Convert iTunes DRM-protected M4V movie and TV show to DRM-Free MP4
- Remove DRM from M4B, AA, AAX files and convert any Audible AA, AAX file to MP3, even without iTunes authorization
- Convert iTunes DRM-Protected M4P and non-DRM iTunes M4A Music to MP3
- Remove DRM-protection on Spotify music and convert to Universal audio format for enjoying music offline on any devices
- Convert DRM-protected eBook from Kindle, Kobo, Adobe to DRM-free epub, mobi, azw3, txt, etc., format
Note: Make sure you have Spotify installed on your computer, and you have logged in with your old Spotify account.
Step 1: Add Spotify music to Prof. DRM
Launch Leawo Prof. DRM and then it will ask you to launch Spotify (or relaunch Spotify if you have already launched it). To add Spotify music playlist to Leawo Prof. DRM, you need to firstly click the Spotify icon on the Converted tab of Leawo Prof. DRM, and then directly drag the playlist or song to this program.
To download Spotify music playlist, firstly click the Spotify icon on the Converted tab of Leawo Prof. DRM, copy the URL of Spotify playlist you want to download from Spotify web player, and then paste it into the browser bar of Leawo Prof. DRM. Click “OK” button to finish adding Spotify playlist.
Step 2: Set output format and audio parameters
After loading all songs on selected Spotify playlist, click the pencil icon in each loaded Spotify music title in the Spotify playlist to set output format and audio parameters. Click either “Apply to All” or “Apply to current” button to save these settings.
Step 3: Set output directory
Then, at the bottom, set output directory in the “Output” box. Make sure the target drive has enough storage.
Step 4: Start to download and convert Spotify music
Press the blue button “Convert” at the bottom right corner to start to download and convert Spotify music to DRM-free audio files.
After downloading, you could view all downloaded Spotify songs under the “Converted” tab. Then, you only need to upload these songs to your new Spotify account. What’s more, you could transfer downloaded Spotify music to iOS device or Android via iTunes or iOS data transfer tool for unlimited offline listening.
Part 4: How to Transfer Spotify Playlist to another Account with Leawo Music Recorder
Alternatively, you could make use of Leawo Music Recorder to download Spotify songs from your old Spotify account and then upload the downloaded songs to new Spotify account to realize Spotify playlist transfer from old Spotify account to new account. As a professional audio recorder, Leawo Music Recorder could record any computer and built-in audio and then save into MP3 or WAV files. It could record and download Spotify songs to local drive in MP3 or WAV format with music tags like artist, album, cover, etc. automatically added.
Download and install Leawo Music Recorder on your computer. The following steps would show you how to record and download Spotify songs.

-
Leawo Music Recorder
- Record any sound from computer stream audio and built-in input audio.
- Record music from 1000+ music sites like YouTube, Facebook, Veoh, VEVO, etc.
- Schedule music recording via the internal recording task scheduler.
- Automatically/manually add and complete music tags like artist, album, cover, genre, etc.
- Save recorded musicfiles into either WAV or MP3 format for wide uses.
Step 1: Set audio source
On Leawo Music Recorder, click the tiny microphone icon. Under the "Audio Source" tab, choose "Record Computer Audio" option.
Step 2: Set output directory
Then set output directory on the "General" tab. You could even determine the program interface language here.
Step 3: Set output format
Thirdly, open the "Format" tab to choose output format from MP3 audio and WAV audio. MP3 is recommended. Adjust audio bit rate and sample rate of output recording file if you need.
Step 4: Start to record and download Spotify songs
With all settings done, return to the main interface and then click the red "Start" button. Then, play Spotify songs on your computer to start recording. You could view the recording process.
Note: It’s important to press the red recording button before you play back Spotify songs. This guarantees the completeness of music recording.
Leawo Music Recorder would automatically download and add music tags like artist, album, genre, cover, etc. to recordings. However, it still provides a music tag editor to let you manually edit these music tags manually. To edit music tags, open the “Media” library, and then right click target recording and then choose “Edit Music Tags” option.
When the recording is finished, you could then log in with your new Spotify account, create a playlist, and then upload these recorded Spotify songs to created playlist on your new Spotify account.
Leawo Music Recorder could perform as an excellent online audio recorder to help you record and download online songs with ease. In fact, it could also work as built-in audio recorder to record any sound out of your computer.
Part 5: Online Spotify Playlist Transfer vs. Leawo Prof. DRM vs. Leawo Music
Let’s make a simple comparison between the above 3 methods. You will see their advantages and disadvantages.
|
|
Leawo Prof. DRM |
Leawo Music Recorder |
Online Spotify Playlist Transfer |
|
Transfer Spotify playlist directly |
No |
No |
Yes |
|
Transfer Spotify playlist to other streaming services |
Yes |
Yes |
Yes |
|
Download Spotify songs |
Yes |
Yes |
No |
|
Download Spotify playlist |
Yes |
No |
No |
|
Download Spotify songs in batch |
Yes |
No |
No |
|
Convert Spotify songs to audio |
Yes. Support MP3, M4B, M4A, AAC, WAV, and FLAC output audio formats. |
Yes. Support MP3 and WAV audio formats. |
No |
|
Get rid of Spotify song DRM protection |
Yes |
Yes |
No |
|
Sound quality of downloaded Spotify songs |
Higher |
High |
No |
|
Download music tags like artist, album, cover, genre, etc. for Spotify songs |
No |
Yes |
No |
|
Edit music tags of downloaded Spotify songs |
No |
Yes |
No |
|
Preset audio parameters like bit rate, sample rate and channel |
Yes |
Yes |
No |
|
Platform |
Windows and Mac |
Windows and Mac |
Windows and Mac |
|
Price |
$19.95/year, $29.95/lifetime |
$19.99/year, $29.99/lifetime |
Free |
To summarize, online Spotify playlist transfer could help you directly transfer playlist from one Spotify account to another, though the process might be a little bit complicate. It’s the most useful way if you want to transfer Spotify music playlist. Compared to online Spotify playlist transfer, Leawo Prof. DRM and Music Recorder focus more on downloading Spotify songs to computer for offline listening. The differences between Leawo Prof. DRM and Music Recorder are that Prof. DRM could directly download the whole Spotify playlist in a batch, while Music Recorder will take a much longer time in recording Spotify songs but automatically download music tags to Spotify songs. Both Prof. DRM and Music Recorder solve the DRM protection issue in different ways.

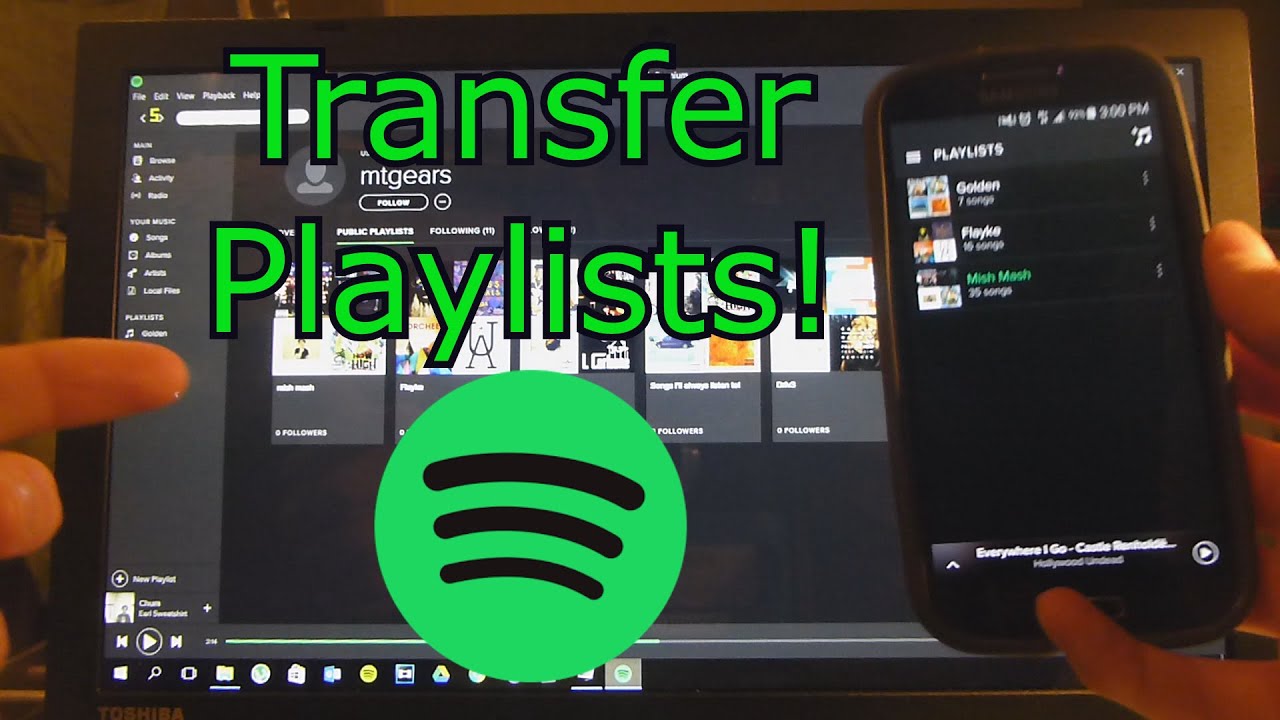
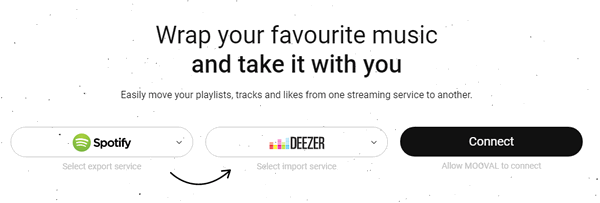
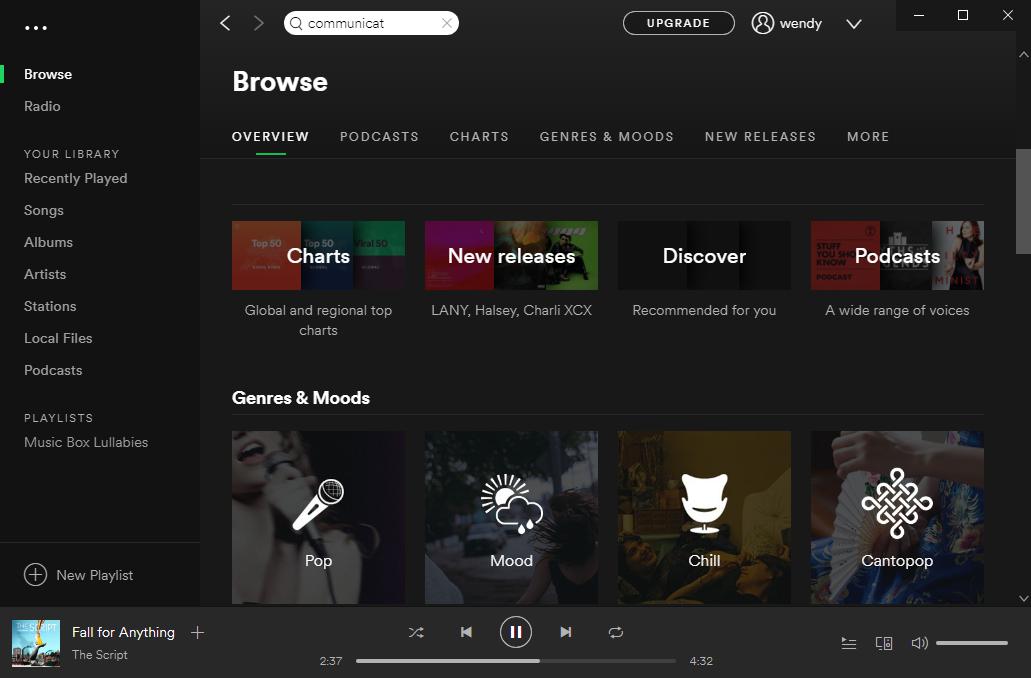
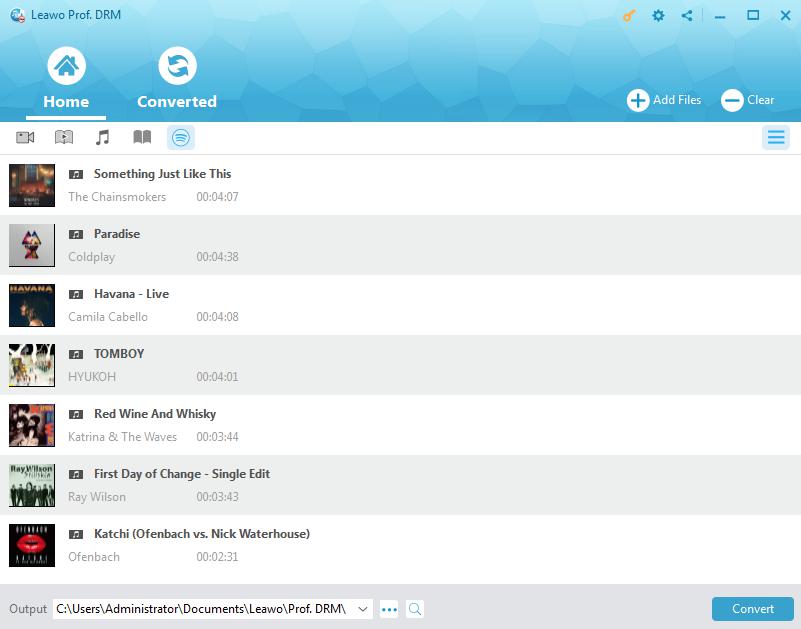
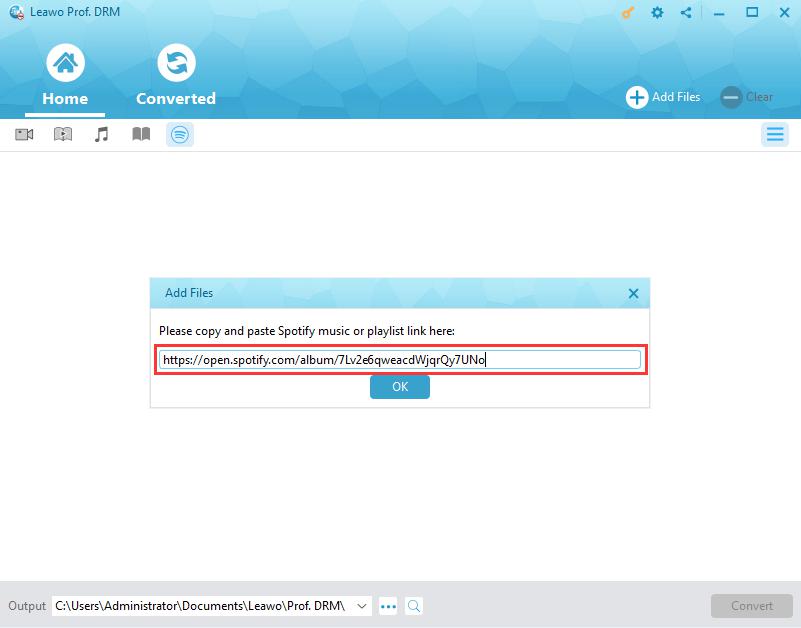
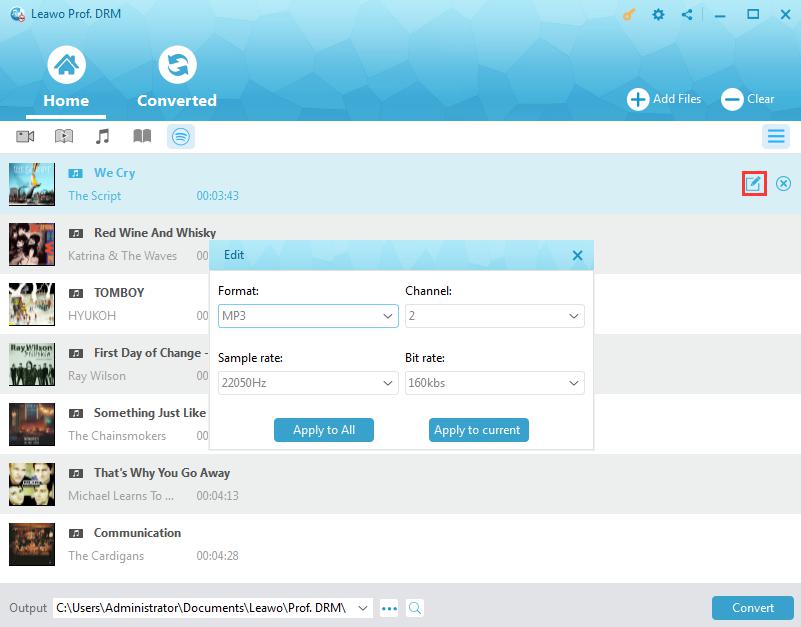
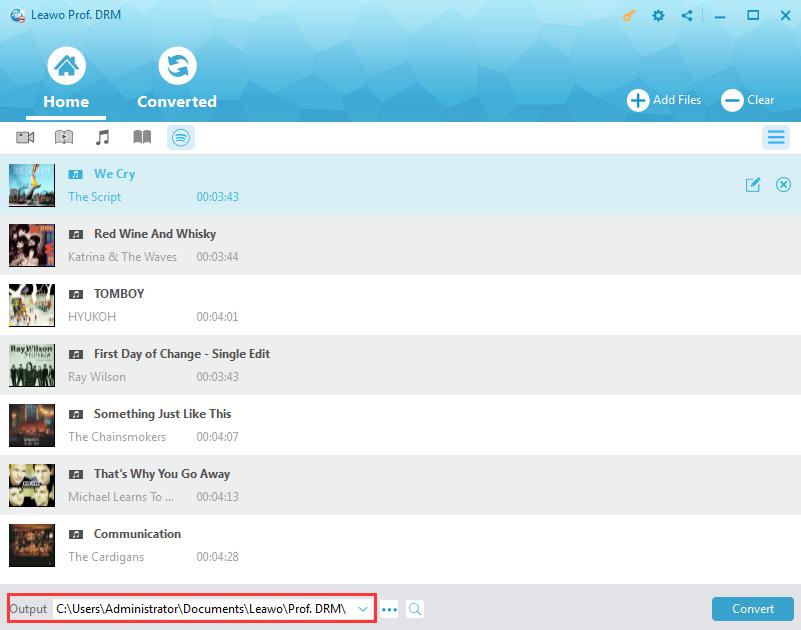
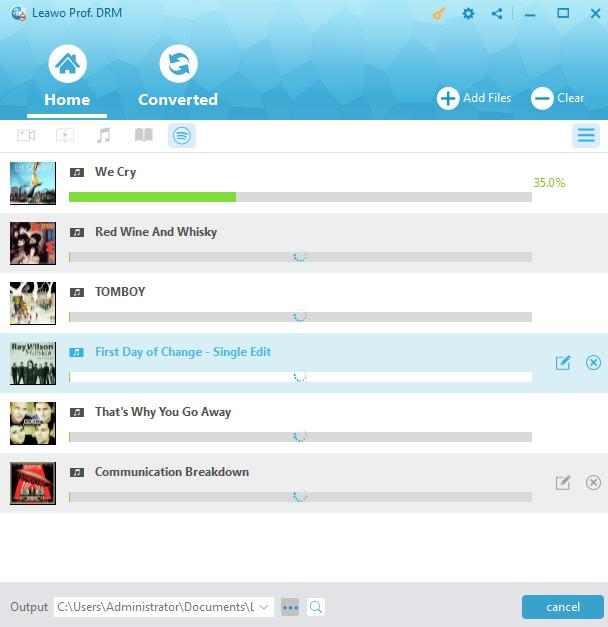
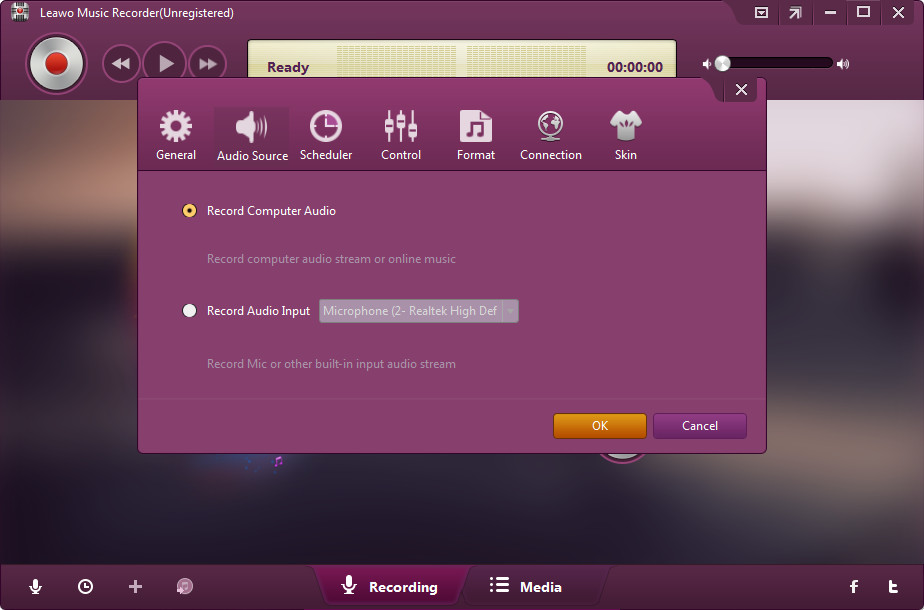
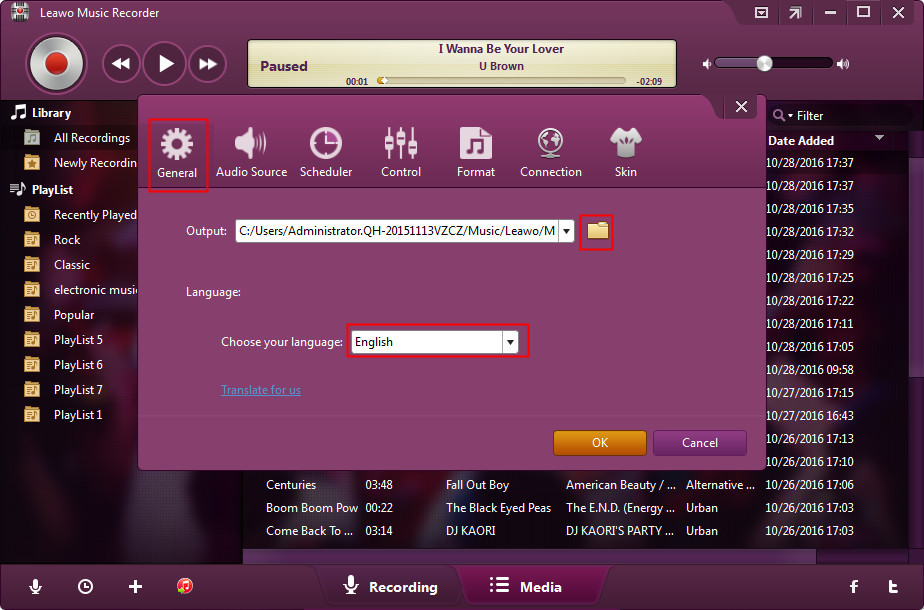
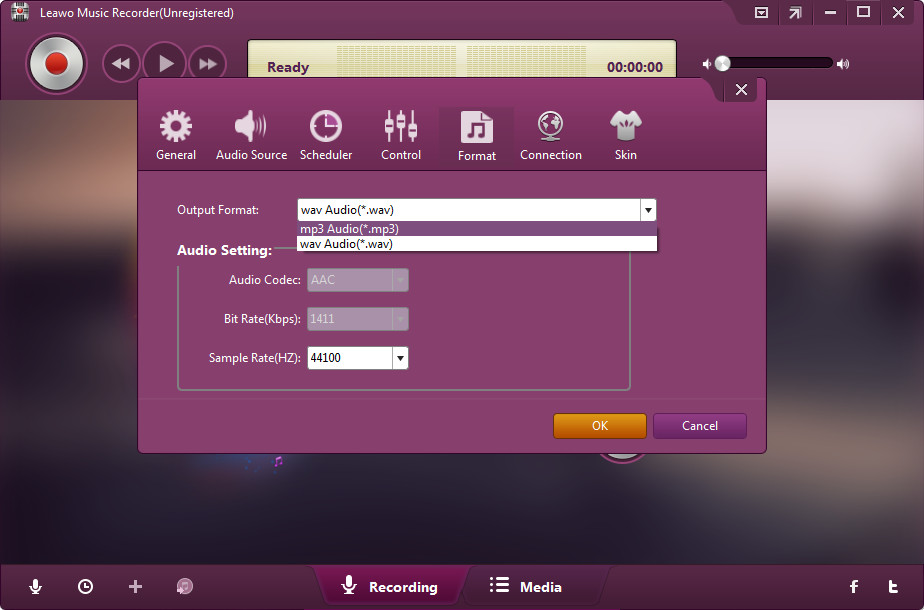
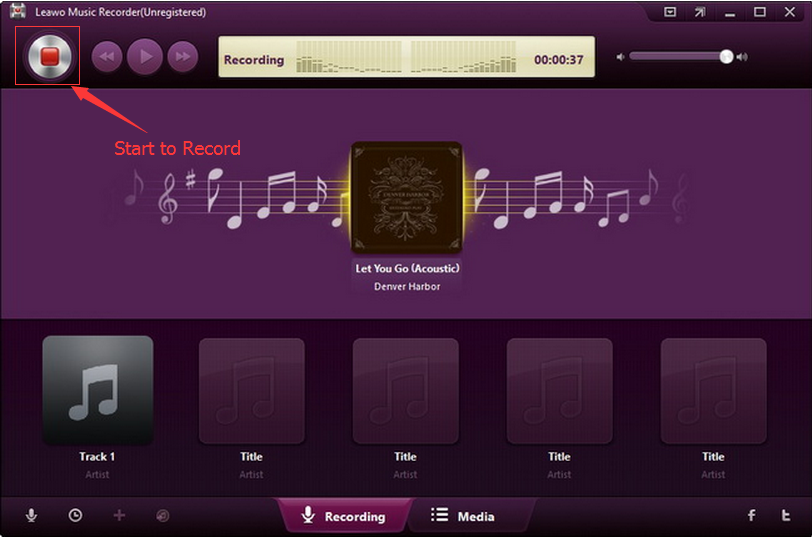
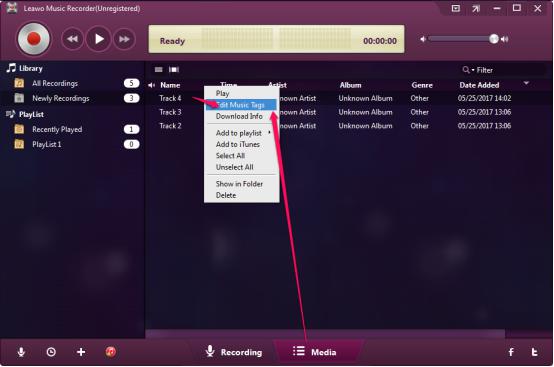
 Sep. 07, 2021 by
Sep. 07, 2021 by 



