With the massive music library, Spotify is undeniably one of the best music streaming apps these days. While most users simply enjoy the music discovery with Spotify, very few people know that Spotify supports music uploading to the library, then you can have all your music available on most devices you own. So how to upload music to Spotify? This article will introduce free and paid solutions, don't miss out!
Part 1: Can Anyone Upload Music to Spotify?
Before moving on to the solutions on how to upload music to Spotify, let's take a look at Spotify's music uploading feature. Today, you can upload your music, for instance, local MP3 files to your Spotify account to better manage your music library and enjoy them with Spotify altogether. The feature is a very little-known convenience that Spotify offers to users who want to have all their music files in one place.
Before you upload your local files to Spotify, it's worth noting that only a few formats are supported by the Spotify catalog. Currently, you can upload MP3, M4P(must contain video), MP4, and iTunes M4A are not supported. Restricted formats like MP4 will need to have QuickTime installed on your computer to allow the tracks to be played on Spotify.
Apart from that, the music uploading feature also means the independent artists now can upload and sell their music on Spotify. The direct model of distribution abandons the traditional way, which is a mode that a label or distributor as a barrier between the artist and consumers. The act signifies that Spotify is evolving into a record label, which helps to get more independent artists' music heard around the world.
Part 2: How to Upload Music to Spotify on PC?
You can upload local files to Spotify from Android, iOS, and desktop. For regular users who want to upload local files to Spotify, you can better manage the task on a computer. Please note that Spotify only allows Premium users to upload local files to the music library, and you can only upload it with the app, not the web player.
Now let's see how to upload music to Spotify on PC.
Step 1. Launch the Spotify app, click on the downward arrow in the top right and choose "Settings."
Step 2. Scroll down and look for the "Local Files." Switch on the "Show Local Files."
Step 3. Click the "Add a source" to select your files from local folders.
When the local files are added, the non-DRM protected music file will be imported to the Spotify music library. You can find them under the "Local Files" tab in the main menu. You can add local files to the existing playlist or create a new playlist, and enjoy them with any device for offline listening. Simply highlight the tracks, and right-click on them, and select the "Add to Playlist" option to add music to playlists.
Part 3: How to Upload Music to Spotify on Mobile?
Spotify also allows you to upload music from mobile. You can upload files from iOS or Android, but you will need to work with the desktop app to make it work. Before you upload the music, make sure your devices are connected with the same Wi-Fi and both apps are updated to the latest version.
For iOS
Step 1. Import your files with the Spotify desktop app with the steps above.
Step 2. Create a playlist and add files to it.
Step 3. Log in on your iOS device, go to Settings > Local Files. Switch on the "Enable sync from the desktop."
Step 4. After you allow Spotify to find devices in the prompt, you can download the playlist with local files.
For Android
Step 1. Import your local files with the Spotify desktop app.
Step 2. Add local files to a playlist.
Step 3. Log in with your Android phone and download the playlist with local files.
Note:
- Please note that the Spotify app will have to access your local network and check your phone settings under Spotify.
Part 4: How to Upload Music to Spotify with TuneCore?
For independent musicians who want to distribute and sell their music on Spotify, you can upload the music to Spotify with TuneCore, a New York-based independent music distribution that can help you publish your music on Spotify. With TuneCore, you can add your music to more than 150 online music stores and music streaming services including iTunes, Amazon, YouTube, Pandora, etc.
TuneCore offers service with cost, with $9.99 you can publish a single, and for $29.99 you can upload an album or EP to Spotify. TuneCore will take care of your sales and you can keep 100% of your sales. If you want to publish your tunes across the world, TuneCore is the simplest solution.
Here's how to upload music to Spotify with TuneCore.
Step 1. Create an account on TuneCore and select the type of release: single or album.
Step 2. Upload your music and cover to put your music on Spotify.
Step 3. Add music contributors who should get credited.
Step 4. Once it's approved by TuneCore, your music will be uploaded to Spotify.
When your music can be successfully played and distributed on Spotify, you can view your sales and streaming reports. TuneCore won't take a penny of your sale, so you keep 100% of your revenue. With TuneCore, anyone can upload music to Spotify, as long as you follow the style guide on release information and publish your music in the preferred format. For more information, you may check out TuneCore's official site.
Part 5: How to Upload Music That is Not Accepted by Spotify to Spotify?
With the guides on how to upload music to Spotify, you can surely upload your music to Spotify with ease! Given the music formats that Spotify supports are quite limited, for instance, MP3 or M4P, you will need to take care of your music file and convert them to the supported file type before you upload your music. This is when Leawo Video Converter and Leawo Music Recorder come in.

-
Leawo Video Converter
- Convert video and audio files between 180+ formats without quality loss
- Support 720P, 1080P and even real 4K video output
- Create photo slideshows from photos stored on camera, computer, camcorder, etc
- Built-in video editor to trim, crop, add watermark, apply special effect, etc
- 2D to 3D converter with 6 different 3D movie effects available
As the most powerful video and audio converter today, Leawo Video Converter can satisfy all your needs for media editing of all sorts. With Leawo Video Converter, you can convert, copy music and video, burn videos and images to DVD/Blu-ray, make video and audio editing with fast speed. If you want to convert your video file to other formats, adjust the video and parameters, edit videos, trim, or crop to make the file smaller without losing video quality, Leawo Video Converter is your best choice. If you are a Spotify user and want to remove the DRM(Digital Rights Management)protection on the OGG file, you can convert OGG to MP3 easily with the Leawo Video Converter.
Now let's see how to convert music to MP3 format with Leawo Video Converter. First off, you will need to download Leawo Video Converter from the links above.
◎ Step 1: Launch Leawo Video Converter
You can see Leawo Video Converter is a module of Leawo Prof. Media. Click the "Video Converter" on the main screen, or open the "Convert" module to enter the video converter module.
◎ Step 2: Add Source Files
Click the "Add Video'' button to browse and add video files from the local drive. You can also simply drag and drop.
◎ Step 3: Set Output Format
Next to the green"Convert" button on the right you can find "MP4 Video". Click the button and you'll see a drop-down menu, select the "Change" option to enter the "Profile" panel, this is where you can set the output format.
Select tab "Format" and "Common audio" to set your output format as MP3.
◎ Step 4. Set Output Parameters
Go back to the screen with the file imported. Click the "MP4 video" to find the dropdown menu, and click "Edit" to enter the editing panel, this is where you can set parameters such as Audio Codec, Sample Rate, Bit Rate, Channel.
◎ Step 5: Set Output Directory
After adjusting parameters, format, and video editing, click the big green "Convert" button. You'll see a sidebar pop up, change the output directory if necessary, and click the "Convert" button at the bottom to start conversion.
The Bottom Line
Now you know how to upload music to Spotify with free and paid solutions. Whether you are a regular user or an independent artist, you can find the simplest way to upload or publish your music on Spotify. For regular users who simply want to better manage their music library, you might consider getting Leawo Video Converter, so you can convert the unmatched file type to the supported format on Spotify. If you have to edit media on a regular basis, the converter is surely a practical tool you don't want to miss.


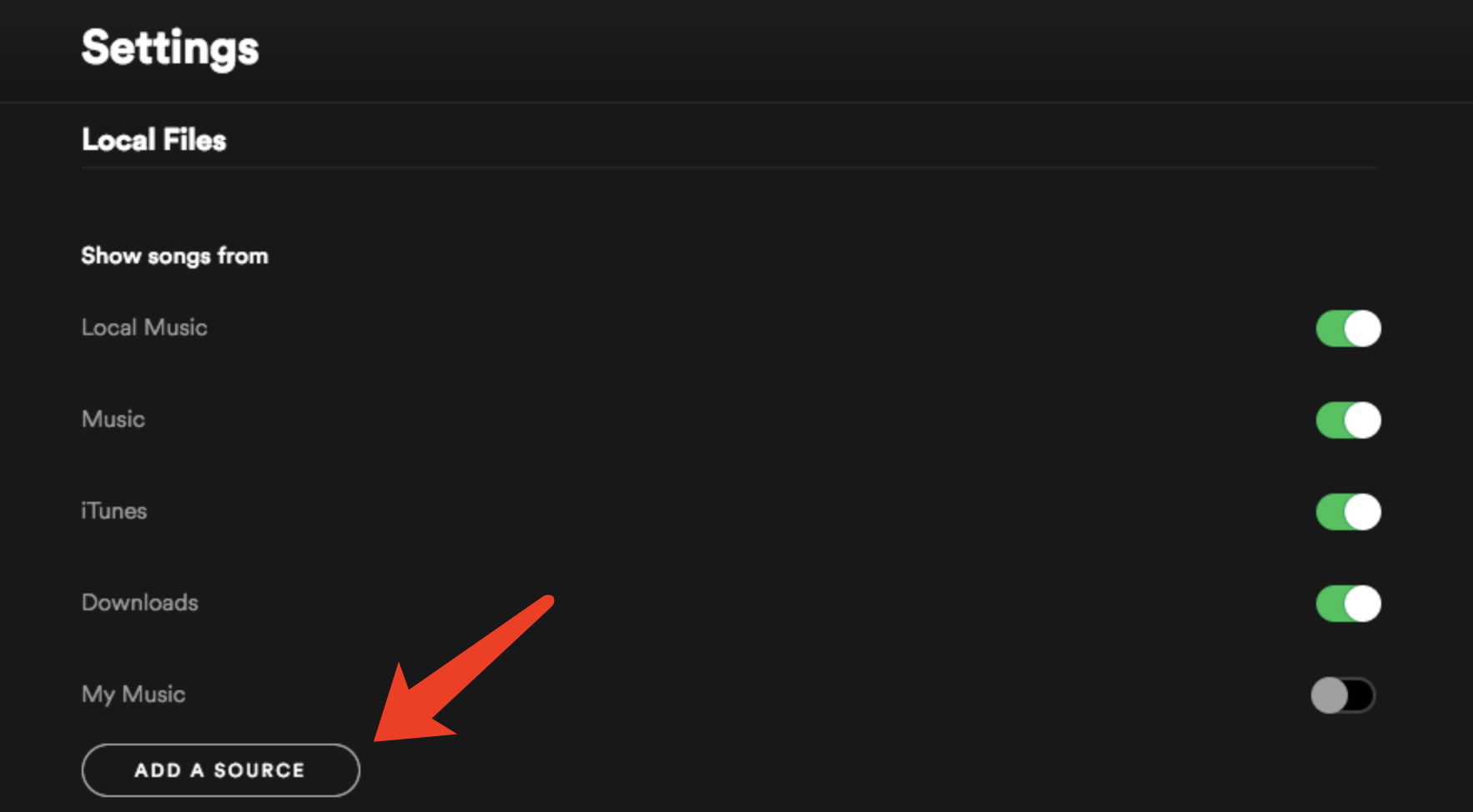
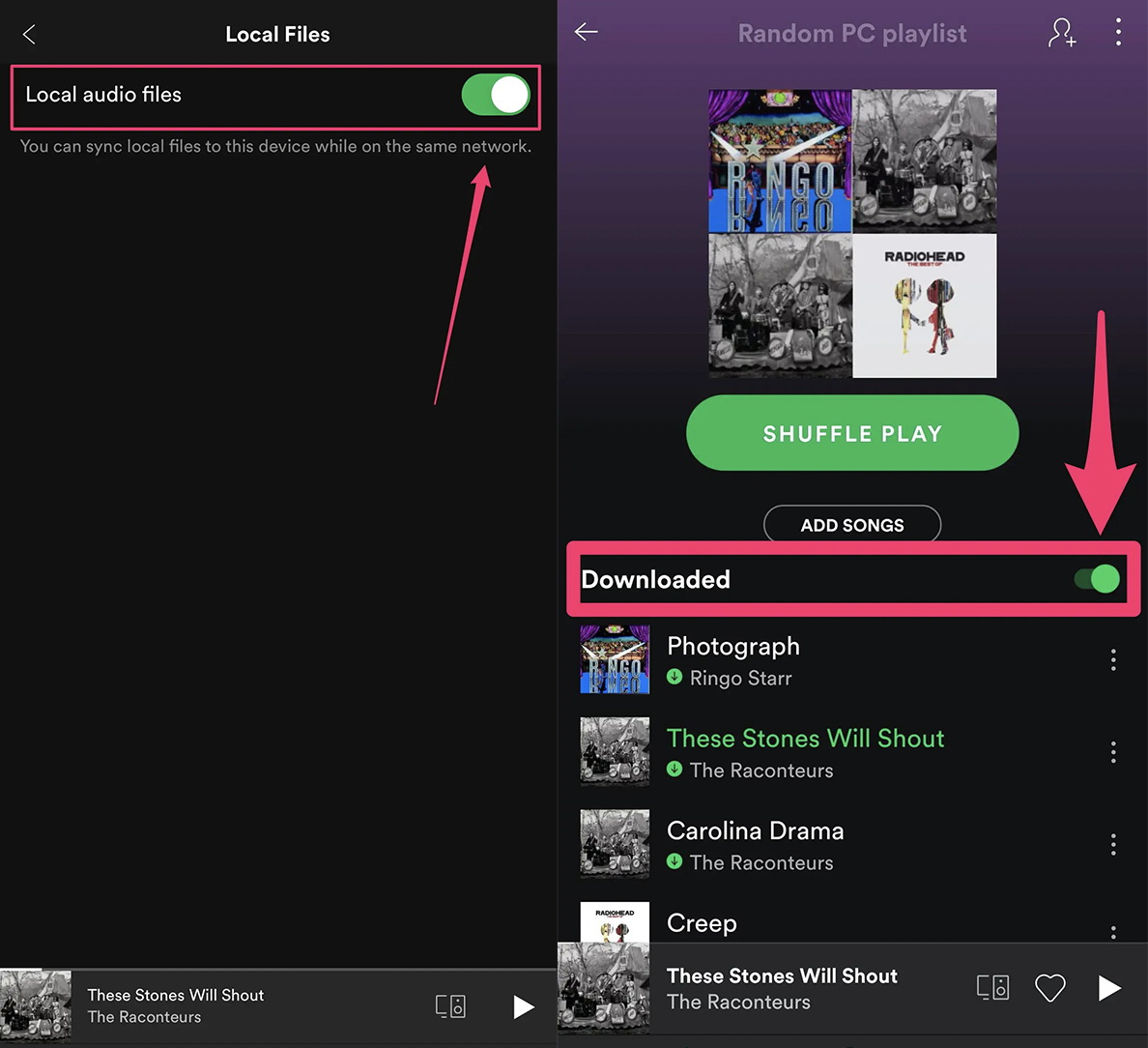
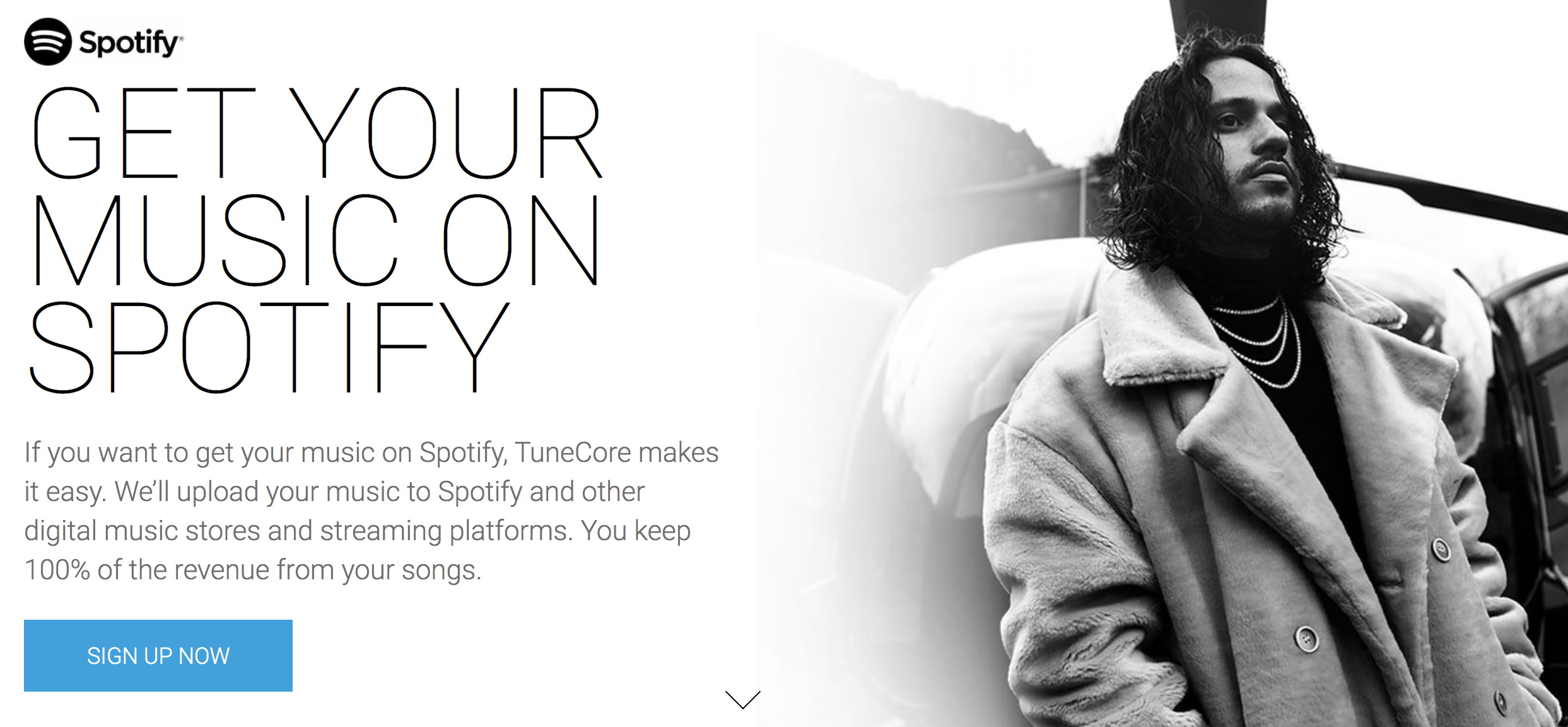
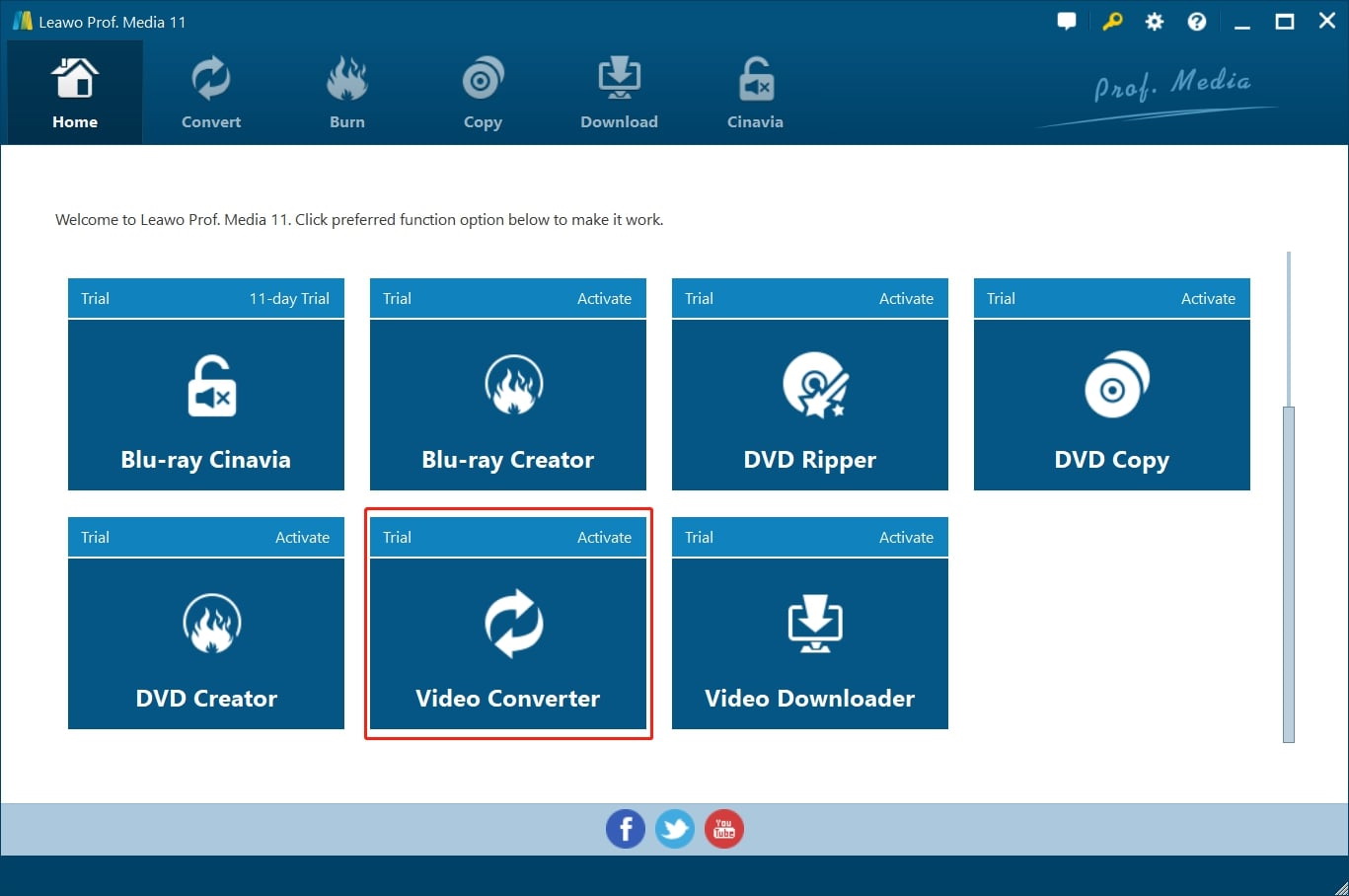
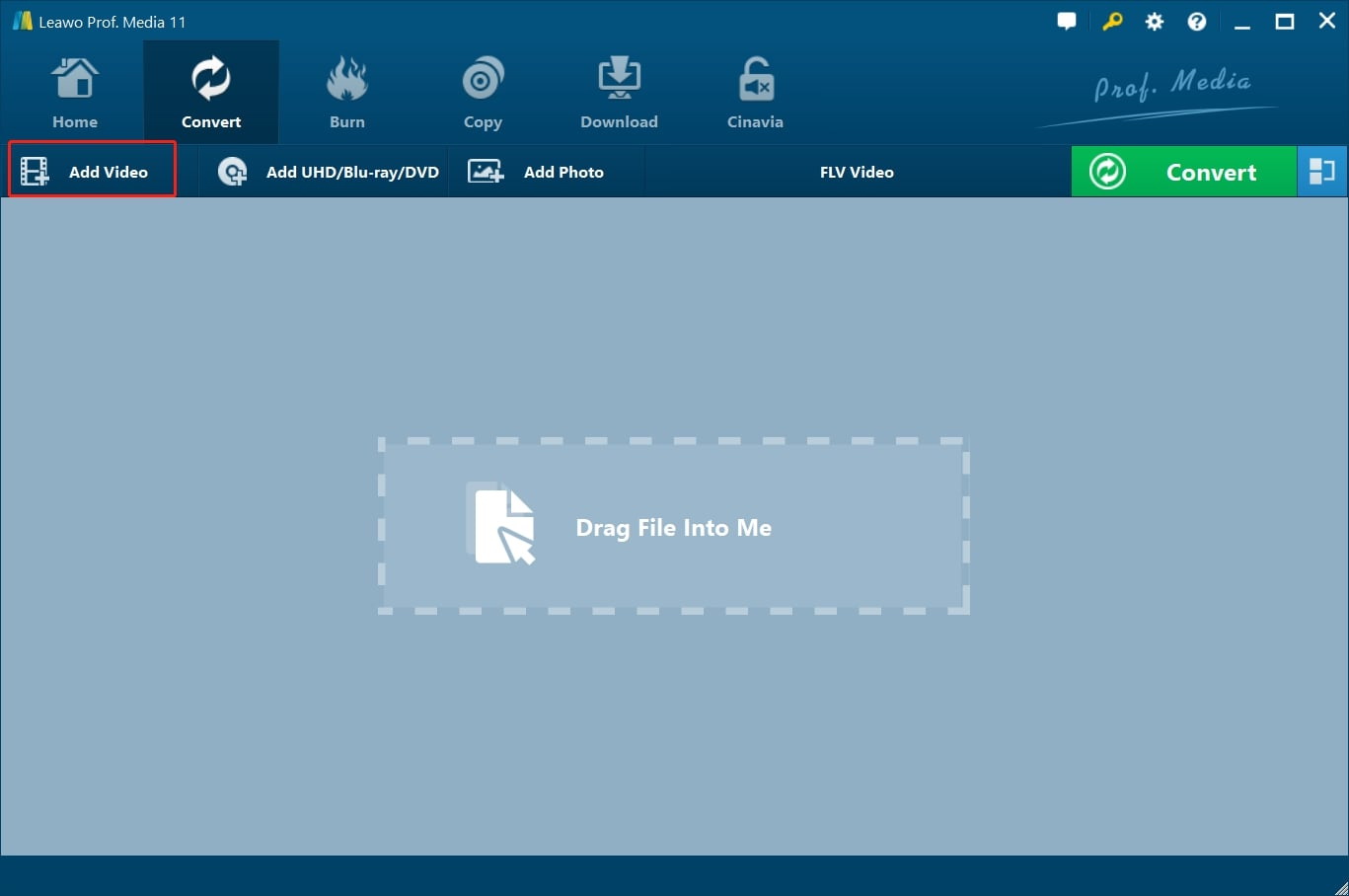
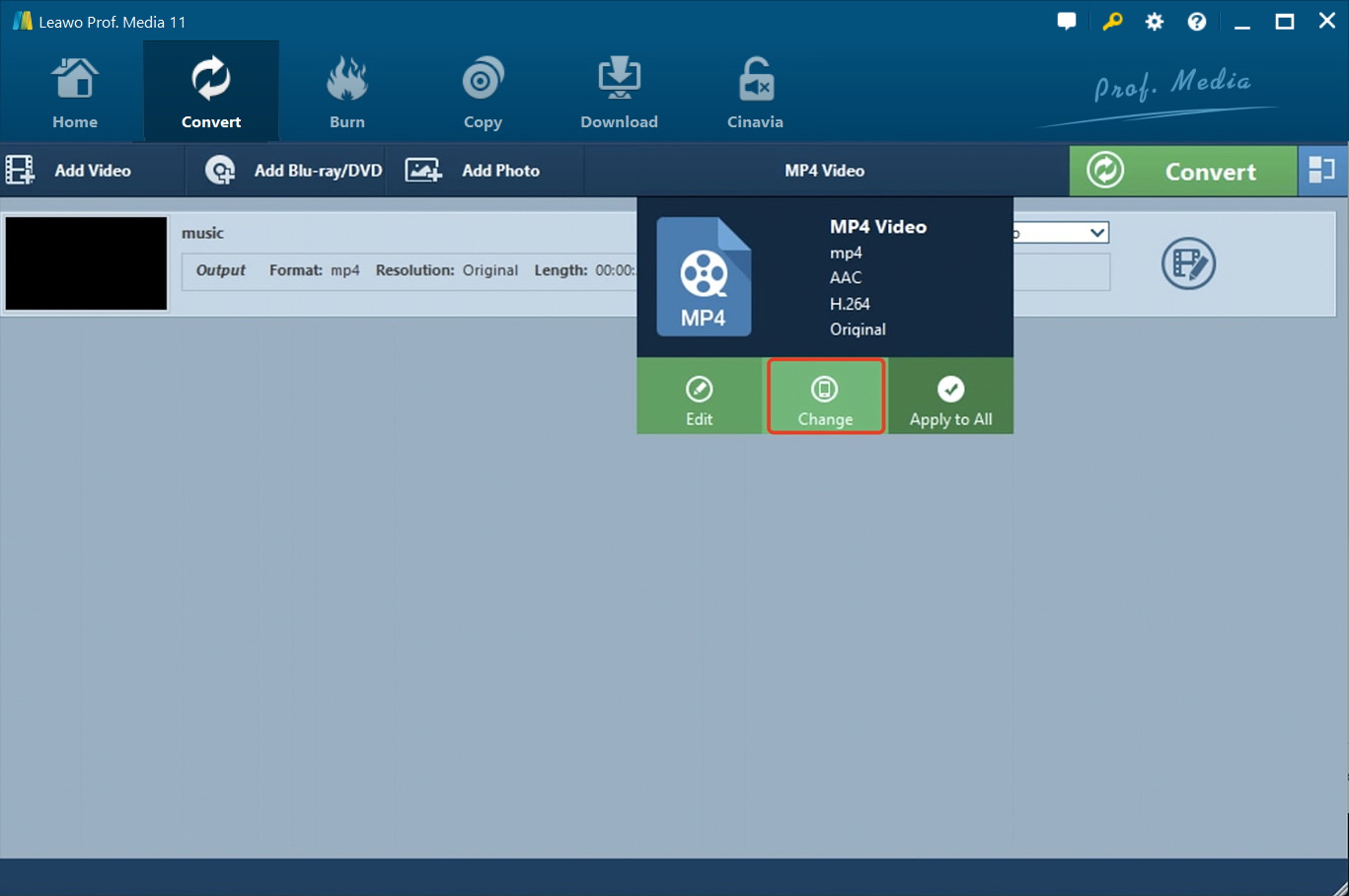
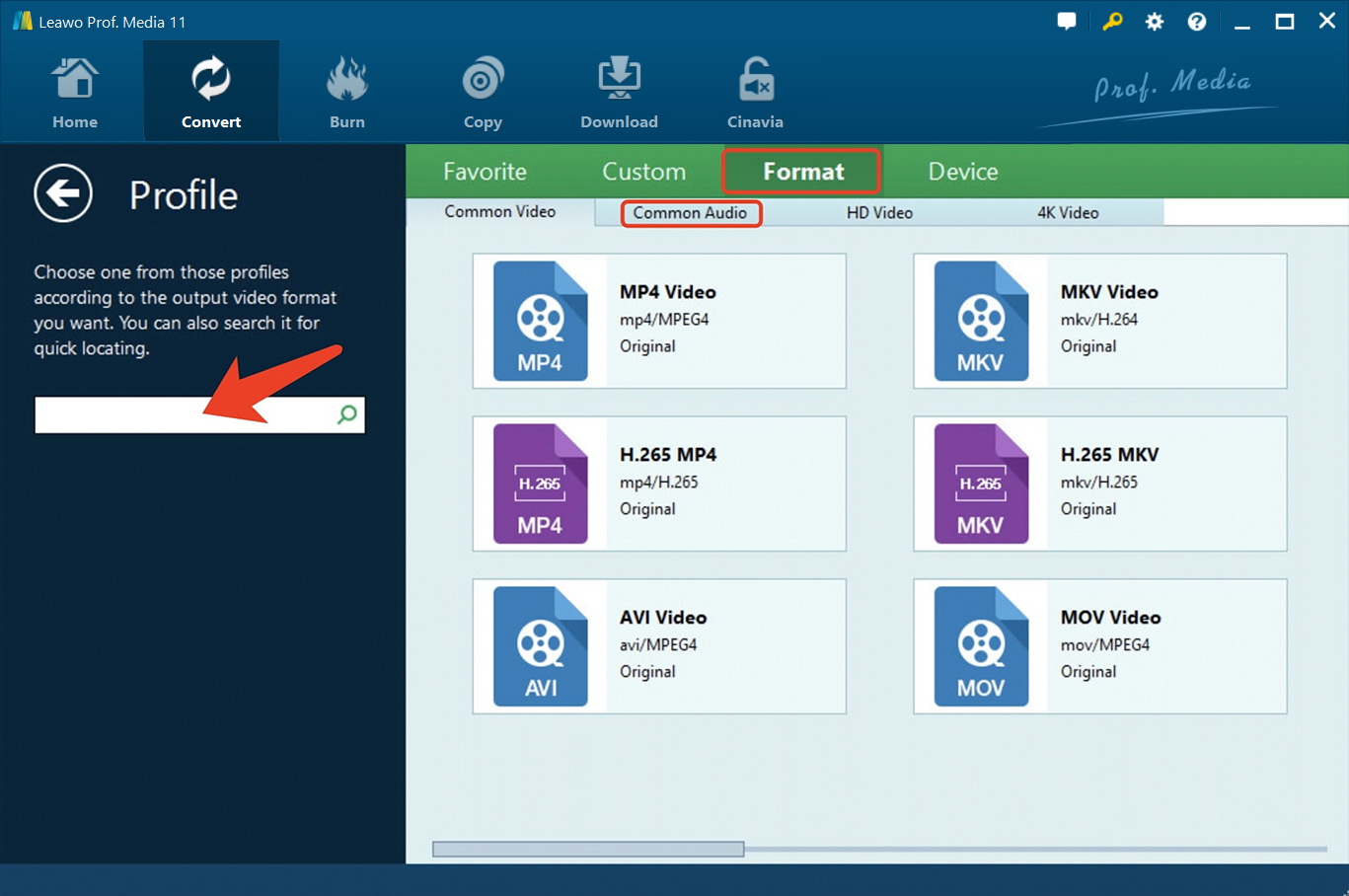
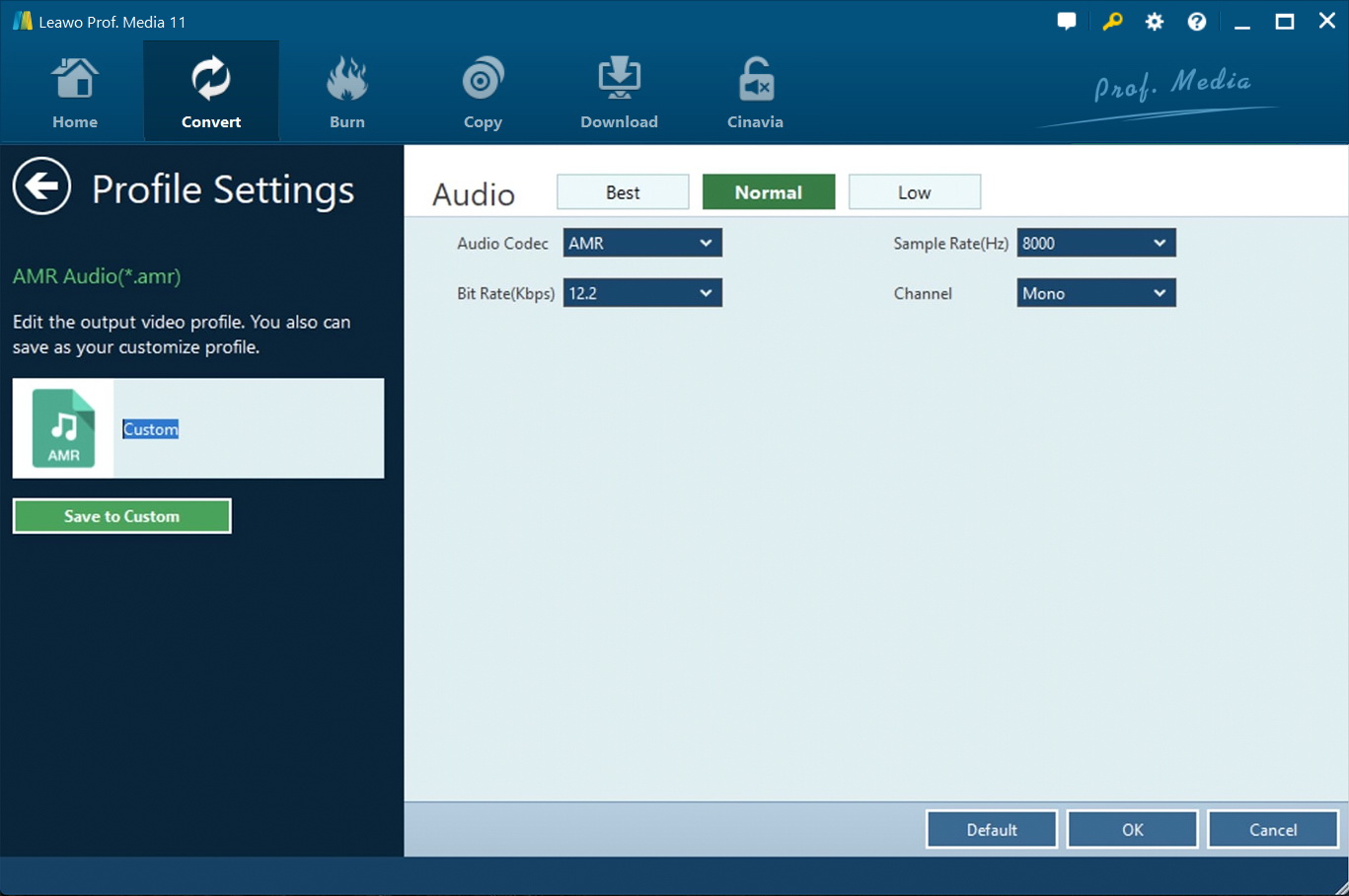
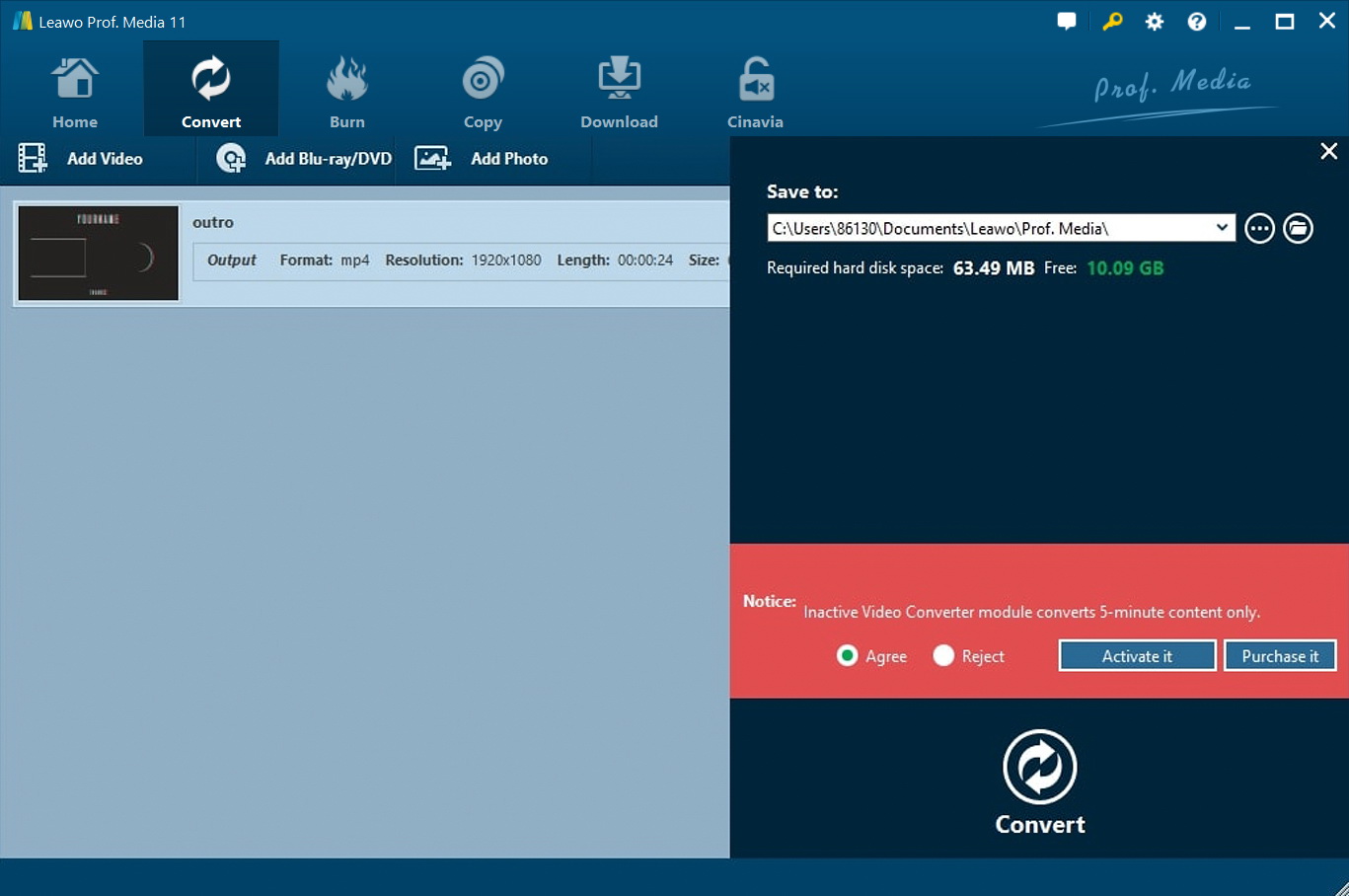
 Sep. 08, 2021 by
Sep. 08, 2021 by 































