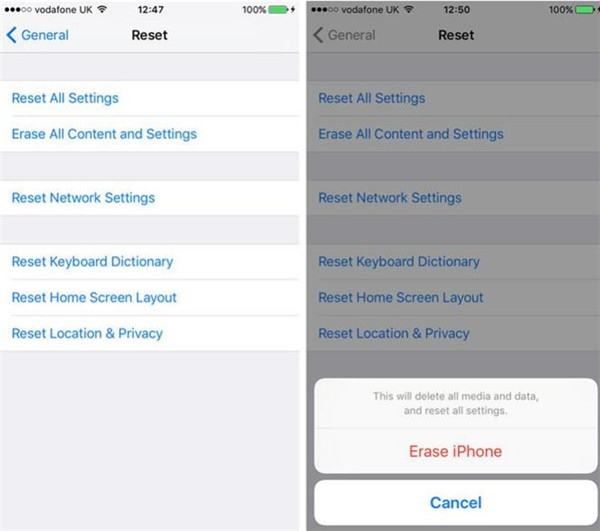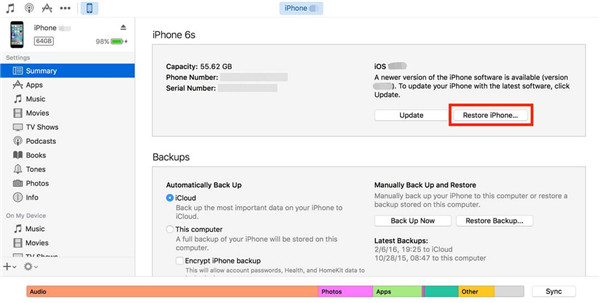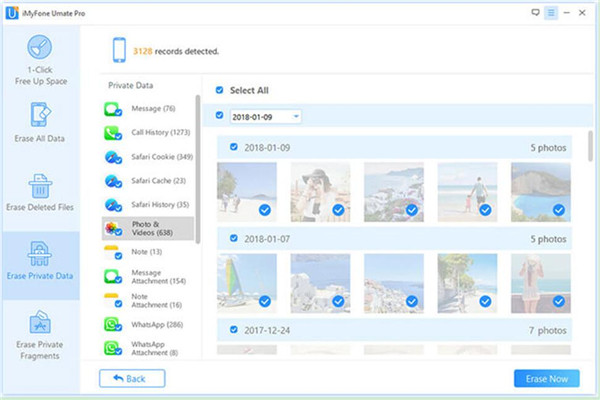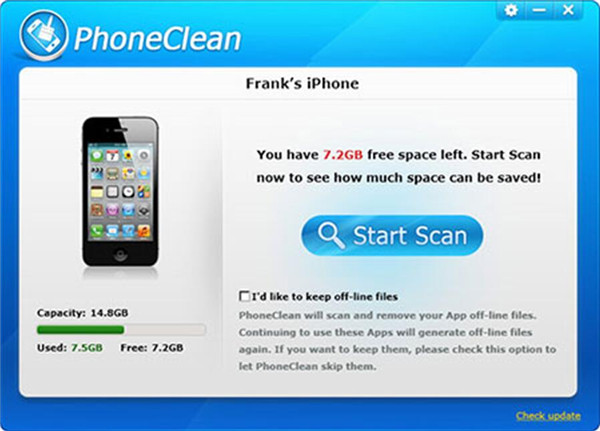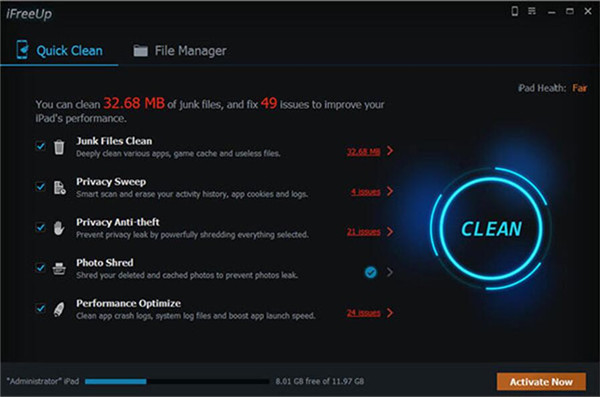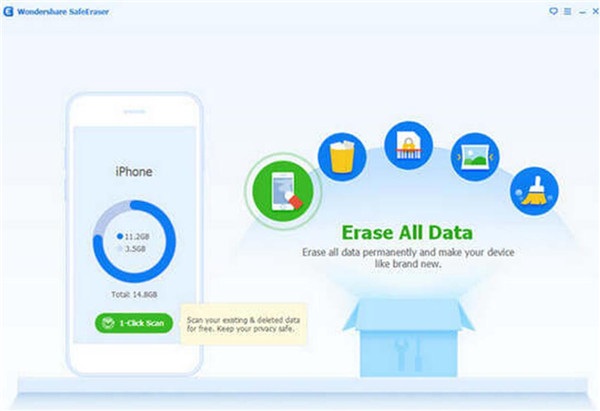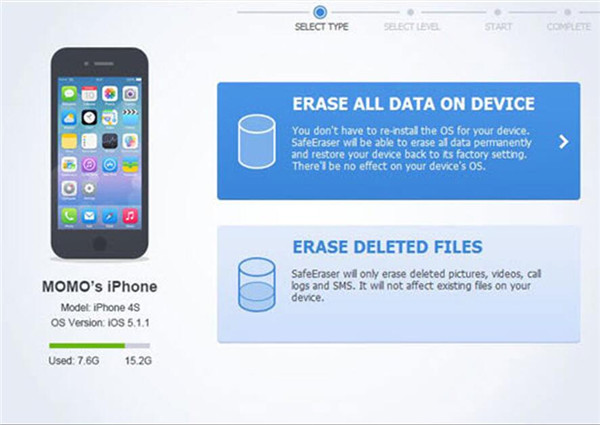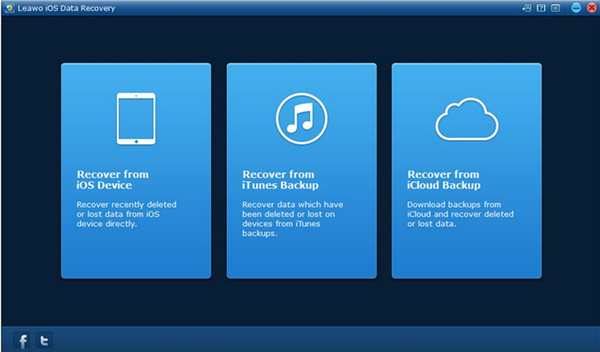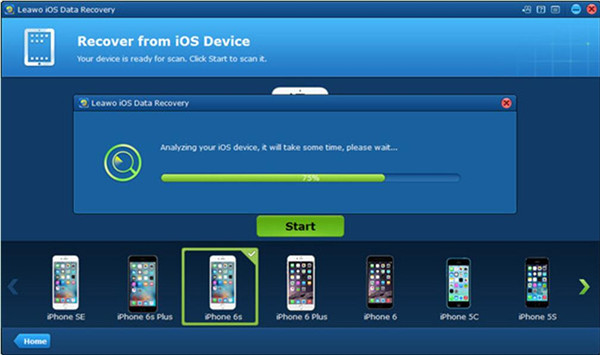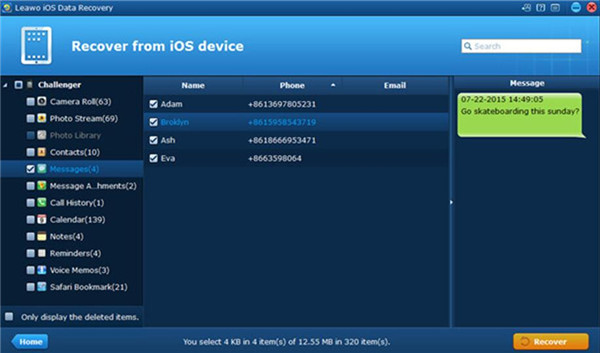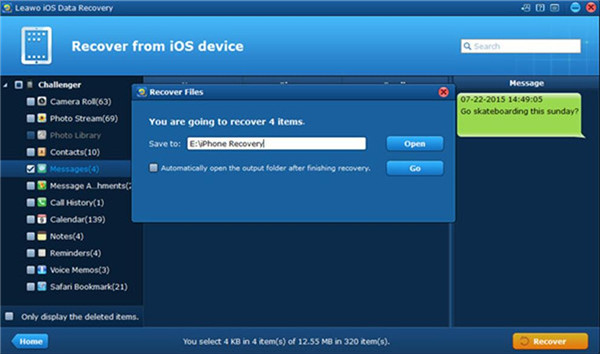In some cases, you may desire to know how to delete everything on iPhone. Maybe you just want to make your iPhone like a new one or there are many unhappy memories on iPhone that you don’t like to view. No matter what the reason is, you can check out the contents in this guidance to get some clues.
Part 1: How to Reset iPhone
Do you have any idea on fixing how to reset iPhone 5s? If you do not know what to do with this issue, this part will tell you the detailed steps to reach this target. To reset iPhone is also a good solution to settle how to erase all data on iPhone as well. Now let’s check it out.
1. Go to “Settings” on iPhone and then click on “General > Reset” tab.
2. Choose “Erase All Content and Settings” option to click on and then hit the button of “Erase iPhone”.
3. After that, you need to follow the on-screen instructions to set up your iPhone. This will take much time, and you should make sure your iPhone has enough battery and has been connected to good Wi-Fi network to ensure the smooth process of the resetting.
This method to deal with how to completely reset iPhone is easy to be handled. If this is just what you need, you can now have a try to reset iPhone as a new one.
Part 2: How to Delete Everything on iPhone
When you want to sell your old iPhone, the first problem you need to solve is to cope with how to delete everything off iPhone. This is quite important to protect your own privacy. Here I would like to recommend you make use of iTunes to realize this goal. iTunes is developed by Apple Company and can be applied to settle various issues on iDevices on computer. The following steps will instruct you to make it.
1. Connect iPhone with computer with proper USB cable and then launch iTunes of the latest version. Move to “Edit > Preferences > Devices” and select the option of “Prevent iPods, iPhones and iPads from syncing automatically” to tick.
2. Click on “Settings” and then hit the tab of “Summary”. Find the tab of “Restore iPhone” to click on.
3. A panel will pop up to ask you whether you desire to back up your iPhone. You can click on “Back Up” to prepare the data for later use. If you do want to back up, you can choose “Don’t Back Up” to continue the process.
4. Click on “Restore” again to confirm your operations. When this is done, iTunes will begin to download the latest software accessible for your iPhone. Wait until this process is over and it will begin to restore iPhone. After that, you can follow the screen instructions to set up iPhone as you like.
This way to fix “how do I erase everything on my iPhone” is a bit complicated. If you are not into this solution, you can choose other software to wipe iPhone clean. And if you think this method deletes too much data, you could choose to delete a single kind of data such as erasing SMS from iPhone by other methods.
Part 3: Top 5 iPhone Data Eraser Tool 2018
There is a large number of iPhone data delete software on the market, which allows users to choose the one they are fond of. However, if you feel confused on which one is the best data eraser software to select to help you to settle the problem of “how do I wipe my iPhone” completely, you can check out the following recommendations for reference.
1. MyFone Umate Pro
iMyFone Umate Pro is seen as one great tool to fix how to clear iPhone. It is able to remove almost all kinds of data from iPhone, including call history, attachments, messages and so on. You can also use it to erase private data of 3rd party app as well, such as WhatsApp, Snapchat, and etc.
2. PhoneClean
This iPhone eraser download process is easy to handle and it enables users to experience the fast and wonderful cleaning procedure happily. It can help users to speed up iPhone quickly and offers great safety to private information on iPhone as well.
3. iFreeUp
iFreeUp has amazing features on file management and data erasing, which is one good app to remove log files, caches and other junk files from iPhone efficiently. You can go to its official website to realize the iPhone eraser download.
4. Safe Eraser
Safe Eraser is one gorgeous program for you to take advantage to settle how to erase iPhone 6 and other iDevices. You can choose one mode from 4 wiping modes according to your demand to remove all junk files and private data with high efficiency.
5. iPhone Data Cleaner
With the assistance of iPhone Data Cleaner, you will be able to remove iPhone data with 3 levels of cleaning settings, including the “Erase private data” mode, “Express clean-up” mode and “Complete clean” mode. This tool can deal with how to wipe iPhone 6 and other iOS devices effectively.
Part 4: How to Retrieve iPhone Erased Data via iOS Data Recovery
Do you know how to retrieve iPhone deleted data when you find that you removed something by mistake? This is quite annoying when you encounter this issue. However, you are lucky to read this tutorial, for I will show you how to apply Leawo iOS Data Recovery to find your deleted files back. This software can help you to extract and export 12 kinds of files from iTunes & iCloud backup. It can also be used to transfer iOS data to computer as well. You can download its Windows or Mac version according to your demand. Here I will take contacts and SMS for example to show you the detailed operations.

iOS Data Recovery
☉ Recover multiple deleted data directly from iPhone/iPad/iPod touch
☉ Extract and export 12 types of files from previous iTunes&iCloud backup
☉ Back up 12 kinds of data on iOS devices to computer
☉ Recover data lost due to jailbreak, iOS upgrade, deletion, etc.
☉ Support iPhone 6s/6s plus, iOS 9.3.2, iTunes 12.4 & Win10
1. Run Leawo iOS Data Recovery and Choose Recovery Mode
Connect iPhone into PC and then run Leawo iOS Data Recovery software on computer. Click on “Recover from iOS device” to continue.
2. Scan iPhone
The software will begin to scan your iPhone. This will take you several minutes to finish.
3. Choose Contacts and SMS to Recover
After the detecting procedure comes to an end, your iPhone data will display in the interface. Click on iPhone icon and then check the boxes beside the tab of “Contacts” and “Messages”. After that, click on “Recover” at the bottom right of the window.
4. Set Output Directory and Recover Contacts & SMS
When a panel pops up, you need to hit “Open” to browse your computer to find a place to save the recovered files. In the end, hit the “Go” button to start recovering your deleted contacts and messages. Wait patiently until the completion of the recovering process.
If you are still not clear on how to make it, you can view the tutorial videos on the official website to help you. This tool is easy to operate and great to use for recovering files, which adds more convenience to users.