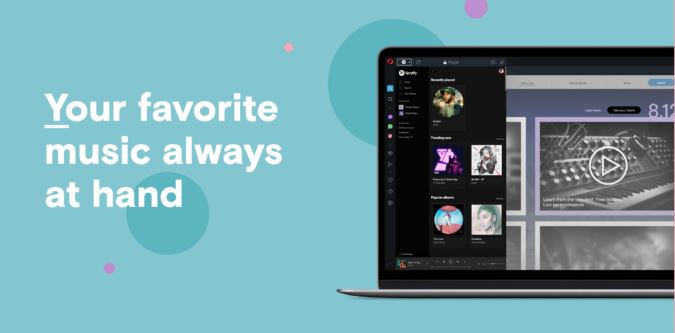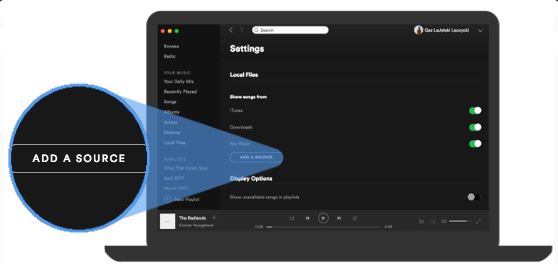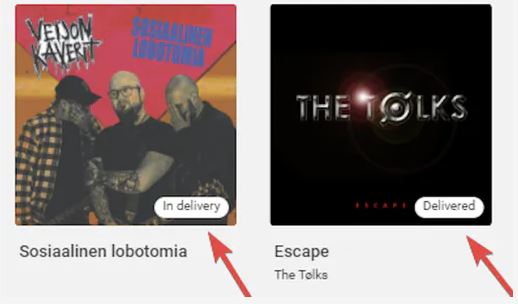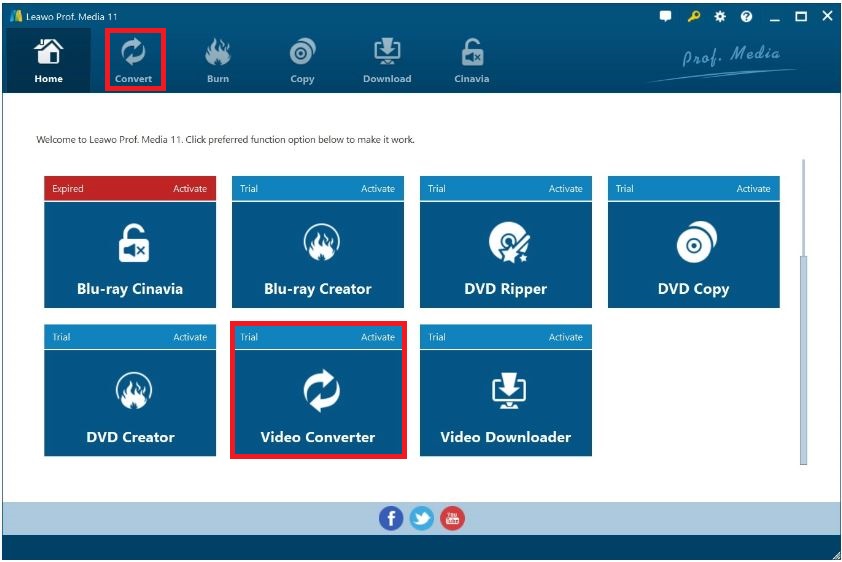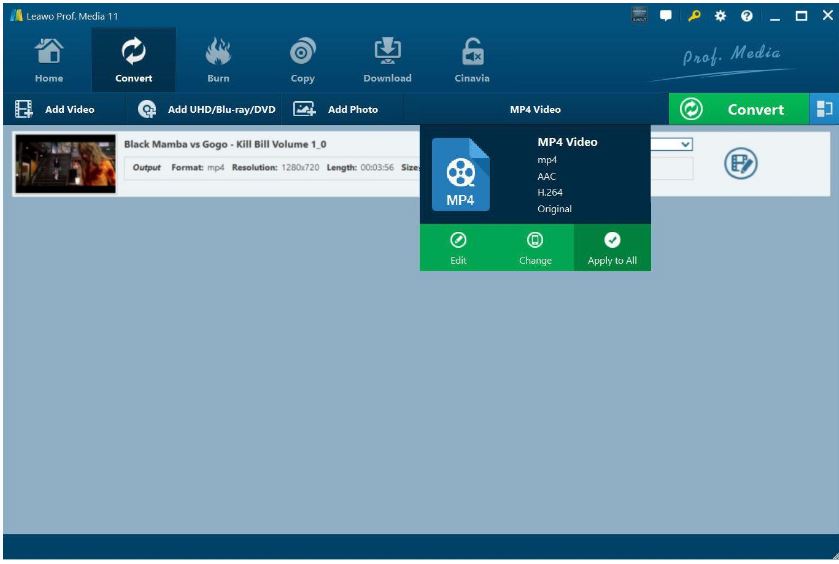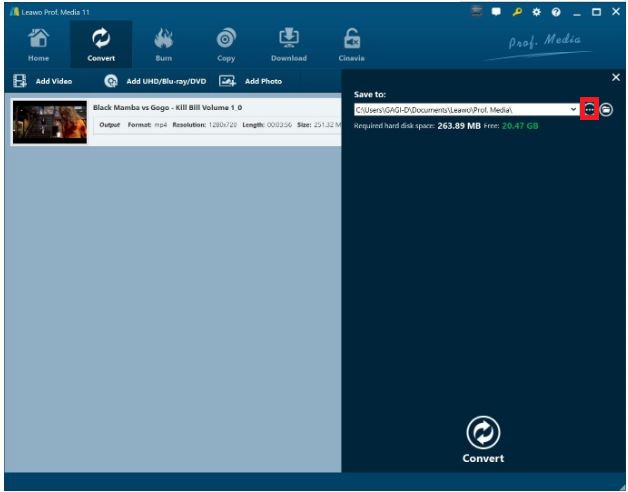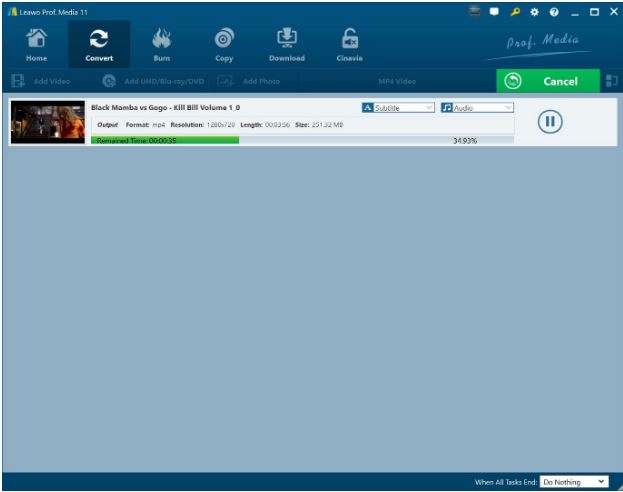When we mentioned this worldwide music streaming platform, what labels can we bring out about it? As of February 3, 2021, the latest report shows that Spotify has more than 345 million monthly active users, among which 155 million are paying for the Spotify Premium. 60 million songs can be found out of 4 billion different Spotify playlists. What's more, rights holders who have posted their creations on the platform get paid of up to 8 billion pounds. More than 170 countries including Brazil, Vietnam, Israel and South Africa have access to the Spotify for music streaming. With its debut on the New York stock market in 2018, the value of the company has reached $44.96 billion from its scratch at $29.5 billion. All of these remarkable labels have proved the popularity of Spotify. And you, who can be one member of the users to share the revenue of Spotify only by posting your music on it. So, in this article, we are discussing how to add music on your phone to Spotify playlists, which can be a way to earn you both a penny and fame.
Outline
Can Anyone Add Music to Spotify Playlists?
As known to the Spotify users, Spotify has two models. One is the Spotify Free, which lets the users to freely enjoy the music with audio advertisements during its playback. And the other one is to phase out ads while listening as well as offer Premium benefits with subscription for it.
Can anyone add music to Spotify playlists as a method to have your creation recognized by the public and meanwhile earn some penny? The answer is positive. But before adding music to Spotify, there are some tips you should bear in mind.
- 1. Spotify respects the hard-work of the copyrighted productions. So if you are not the owner of the original work, you should get the authorization of the copyright owner of the original version for author, composer and publisher. When we talk about this, we often point to the remixes, which means using some part of the original work.
- 2. For cover versions, you are free to release the cover version of whom is not from the United States. But the owner of the original version has the right to remove what has been posted on the platform anytime. If the owner of the original work is from the US, you will have to obtain a compulsory license. Technically, if the soundtracks, lyrics, melody and basic arrangement of the song is identical with the original one, it is called the cover version. However, if any of the above elements is changed or adapted, this would be called adapted version other than cover one.
- 3. Spotify endeavors to build a clean environment. Content of illegal and hateful might be removed or filtered by Spotify.
- 4. The commonly supported music formats to get on the Spotify are MP3, M4P and MP4. For MP4, it is allowed only when the QuickTime is installed on your computer. Now that the format issue is brought up, it's worth mentioning the DRM. For the concern of copyrights, some music streaming apps use DRM protection on its music. So if you want to upload music from other music apps such as Apple Music to Spotify, you should first remove the DRM from the music and convert it into some compatible formats like MP3. Leawo Prof. DRM is qualified to fulfill the task. Besides, it can also keep the songs from Apple Music even when it is canceled. In this way, you can freely upload music from Apple Music to Spotify.
How to Add Music to Spotify Playlists on PC?
To add music to Spotify playlists on PC, there are two solutions targeting different types of PC. One is for Mac, and the other is for Windows. Details about the two different solutions are as below.
Add music to Spotify playlists on Mac
Spotify app is required to installed on Mac at first. Then follow the steps to have music added to Spotify playlists.
Step 1: Click the drop-down icon in the top-right corner of the main interface, and then tap the "Settings" option.
Step 2: Scroll down to the section of "Local Files".
Step 3: Click the button "Add a Source" to browse the music files on your Mac and select the wanted ones.
Add music to Spotify playlists on Windows
Spotify on Windows performs slightly different with that on Mac. It can automatically detect your downloads, documents as well as music folders on your Windows.
Step 1: Launch Spotify on Windows and go to the "Preference" option.
Step 2: Scroll down to the section of "Local Files".
Step 3: Click "Add a Source" button to browse the music files on your Windows and add files to the Spotify.
How to Add Music to Spotify Playlists on Mobile?
This part comes after the part of adding music to Spotify playlists on computer. It is meaningful to learn how to add music to Spotify on computer before learning how to add music to Spotify playlists on mobile. Because you are not able to add music to Spotify playlists directly on mobile. Only by sync music files to Spotify playlists on computer can you play the music or download it on mobile.
Step 1: Follow the above section to add music to Spotify playlists on computer.
Step 2: Log in to Spotify on your mobile devices using the same Wi-Fi network with the computer.
Step 3: Tap "Your Library"> "Playlists"
Step 4: Select the music files which you would like to download.
Step 5: Switch the icon "Download" on.
How to Add Music to Spotify Playlists with iMusician?
Another solution for adding music to Spotify playlists is through the third-party music distributor, the iMusician. Follow the steps here below to complete it.
Step 1: Sign up for an iMusician account.
Step 2: Click "Start a Release" to start the process of uploading music files on Spotify.
Step 3: Upload your music files.
Step 4: Fulfill the Contributors details to add music contributors, so they get a share of the royalty when their work is streamed.
Step 5: Your music will be uploaded to Spotify once it passes our checking.
Step 6: You can keep following your uploaded works to see whether they are streamed or not. You will get the revenue of 100%.
Though you don't need to pay annual renewal fee for iMusician, you still need to pay for once for the music uploading service.
How to Add Music That are Not Accepted by Spotify to Spotify Playlists?
What if music files are not accepted by Spotify? The reason probably is the audio/video format is not compatible with Spotify. The best solution is to let the professional converter do its job. Leawo Video Converter is a piece of software for converting both video/audio format conversion. It supports conversion between more than 180 formats such as MP4 to MKV, MP4 to AVI, MKV to MP4, MKV to MP3. Some might wonder whether converting video container format into audio format can happen. Fortunately, Leawo Video Converter is omnipotent at converting all kinds of files, and it is able to convert MP4 into MP3. Leawo Video Converter is one module integrated in the program suite Leawo. Prof. Media. So download Leawo Prof. Media from the official website at first.

-
Leawo Video Converter
- Convert video and audio files between 180+ formats without quality loss
- Support 720P, 1080P and even real 4K video output
- Create photo slideshows from photos stored on camera, computer, camcorder, etc
- Built-in video editor to trim, crop, add watermark, apply special effect, etc
- 2D to 3D converter with 6 different 3D movie effects available
◎Step 1: Run Video Converter
Launch the program suite Leawo Prof. Media. Scroll down to the bottom to tap the module "Video Converter". Or you can tap the "Convert" button in the top-left corner to enter the Video Converter.
◎Step 2: Add music files into the program
Click the "Add Video" button to add music files into the program. It supports a batch of files as well as a single file to be uploaded at the same time. You can also drag the files and drop them into the middle area of the interface.
◎Step 3: Choose output format
The imported files show in the main interface. Click the "MP4 Video" button to pop out a drop-down menu. Click the "Change" button to change the output format. For Spotify, MP3 and MP4 are all compatible.
◎Step 4: Set output directory
Click the green "Convert" button to pop out a new interface in which you should set the output directory for the converted files. Click the three-dots icon to view the locations in your PC and set one as the output directory.
◎Step 5: Start to convert
Click the "Convert" button at the bottom of output directory setting interface to start the conversion process. The converted files can be checked from the output directory you have set.
With all the music files converted into compatible format, you can then follow the solutions introduced aforementioned to add music to Spotify playlists.