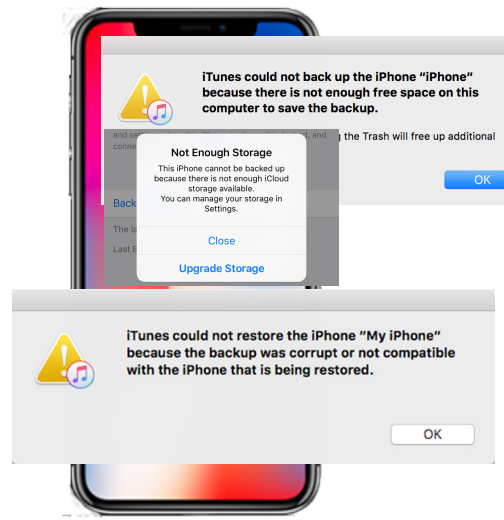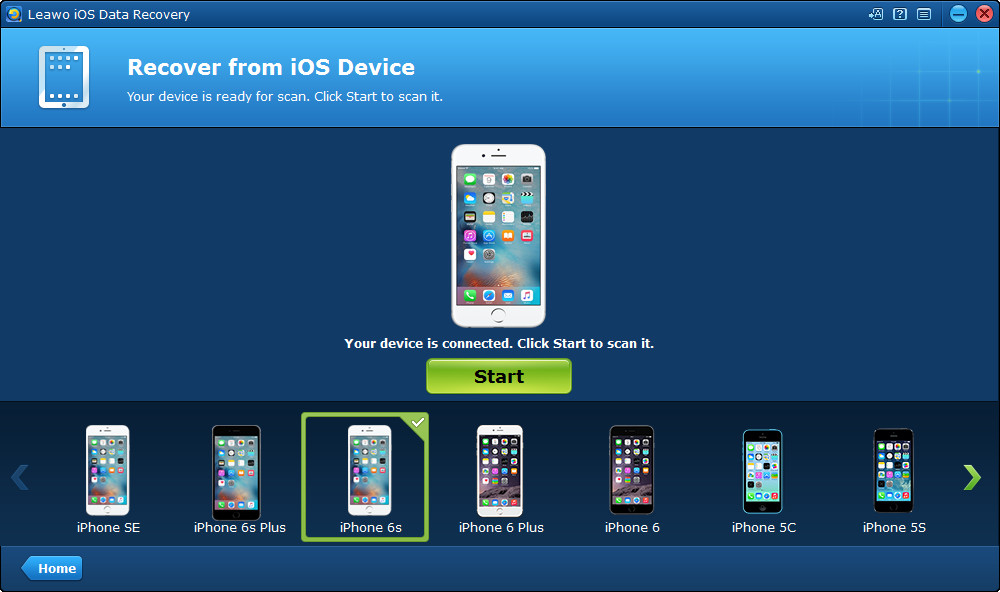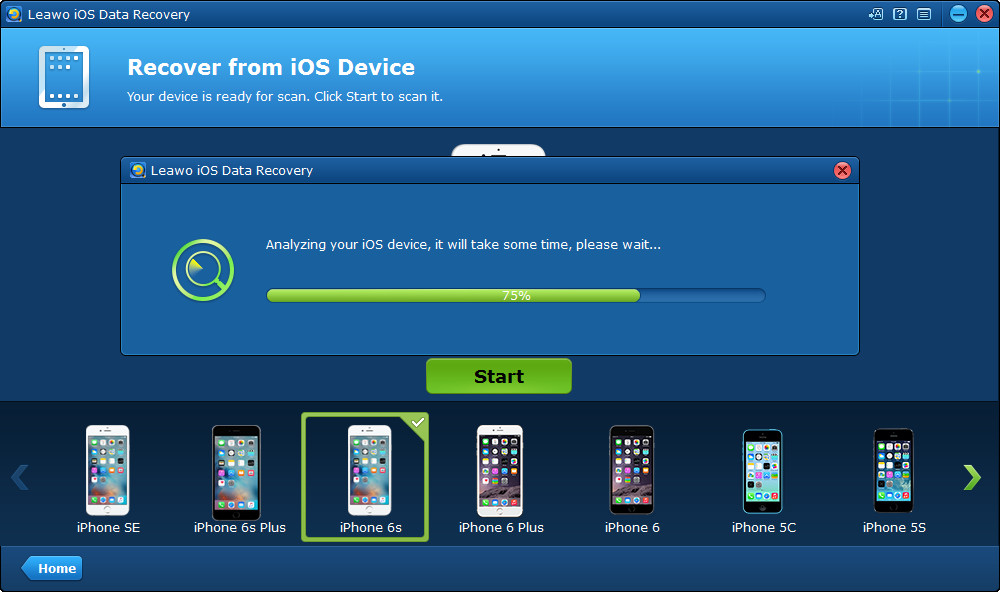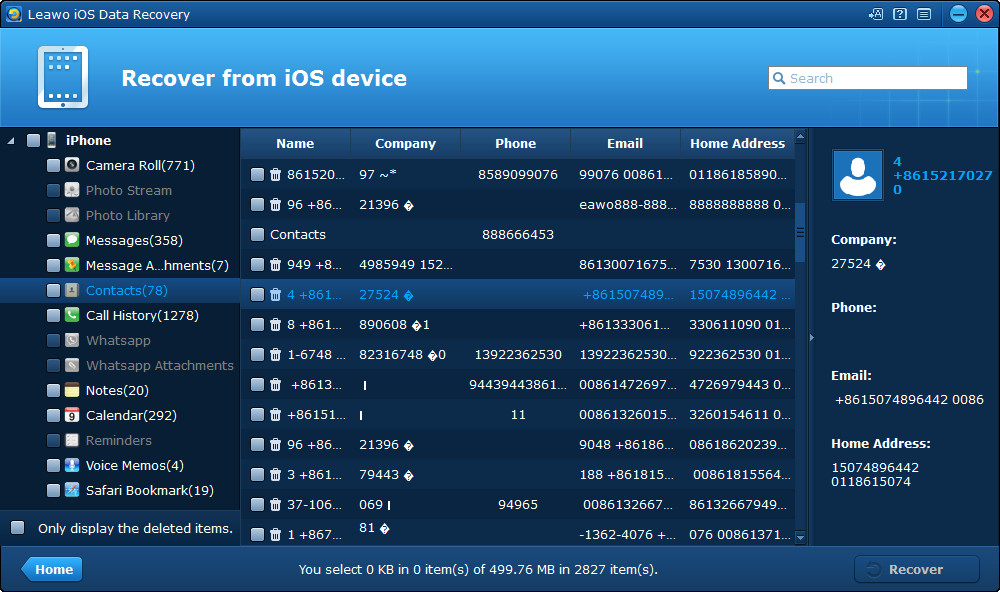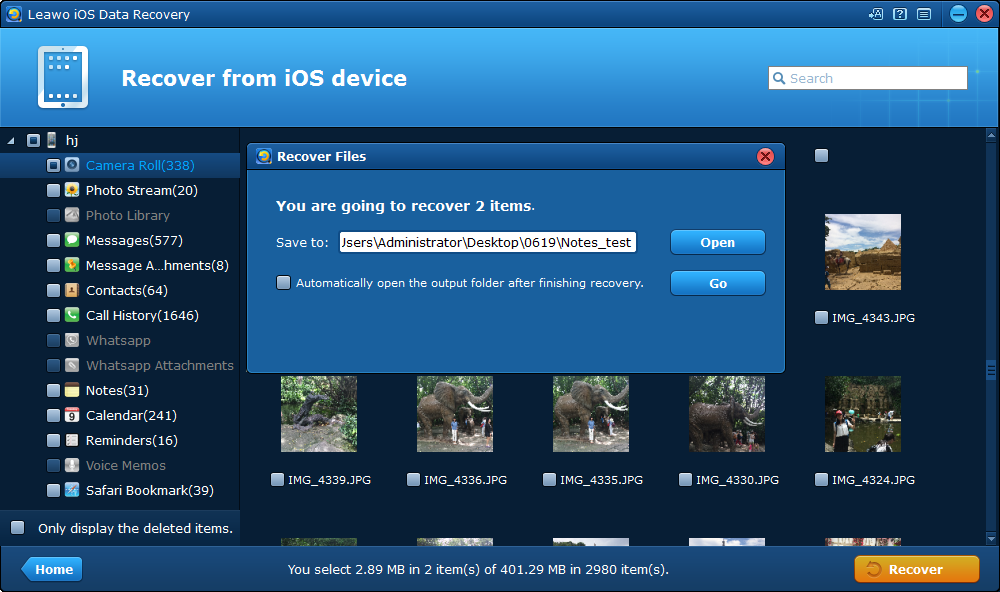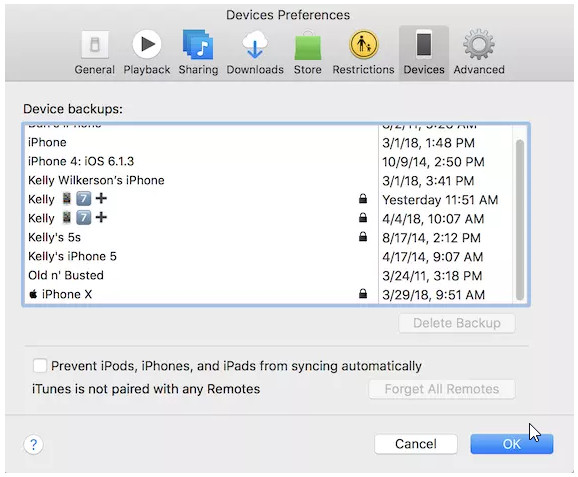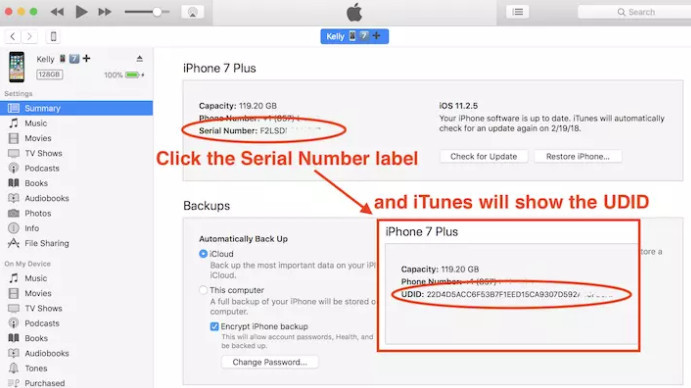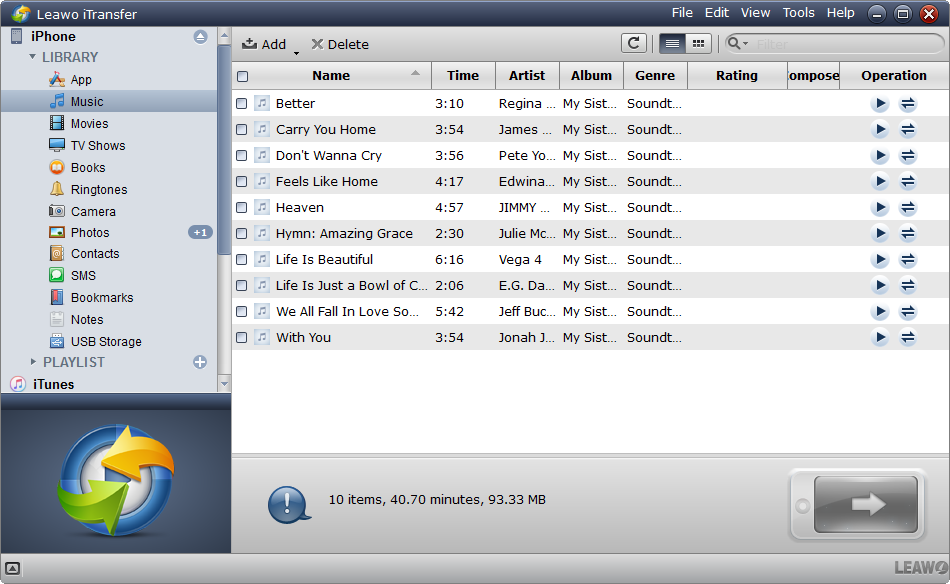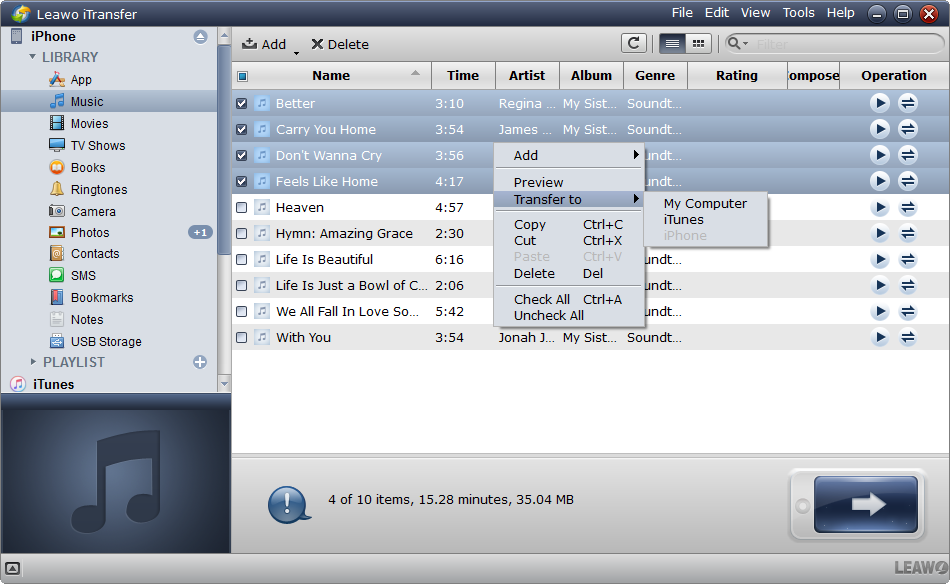“Hi what can I do to repair iPhone backup in iTunes? This morning when I was going to restore an iPhone backup from iTunes I was prompted with a notice saying ‘iTunes could not restore the iPhone because the backup was corrupt or not compatible with the iPhone that is being restored.’ What’s wrong? I used to restore iPhone backup smoothly from iTunes. But this time I failed to restore the iPhone backup. Can I repair iPhone backup? What should I do to avoid this?”
When there is something wrong with your iPhone backup or iTunes, you will receive notices like the one in the above question. Generally speaking, a corrupted backup might happen for various reasons, like insufficient disk space, broken connection between iPhone and computer during backing up, iTunes corruption during backup, etc. What can you do to repair iPhone backup? In this guide, we would like to discuss solutions for you to repair iPhone backup with different iPhone backup repair tools.
- In which situations do we need to repair iPhone Backup?
- Method 1: Extract and Restore iPhone Backup with an iTunes Alternative
- Method 2: Delete Corrupted iPhone Backup in iTunes and Back Up Again
- Method 3: Delete Old iPhone Backup Manually and Back Up Again
- Bonus: Selectively Back Up iPhone Content to Computer with iTransfer
In which situations do we need to repair iPhone Backup?
As known to all, Apple provides its users with iTunes to back up iOS data and files into iTunes for future restoring. An iPhone backup in iTunes would reduce the risk of data and file loss on iPhone. It’s quite easy to make an iPhone backup in iTunes. People only need to connect iPhone to computer, launch iTunes and then hit the backup button to complete the iPhone backup operation. However, sometimes we actually fail to make a successful iPhone backup or the iPhone backup couldn’t be restored to our iPhone devices. Therefore, which situations should we avoid for making a normal iPhone backup? Or in which situations do we need to repair iPhone backup?
Situation 1: Low storage space
An incomplete iPhone backup needs to be repaired and results in iPhone backup restore failure. Generally speaking, when you are going to back up an iPhone in iTunes, make sure you have selected a proper hard drive to save the iPhone backup file. The target hard drive must be big enough in storage. Otherwise your iPhone backup won’t be complete. Meanwhile, when you are going to restore an iPhone backup from iTunes, make sure your iPhone has enough storage to accept the iPhone backup. Low iPhone storage space would without doubt result in restore failure.
Situation 2: Corrupted iPhone backup
An iPhone backup file might become corrupted for insufficient disk storage, sudden disconnection, iTunes error, or even unknown reasons. Sometimes you might not get the notice of an iPhone backup error or failure. Therefore, when you think you have made a successful iPhone backup, the iPhone backup is far from completeness.
Situation 3: Incompatibility between iPhone backup and iPhone device
This is quite common since our iPhone devices are being updated all the time in OS while an iPhone backup might include data and files compatible to old iOS versions. It is not recommended to restore an old backup to an iPhone that has newer iOS installed as it may lead to restore error and failure.
Method 1: Extract and Restore iPhone Backup with an iTunes Alternative
How can we repair iPhone backup? Actually, we could only do something to avoid iPhone backup error. Currently there is no practical way to “repair” iPhone backup since you have no access to the inside of an iPhone backup. However, we could make use of other tools to avoid failure iPhone backup. Leawo iOS Data Recovery , a practical iOS data recovery and backup tool, is exactly what we are going to recommend.
As its name suggests, Leawo iOS Data Recovery is a program that helps you restore data and files for iOS devices. Actually, it could help you recover data and files from iOS devices, iTunes backup and iCloud.com smoothly and fluently. It could recover up to 14 types of data and files for you. It’s a perfect iTunes alternative.
The below steps would show you how to recover data and files with Leawo iOS Data Recovery. You need to firstly download and install Leawo iOS Data Recovery on your computer.
Step 1: Choose your iPhone
Connect your iPhone to computer and then launch Leawo iOS Data Recovery. Click “Recover from iOS Device” module. Your iPhone will be detected by this program. Click your iPhone icon and then click the “Start” button.
Step 2 Start to scan your iPhone
Leawo iOS Data Recovery would then start to scan your iPhone device.
Step 3 Preview and choose data to recover
The scanning will only last for several minutes. After scanning, all results will be displayed to you in the different categories. You could click “Only display the deleted items” option on the bottom left corner so as to restore those data and files not on your iPhone. Preview, and then check those data and files you want to recover.
Step 4 Recover data and files
Click the bottom right “Recover” button, and then on the popup “Recover Files” panel set output directory to save recovered files. Then click “Go” button.
Actually, Leawo iOS Data Recovery could help you recover data and files from iTunes, and retrieve data and files from iCloud as well. Leawo iOS Data Recovery could not only perform as an iOS data recovery tool to help you recover deleted data and files. It could also help you back up your iPhone to computer other than iTunes.
Method 2: Delete Corrupted iPhone Backup in iTunes and Back Up Again
You could fix the iPhone backup error by deleting corrupted iPhone backup in iTunes and then back up your iPhone again to make a successful iPhone backup for future restore. iTunes has provided you options to delete corrupted and old iPhone backup versions directly.
Follow the below steps to delete corrupted iPhone backups in iTunes:
1. Launch iTunes on your computer.
2. On Windows, open “Edit > Preferences” consecutively. On Mac, click the “iTunes > Preferences”.
3. Click the “Devices” tab.
4. Select your iPhone backup in the backups list and press “Delete Backup”.
Now, you have successfully deleted corrupted iPhone backups within iTunes. We would like to recommend you to make a new iPhone backup for future restore and safe data keeping. It’s quite easy and simple to back up your iPhone within iTunes.
1. Connect your iPhone to computer via USB cable.
2. Open iPhone icon within iTunes.
3. Open the “Summary” tab.
4. At the right panel, click “Back up Now” button to start to back up iPhone within iTunes.
Keep your iPhone connected with your computer during the backup process. If you still fail to back up iPhone, try Leawo iOS Data Recovery or refer to the last part of this guide for iPhone backup solutions.
Method 3: Delete Old iPhone Backup Manually and Back Up Again
Sometimes you may find that you can’t delete iPhone backup within iTunes since the corrupted iPhone backup might not show up in iTunes. In such case, you could manually delete iPhone backup from your local hard drive.
1. Navigate to the iTunes iPhone/iPad/iPod backups folder. On Mac: Open Finder, hold the Option key and select the Go menu. Then select Library from the Go menu. After that, navigate to Application Support > MobileSync > Backup. On Windows 7/Vista/XP: Start > Run > paste %appdata%\Apple Computer\MobileSync\Backup and press enter. On Windows 8/10: Search > paste %appdata%\Apple Computer\MobileSync\Backup and press enter.
2. In that "Backup" folder, each iPhone/iPad/iPod backup is a folder named by the device's UDID. Match the UDID for your iPhone with the folder name. Note: To get the UDID of each iPhone, connect your iPhone to iTunes, then open the “Summary” option. Click the Serial Number. Your iPhone’s UDID will show up.
3. Delete that folder according to your iPhone UDID. Or, if you're uneasy about deleting the backup, just rename the folder to anything you like.
4. Then, make a new iPhone backup within iTunes as mentioned above.
Bonus: Selectively Back Up iPhone Content to Computer with iTransfer
As mentioned above, sometimes you might fail to make an iPhone backup with iTunes for various reasons. We hereby would like to recommend you another iPhone backup software tool – Leawo iTransfer, a professional iPhone data transfer and backup software tool that could help you transfer data and files between iOS devices (iPhone, iPad and iPod), iTunes and computer. It could help you back up up to 14 types of data and files from iPhone to computer, like iPhone photos to computer, video to computer, etc. What’s more, you could freely select what to back up from iPhone to computer.
Download and install Leawo iTransfer on your computer and then follow the below steps to learn how to selectively back up iPhone content to computer with iTransfer in detail.
Step 1. Connect iPhone to computer and run the software
Connect your iPhone to computer via USB cable and then launch Leawo iTransfer. Your iPhone will be automatically detected and all data and files on iPhone will be displayed in different categories.
Step 2. Choose files to back up
Choose files in different categories for backup. You could preview the data and files before you decide whether or not to back them up. Then, click the big transfer button at the bottom right corner.
Step 3: Set backup directory
On the following popup “Transfer” window, check “Transfer to list” to determine to back up iPhone to computer or iTunes. Also, you could check “Save to Folder” option and then set a directory to save iPhone backup in iTunes and computer both. Then click “Transfer Now” to start backing up iPhone files to computer.