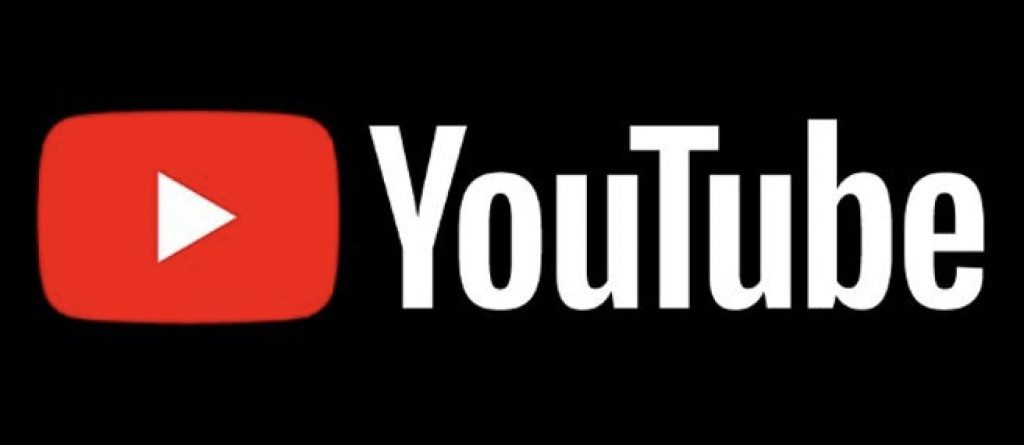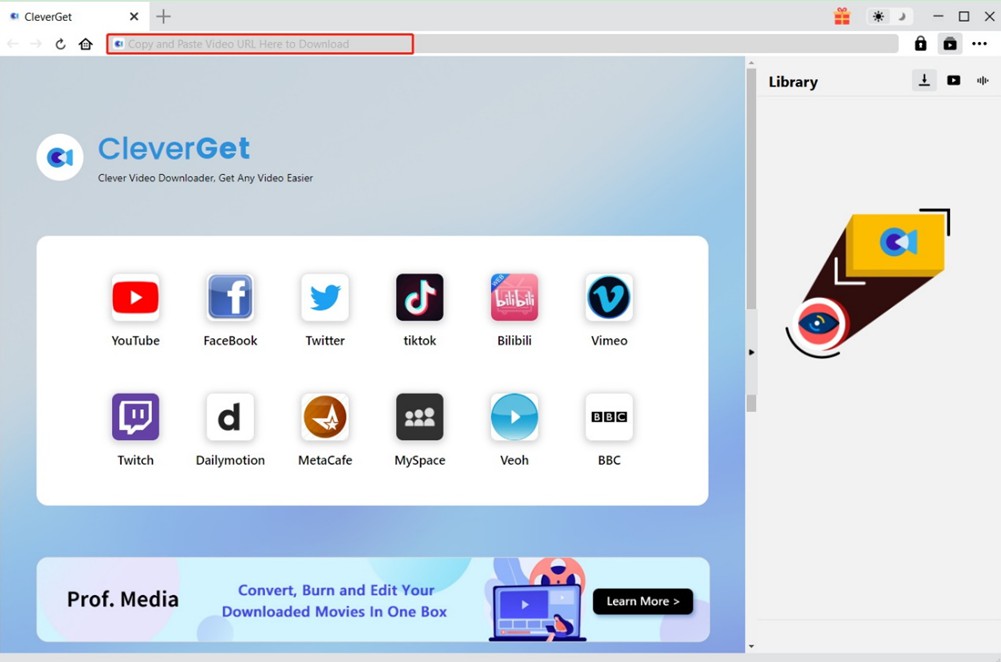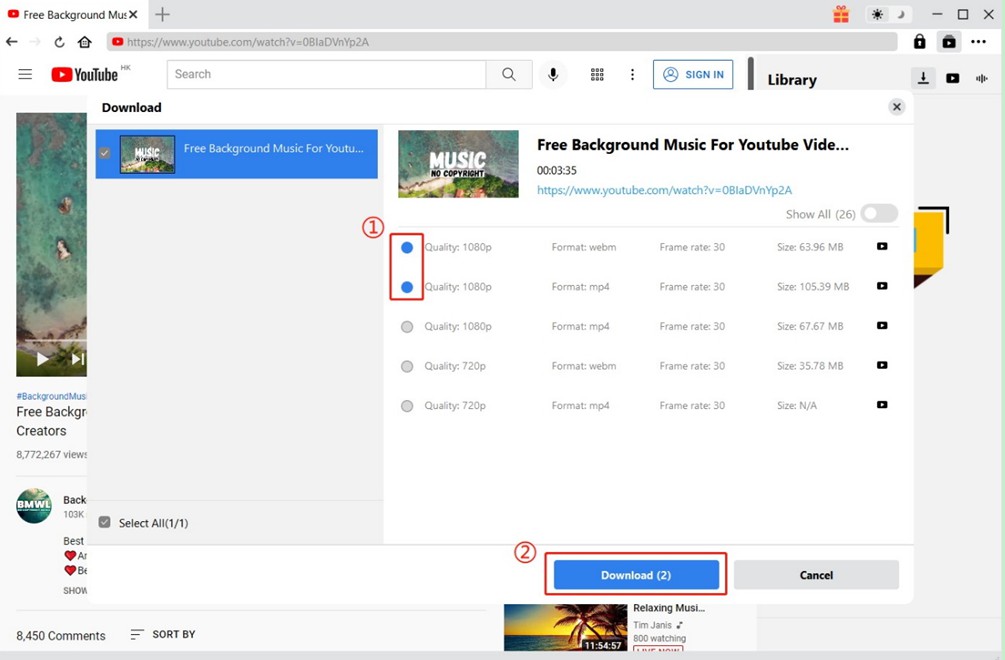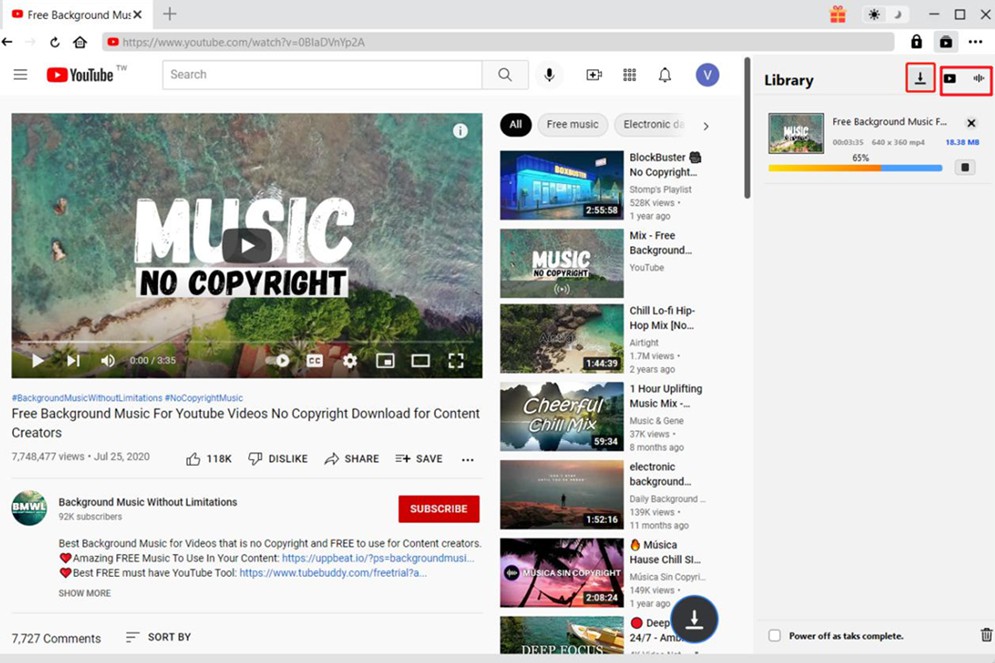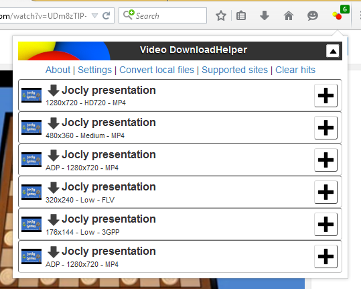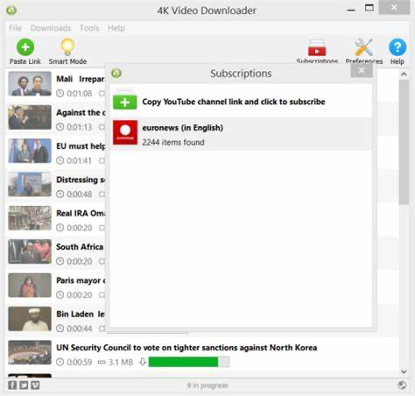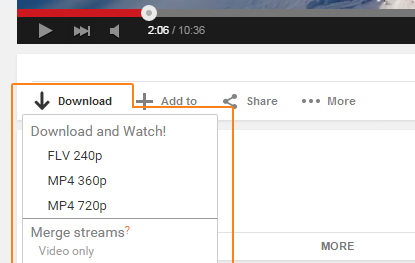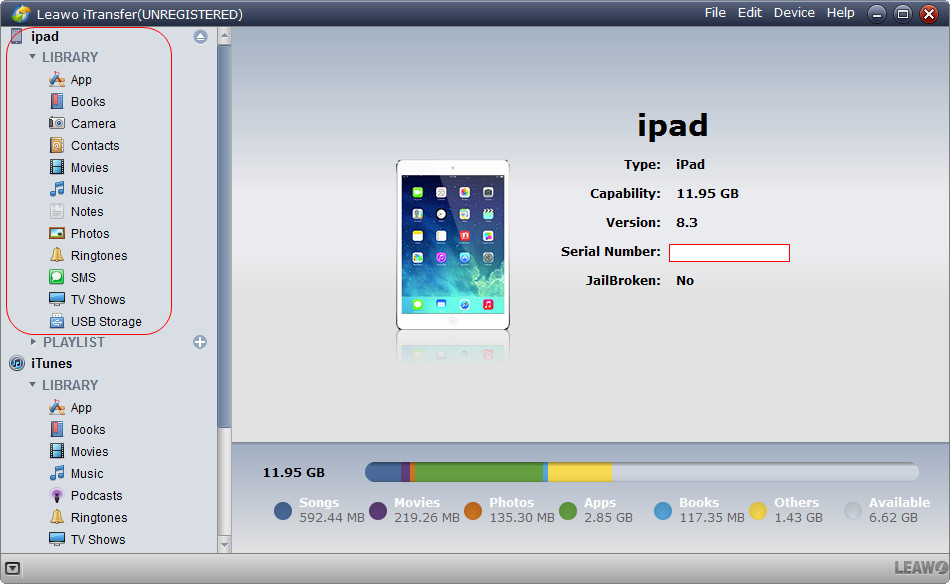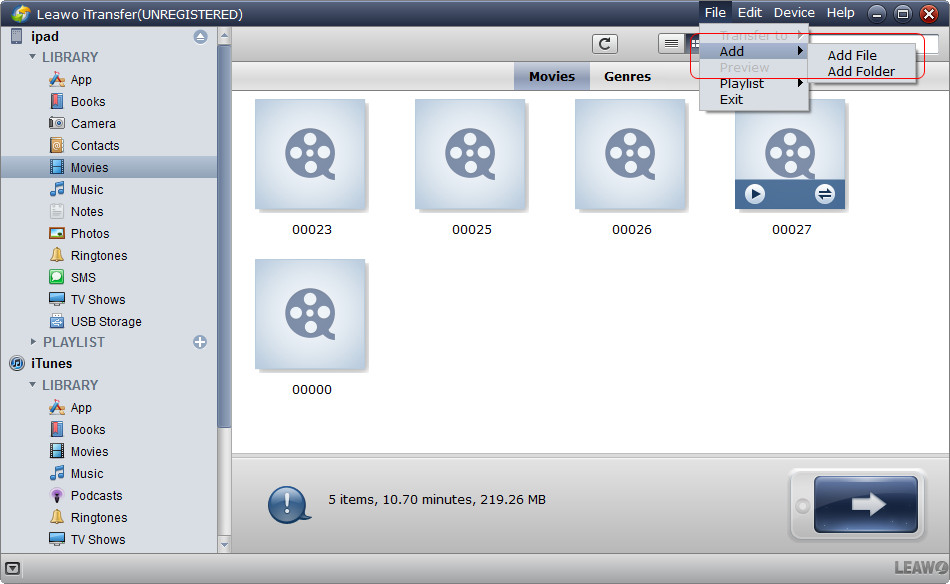Created in 2005, YouTube is now the biggest online video sharing website in the world. As great as it may sound, YouTube doesn’t provide viewers with the option to download videos from it. If you happen to find a video you like on YouTube, can you download it? No, not without the help of a third-party application. With that being said, as long as you can find the right app, you can still easily download videos from YouTube.
When people want to download YouTube videos, it’s mostly for watching on mobile devices like iPad without internet connection. So, you might want to know how to download YouTube videos to iPad using computer or even how to download YouTube videos on iPad with a YouTube video downloader. In fact, it’s easy. With the right program, you can easily download YouTube videos to your computer, and then transfer to iPad. In this post, you could find several ways to download YouTube videos to iPad. If you also want to download YouTube music to iPad, see: How to Download YouTube Audio to iPad?
- Part 1: Download YouTube Videos to iPad with CleverGet Video Downloader
- Part 2: Download YouTube Videos to iPad with Video Download Helper
- Part 3: Download YouTube Videos to iPad with 4k Video Downloader
- Part 4: Download YouTube Videos to iPad with FastestTube
- Part 5: Transfer Downloaded YouTube Videos to iPad with Leawo iTransfer
Part 1: Download YouTube Videos to iPad with CleverGet Video Downloader
To download YouTube videos to iPad, we can make use of a third-party computer program to download YouTube videos to computer first, and then transfer downloaded videos to iPad for offline playback. Here we use CleverGet Video Downloader, which is able to download videos and music from 1000+ sites with 6X higher speed. As an online video downloader, this professional program is capable of downloading videos from a bunch of popular online video sharing websites like YouTube, Vimeo, Hulu, Dailymotion, Facebook, etc. Plus, it supports downloading YouTube videos in up to 8K resolution and 320 Kbps audio, which brings you the most immersive visual-audio experience. With a user-friendly interface, it can easily download MP4 format videos directly from YouTube, which means you don’t need to spend extra time in converting the downloaded video to a format compatible with iPad.
Before downloading YouTube videos to iPad, first download and install the right version of CleverGet Video Downloader on your computer by clicking the button below. Then, follow the below guidance to download YouTube videos.

-
CleverGet Video Downloader
- Download videos up to 8K resolution
- Support 1000+ sites
- Support live video M3U8 link downloading
- Multi-task and playlist download
- Built-in browser and player
- Advanced hardware acceleration
- Easy-to-use interface
Step 1: Open YouTube Video Link
On the main interface, you can click the YouTube icon to enter its offcial website, and directly search for target YouTube video with the built-in browser. Or, input the link of the video to go to the video page, and the program will automatically detect all downloadable sources once the video is played.
Step 2: Download YouTube Videos
After parsing, all available videos and audios will be listed on the pop-up Download pane. With detailed parameters like formats, sizes, quality, etc. alongside, you can choose the desired on to download accordingly.
Step 3: Manage Downloaded YouTube Videos
Once the download progress begins, the task will be displayed in the Library sidebar. You can pause, continue and stop it at will. After the video is downloaded, you can click the video icon to check and manage the downloaded YouTube videos.
Part 2: Download YouTube Videos to iPad with Video Download Helper
The second one for you to download YouTube videos to iPad is a Firefox add-on called Video Downloader Helper. As an extension for the Firefox web browser and Chrome web browser, Video Downloader Helper allows you to download videos from sites including YouTube that stream videos through HTTP. Claimed as the easy way to download and convert Web videos from hundreds of YouTube-like sites, Video Downloader Helper is able to download YouTube videos to iPad. Check out the detailed steps below.
Step 1. Download and Install Video Downloader Helper
Go to the official Video Download Helper page on the Chrome Web Store and click the Add to Chrome button. After a while, the extension will be successfully added to the Chrome browser.
Step 2. Visit the Video URL
With the extension on, visit the website that contains the video you wish to download. Once at the site you’ll be presented with to options (depending on the website).
Step 3. Start to Download YouTube Videos
When visiting YouTube, you’ll notice that the Download Helper icon appears next to the title of the video you are watching. Click on the icon to expand the menu, and then click on “Download” from the drop-down to download the video you are viewing. After video downloading is completed, you need to transfer downloaded video files to your iPad.
Note
If the Download Helper icon does not appear on the website, simply click on the icon located in the toolbar and click on Download to download the video.
Part 3: Download YouTube Videos to iPad with 4k Video Downloader
4K Video Downloader allows downloading videos, playlists, channels and subtitles from YouTube, TikTok, Facebook, Vimeo and other video sites in high quality. Here we are going to download YouTube video to iPad with 4k Video Downloader.
Step 1. Copy and Paste YouTube Video URL
Download and install 4K Video Downloader on your computer, and then kick off the program to enter the main interface. Open the YouTube video you want to download, and then copy at the bottom of the video post’s window. Click “Paste Link” within the downloader.
Step 2. Start to Download YouTube Video
Click the “Download” button to start downloading YouTube video. That’s it! Now you can enjoy watching YouTube videos even when you are offline.
Part 4: Download YouTube Videos to iPad with FastestTube
FastestTube is a great tool for downloading YouTube videos. It is actually an add-on for web browsers such as Opera 11, Safari 5, Google Chrome, Mozilla Firefox and Internet Explorer. It is a small tool that will save you a lot of time. Here I will show you how to download videos from YouTube on Chrome with FastestTube.
Step 1. Install FastestTube for Chrome
Google Chrome can't install the FastestTube automatically. When you click the install button, Chrome will download the extension, but it won't pop up a window to let you install the extension. We need to install it manually. First, we need to open the download folder and find the FastestTube extension. Click the setting icon at the top right corner. Choose "Downloads" and you can see all downloaded files. Find FastestTube and click "Show in folder" (The extension's name may not be "FastestTube" exactly). Click the setting icon again and choose "Tools" – "Extensions". Go back to the folder where FastestTube is saved. Drag FastestTube to the window of "Extension". Click "Add" to install FastestTube to Chrome.
Step 2. Download YouTube Videos with FastestTube
Now visit the official site of YouTube and choose any video. You can find there is a "download" button beside the "like" icon. Click the download button and choose a format you like (I usually choose the high definition video like 720P). Then the video will be downloaded.
Part 5: Transfer Downloaded YouTube Videos to iPad with Leawo iTransfer
After downloading YouTube videos to your computer, now you need to transfer those downloaded YouTube videos to your iPad. In fact, in addition to the complicated synchronization steps in iTunes, you can also use third-party transfer software to help you transfer files between your computer and iPad, iPhone and iPod easily and seamlessly. Here Leawo iTransfer will be recommended, because it is able to transfer up to 12 kinds of files like photos, videos, SMS, music, etc. between iPhone, iPad, iPod, iTunes, and computer without the interuption of iTunes. What's more, you can easily manage all your files in your iOS device without efforts. Therefore, to transfer downloaded YouTube videos to iPad is a piece of cake of it. For more details, check out the below steps.
◎ Step 1: Download and Install Leawo iTransfer
Click the below button according to your computer system to download and install Leawo iTransfer on your computer for YouTube to iPad transfer task.

-
Leawo iTransfer
- Transfer files among iOS devices, iTunes and PCs with ease.
- 6x faster than iTunes
- Transfer up to 14 kinds of data and files without iTunes.
- Support the latest iOS devices like iPhone 12, iPhone 12 Pro, etc.
- Play back, view, and delete data and files on iOS devices.
- Support Windows & Mac OS
◎ Step 2: Connect Your iPad to Computer
Use a USB cable to connect your iPad to computer, and launch iTransfer after installtion. The program will detect and recognize your iPad immediately.
◎ Step 3: Choose YouTube Videos to Transfer
Click "File > Add > Add File/Add Folder" in the top-right corner to browse and import videos from computer to your iPad. Then, wait for the progress bar to reach 100% to finish the transfer task.