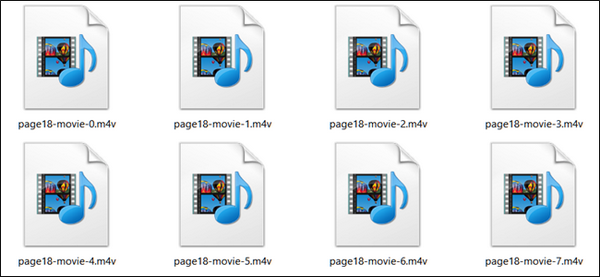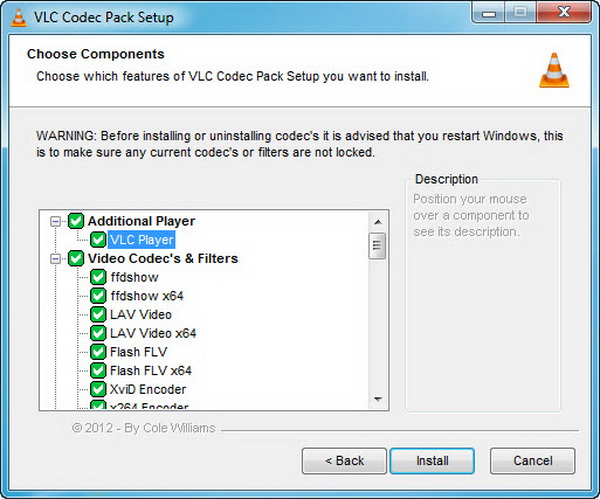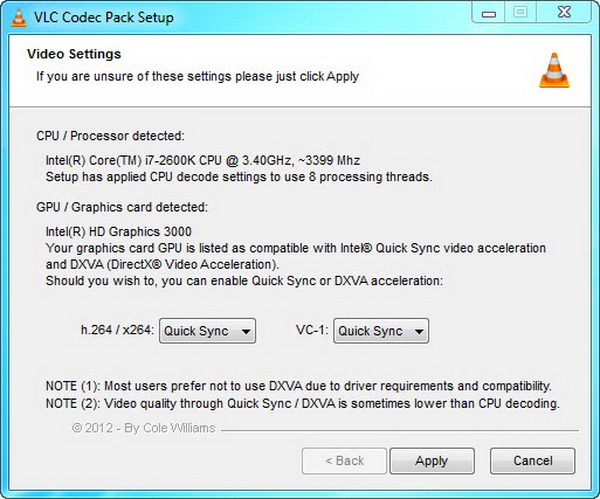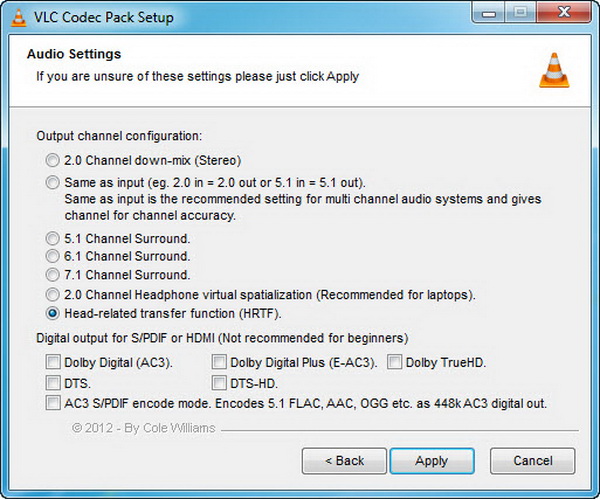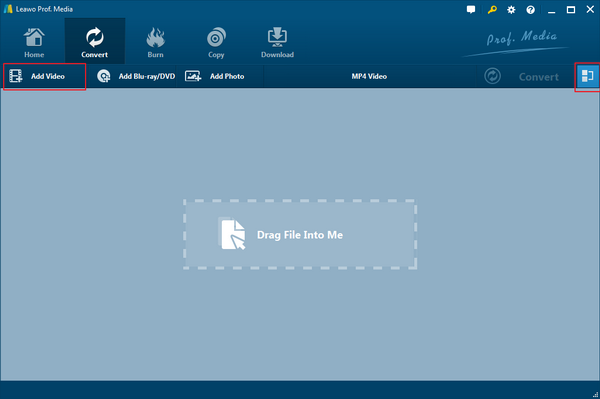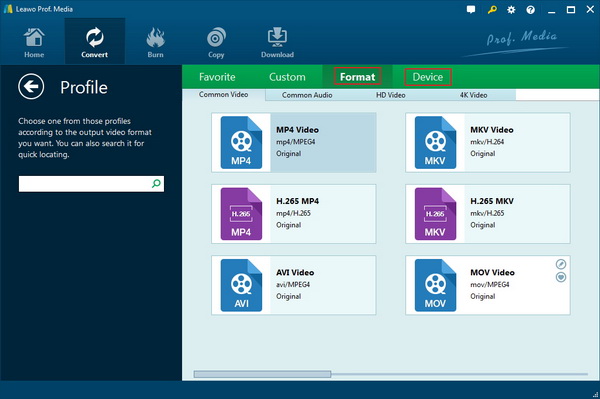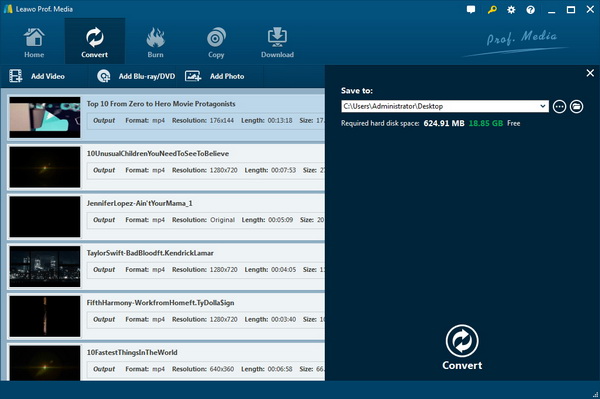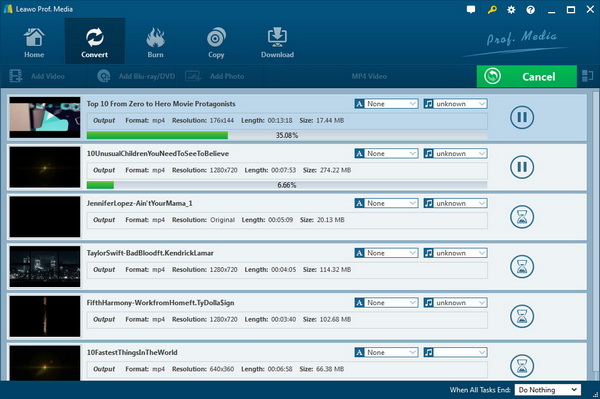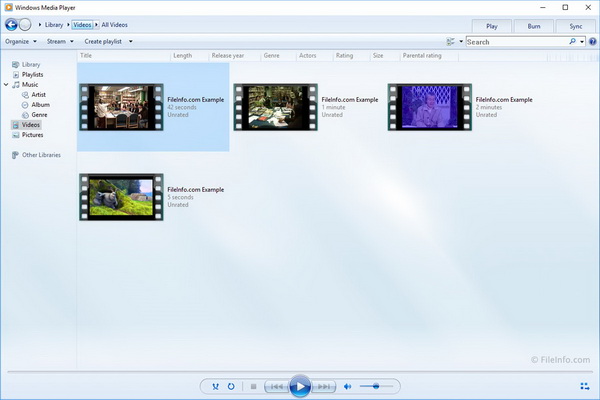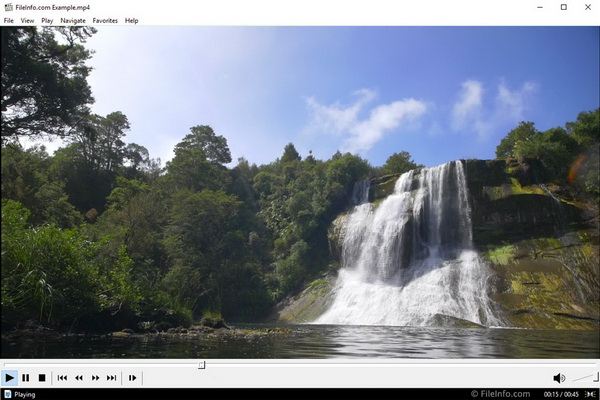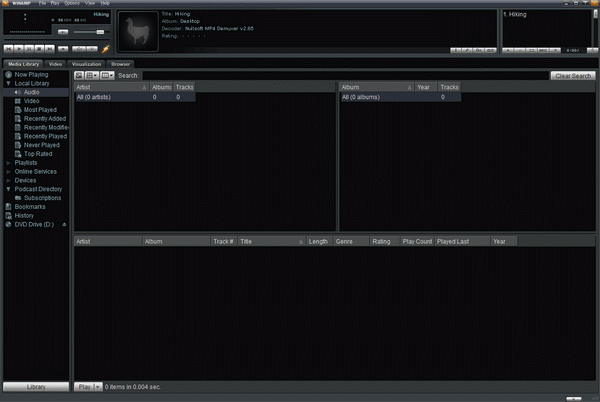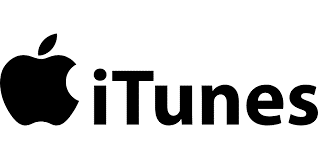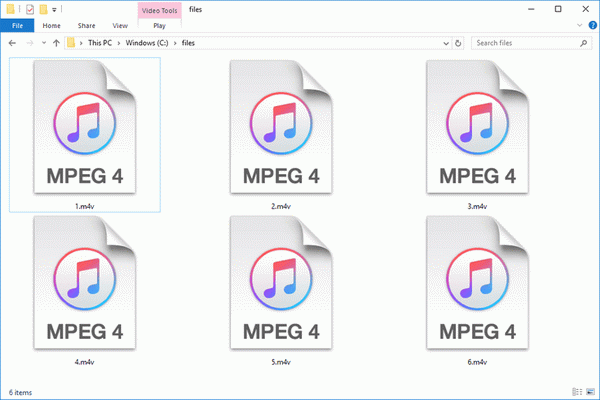As most VLC users expect, VLC should be able to play any formats as it is quite a powerful and versatile movie player tool. Nevertheless, there are some M4V files hanging out and can't be played by VLC directly when you drag those files into VLC. How to play M4V files on VLC with at ease? According to VLC help forum, you can play this format by different methods and this is what brings you are here. We sum up some best solutions if you do not know how to play M4V files on VLC, keep moving down.
Part 1: Introduction to VLC and M4V
Before solving the problem of how to play M4V files on VLC, here are some introductions to be noticed like that does VLC play M4V. What we know about VLC the most is that it is a free and open-source media player supporting multiple systems and receives a high reputation with a large number of free decoding and encoding libraries and you don't have to calibrate other plugins.
So generally VLC-supporting formats are those popular media video formats like MPEG (ES, PS, TS, PVA, MP3), AVI, ASF/WMV/WMA, MP4/MOV/3GP, OGG/OGM/Annodex, Matroska (MKV), WAV (including DTS). However, the M4V files are not included in this list, which does not mean it is impossible to play it via VLC. How come this kind of video files can't be played? Well, VLC won't play M4V format directly due to the DRM protection.
Let's see what an M4V format is. When Apple Corporation has the need to encode their own music videos and TV series and put them on the iTunes store, the M4V file is born as its developing video format so that they can protect their contents. M4V format works the same as MPEG-4 video format but with FairPlay DRM copy protection adding by Apple. That is to say, an authorized computer with iTunes is needed as well as the Apple account that purchases the M4V video files to play those M4V format videos instead of VLC media player.
Part 2: Download M4V Codec to VLC
Here is the first solution for how to play M4V files on VLC. You can download M4V codec pack to VLC that was created to make you install codec and plugins easily. The download site, click here: https://www.vlccodec.com/. This codec pack supports other format types besides M4V, such as MKV, FLV, WEBM, TS, M4A, OGM, and many more. With this codec pack, you can encode or decode M4V files then play on VLC.
Step 1: After downloading the codec from the website, launch the installing process and you can see the window below. Check the easy installation to get started as a beginner. If you know more about what component you want to install you can jump to the expert one.
Step 2: When you choose the easy installation, you will enter a panel like this. Since it is an easy process it will automatically check every default component for you so that you don't miss any possibilities to play abnormal formats besides M4V files.
Step 3: Click the install button and the video settings will pop out. While most newbies are not sure about those terms and contents behind each, we recommend to just hit the apply button as it will also set up as default to get into the next process.
Step 4: There will be audio settings coming after the video as well, but you can apply straightforward in the case that you still have no idea about those options. Its default mode is set as the below window. At last, click Apply again to finish the process.
Now, you can play M4V files on VLC by restarting the VLC media player and import the video files. Hold on a second, there is another way to address the issue and it is more effective. Which is to convert M4V to VLC-compatible format, so next time you can play any file as long as it can be converted to supporting formats.
Part 3: Convert M4V to VLC-compatible Format
Step 1: Download and install the Leawo Video Converter on your computer.
Launch the program and the interface is displayed below. There you can input any M4V format files or other irregular formats into this tool. The main window has a box showing that you can drag the file into it, which is one way. You can also access your files by clicking the "Add Video" on the top bar and browsing folders to select M4V videos.
Step 2: After adding files successfully, you can choose the output format so that you can play M4V files on VLC. The default format is MP4 but you can change the one you like but notice that the output format has to be able to play on VLC. In general, VLC has good performance with MP4 format, so you can just leave it there. To change the wanted format, you can right-click the "MP4 Video" and choose the "change" option to get into the "Profile" panel.
Here is the "Profile" panel you will see and you can jump to the "Format" and "Device" groups to make your choice. Besides, you can take advantage of the search bar to help find your goal faster.
Step 3: Make sure the Output Directory is set in the right place where you can find immediately after converting M4V files completely. You can enter this sidebar via the green "Convert" button on the top bar right next to the "MP4 Video" button at the second step. The "Save to" box is where you input your directory.
Step 4: You can start the converting process for all your M4V format files and they will be in the waiting list or they can get into the process at the same time since this software can work for multitasking quickly and no worries about the quality. Right after this, you can find the converted M4V files in your output folder that you confirmed at step 4. So we are done how to play M4V files on VLC in another way.
Part 4: 5 Alternatives to Play M4V Files on Your Computer
We have represented two ways for how to play M4V files on VLC and surely there is another way that you can change another program that has the capability of playing M4V files directly so that you can save more time to troubleshoot those issues like VLC won't play M4V or other formats. Thus, the list has 5 alternatives to use for M4V files in your computer.
1. Leawo Blu-ray Player
This Leawo Blu-ray Player supports M4V format video files with user-friendly interface and easy-to-use navigation. It 's a free Blu-ray player, free DVD player and also a free 4K player with no need to concern about other formats even with higher resolution of HD/4K video in MKV, MP4, and TS formats, 1080P videos in HD MP4, HD MKV, HD MOV, etc.
2. Microsoft Windows Media Player
Windows Media Player can support some popular video formats, such as WMV, MOV, MPEG, WAV, ASF, MIDI, and AIFF. This media player is developed by Microsoft and many people would like to use it as it is quite a simple program. Meanwhile, H.264, Xvid, and DivX video are also supported as well as M4V. Free plugins can be found in the help online center. Apart from that, you can stream media via a network. Sync media data to other portable devices or burn CDs are added for Windows users and good for organizing playlist.