Hi, do you know the reasons of Sony TV not seeing mp4 on USB drive? I have got some MP4 movies and would like to play MP4 files on Sony TV but some MP4 files won’t play on Sony TV since Sony TV even can’t see them on USB drive. I know MP4 is supported by Sony TV. Why can’t these MP4 files play on Sony TV? What’s wrong with these MP4 files? Please tell me why, and how to play MP4 files on Sony TV that couldn’t be seen by Sony TV on USB drive.
Sometimes you will come across such kind of questions: your device has some video format in its support list, but it couldn’t play back some of these files occasionally. In this guide, we would like to explain why you can’t play MP4 files on Sony TV and how you can watch all MP4 files on Sony TV with different solutions.
Related Readings:
How to Connect iPhone to Sony TV?
How Can I Play MP4 Movie on LG TV?
Does Hisense TV Support MP4 and How to Play?
Menu
- Part 1: Why Can’t Sony TV Play MP4 Files
- Part 2: How to Convert MP4 to Sony TV with Leawo Video Converter
- Part 3: How to Convert MP4 for Sony TV for Free with Online Video Converter - ZAMZAR
- Part 4: Leawo Video Converter vs. ZAMZAR
- Part 5: How to Directly Download Sony TV Compatible MP4 Files?
- Extension: How to Play Movies on Sony TV via USB
Part 1: Why Can’t Sony TV Play MP4 Files
Firstly, let’s take a look at the media file formats supported by Sony TV. We have made a conclusion table below to show you the file formats Sony TV accepts, according to the Sony official website:
| Category | File Type | File Extension |
|
Video |
MPEG-1 |
.mpg |
|
MPEG-2 (PS, TS) |
.mpg, .m2t |
|
|
MPEG-2, AVCHD |
.m2ts, .mts |
|
|
MPEG-4 (Part 2, 10), MP4 |
.mp4 |
|
|
DivX SD (Home Theater profile 3.0) |
.divx, .avi |
|
|
Xvid |
.avi |
|
|
WMV, Asf |
.asf, .wmv |
|
|
DivX HD |
.divx, .avi |
|
|
OGG |
.ogv |
|
|
3gpp/3gpp2 |
.3gp, .3g2 |
|
|
DivX HD plus, MKV |
.mkv |
|
|
RealMedia |
.rm, .rmvb |
|
|
MOV |
.mov |
|
|
FLV |
.flv |
|
|
MVC |
.mvc |
|
|
Music |
LPCM |
.wav |
|
MPEG-1 Audio Layer-3 |
.mp3 |
|
|
WMA, Asf |
.wma |
|
|
- |
.aac |
|
|
Image |
JPEG |
.jpg, .mpo, .arw |
|
PNG |
.png |
Obviously, Sony TV supports multiple video file containers including MP4, FLV, MOV, MKV, AVI, etc. However, these file containers should be in accordance with the specific requirements upon video codec. Sony TV only recognizes MP4 files in .mp4 or MPEG-4 (Part 2, 10) video codec. Therefore, if your MP4 files are not encoded in these codecs, Sony TV won’t see them on your USB drive. You need to make use of video converter or video encoder tools to turn your MP4 files into Sony TV accepted MP4, which are detailed described below.
Part 2: How to Convert MP4 to Sony TV with Leawo Video Converter
To encode your MP4 files to Sony TV MP4 files, you need to turn to some professional video converter or video encoder tools as mentioned above. You could find a lot of video converter tools on Google. Leawo Video Converter offers you the best solution. As a professional media converter tool, Leawo Video Converter enables you to convert video files between 180+ file formats including MP4, FLV, MKV, AVI, MOV, WMV, etc. The key feature is that it enables you to encode your video files to desired ones for different devices and players including iOS devices, Android smartphones and tablets, Windows Phones, VLC, Windows Media Player, QuickTime, iTunes, etc. With Leawo Video Converter, you could transcode your MP4 files to .mp4 or MPEG-4 (Part 2, 10) codec, so that you could freely play back all MP4 files on Sony TV. First, download and install Leawo Video Converter on your computer. Then, follow the below steps to learn how to convert MP4 files for Sony TV.

-
Leawo Video Converter
- Convert video and audio files between 180+ formats without quality loss
- Support 720P, 1080P and even real 4K video output
- Create photo slideshows from photos stored on camera, computer, camcorder, etc
- Built-in video editor to trim, crop, add watermark, apply special effect, etc
- 2D to 3D converter with 6 different 3D movie effects available
Step 1: Add source MP4 files
Launch Leawo Video Converter (Leawo Video Converter is a module of Leawo Prof. Media) on your computer and then click the “Video Converter” option. On the “Convert” window, click the “Add Video” button to browse and add source MP4 movies from your computer drive to Leawo Video Converter.
Step 2: Set output format
Right next to the “Add Photo” button, click the drop-down button and then choose “Change” option to enter the “Profile” panel. You are required to choose output format here. MP4 Video under the “Format > Common Video” group is recommended since it’s accepted by Sony TV.
Since you need to transcode the video codec to the one that is accepted by Sony TV, you need to change the video codec of selected MP4 output profile. Click the “Edit” button on the drop-down panel mentioned above, then adjust video codec (choose MPEG4), bit rate, aspect ratio, frame rate, audio codec, etc.
Step 3: Set output directory
After setting output profile parameters, go back to the main interface and click the big green “Convert” button. Set output directory in the “Save to” box on the popup sidebar.
Step 4: Convert MP4 files to Sony TV
Finally, click the bottom “Convert” button on the right sidebar. Leawo Video Converter would then start to convert MP4 files to Sony TV. The conversion will complete shortly.
After the conversion completes, you could then freely transfer the converted MP4 files to your Sony TV via USB drive. Actually, with Leawo Video Converter, you can not only convert videos between various formats, but also turn photos into photo slideshow video, convert 2D video to 3D movie, edit videos, select subtitles and audio tracks, etc. You could do more than you imagine with Leawo Video Converter.
Part 3: How to Convert MP4 for Sony TV for Free with Online Video Converter – ZAMZAR
Also, there are free tools that could help you convert MP4 files to Sony TV compatible video files so that you could play back all MP4 files on Sony TV freely. You could make use of free desktop video converter tools like Format Factory, or free online video converter tools like ZAMZAR as well to complete MP4 to Sony TV conversion. Here we would like to take ZAMZAR for example to show you how to convert MP4 files to Sony TV for free online. ZAMZAR is a professional online free video converter tool that could help you convert videos between almost all file formats for free online. Follow the below steps to learn how to convert MP4 to Sony TV for free online with ZAMZAR.
Steps:
- Open the page: https://www.zamzar.com/
- Click the “Add Files” button to browse and upload MP4 files to ZAMZAR. Make sure the source MP4 files should be less than 50MB each since ZAMZAR has a file size limit. You could break the limit by creating an account or upgrading your account, which is not free anymore.
- After you upload source MP4 files, choose MP4 as output format and then set the parameters to make video codec compatible with Sony TV.
- Click the “Convert Now” button to start to convert MP4 files to Sony TV for free online.
- Download the converted MP4 files to your computer drive.
- Transfer the converted MP4 files from your computer drive to your Sony TV via USB drive.
Part 4: Leawo Video Converter vs. ZAMZAR
The below table shows you some detailed features of Leawo Video Converter and ZAMZAR, so that you could learn them better and decide which one you might need.
|
|
Leawo Video Converter |
ZAMZAR |
|
Convert videos and audios |
Yes |
Yes |
|
Edit video and audio files |
Yes |
No |
|
Set output parameters |
Yes |
Yes |
|
Apply 3D movie effect |
Yes |
No |
|
Select subtitles and audio tracks |
Yes |
No |
|
Turn photos into photo slideshow |
Yes |
No |
|
Edit generated photo slideshow |
Yes |
No |
|
Take screenshot |
Yes |
No |
|
Add subtitles |
Yes |
No |
|
Batch conversion |
Yes |
Yes |
|
File size limitation |
No |
Less than 50MB per file |
|
Internet connection |
No |
Required |
|
Cost |
Free trial and paid version |
Free for file conversion under 50MB |
Obviously, Leawo Video Converter provides comprehensive solutions for video conversions upon multiple aspects including video conversions, video editing, 3D movie creating, video playback, etc. On the other side, free online video converter ZAMZAR only helps you convert video files that are less than 50MB and highly requires Internet connection status.
Well if you are looking for an even simpler solution to play MP4 without hassle to convert or burn source MP4 to Sony TV supported format, the answer would be Leawo Free Blu-ray Player. It is a 6-in-1 media player supporting Blu-rays, DVDs, ISO image files, DVD folder, 4K HD video files, and so on. It is 100% free and it is also region free thanks to the strong decoding technology used in the program. For common application, it is recommended to run Leawo Blu-ray Player for playing MP4 files.
Part 5: How to Directly Download Sony TV Compatible MP4 Files?
Although the above methods can solve the problem of some MP4 files not playing on Sony TV, you should know how to avoid similar situations from happening again. In fact, you can directly download MP4 files for Sony TVs. To do this, CleverGet Video Downloader would be the best tool as it offers multiple video output options and custom format output - which gives you peace of mind when playing those MP4 files on your Sony TV. Not only that, but you can also use this software to download videos from more than 1,000 websites, which is also an advantage over similar software. Like Leawo Video Converter, you need to download and install this software on your computer from the button below.

-
CleverGet Video Downloader
- Download videos up to 8K resolution
- Support 1000+ sites
- Support live video M3U8 link downloading
- Multi-task and playlist download
- Built-in browser and player
- Advanced hardware acceleration
- Easy-to-use interface
Step 1: Set output directory
You can set the output directory before downloading the video. Click the three-dot icon, then click Settings to bring up the detailed settings panel. Under the "General" tab, you can set the output directory and change other settings in the "Save video to" box. Finally, click "Save".
Step 2: Find target movies to download
Enter the URL of the target movie in the address bar and press "Enter" on your keyboard. After opening the link, CleverGet automatically grabs all downloadable video and audio.
Step 3: Download Sony TV compatible MP4 movies
After analysis, all available sources will be listed in different formats, sizes and resolutions. Select the desired video download option and click the "Download" button to download Sony TV compatible. Under the "Library" sidebar, you can view download tasks and manage downloaded videos. To play them on your Sony TV, check out the next section.
Extension: How to Play Movies on Sony TV via USB
After converting MP4 files to Sony TV compatible media file formats, you then need to transfer the converted MP4 files to Sony TV for playback via USB device. The below steps would show you how to play movies on Sony TV via USB device:
Step 1: Add your movies to USB drive and then disconnect your USB drive from computer.
Step 2: Connect the USB device to the TV USB port. Turn on the connected USB device if necessary.
Step 3: On the Sony TV remote controller, press the HOME button to reveal the menu.
Step 4: Select “Media > Photos, Music or Videos > Select name of connected device”, “Devices > USB > Photos, Music or Videos”, or “Media Server > USB” option to get to target USB drive.
Step 5: Select the file you want to play back from the list, and then press the play button to start playing movies on Sony TV via USB drive. You then could enjoy movies.

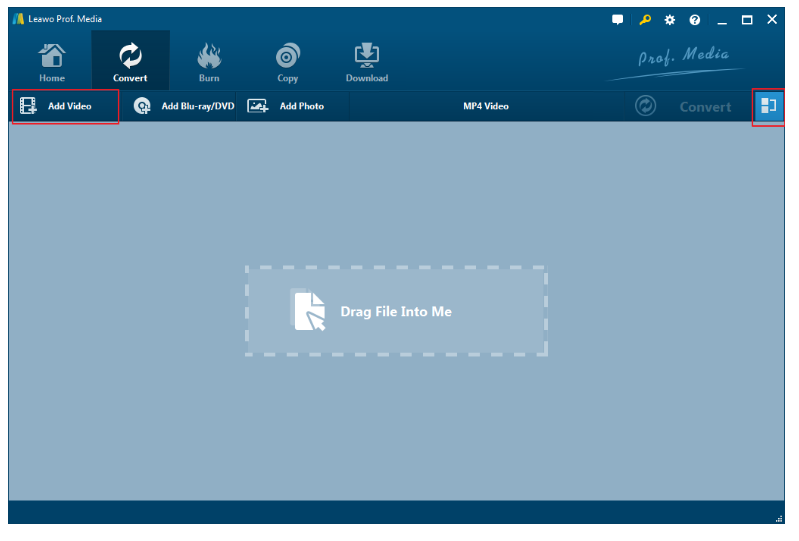
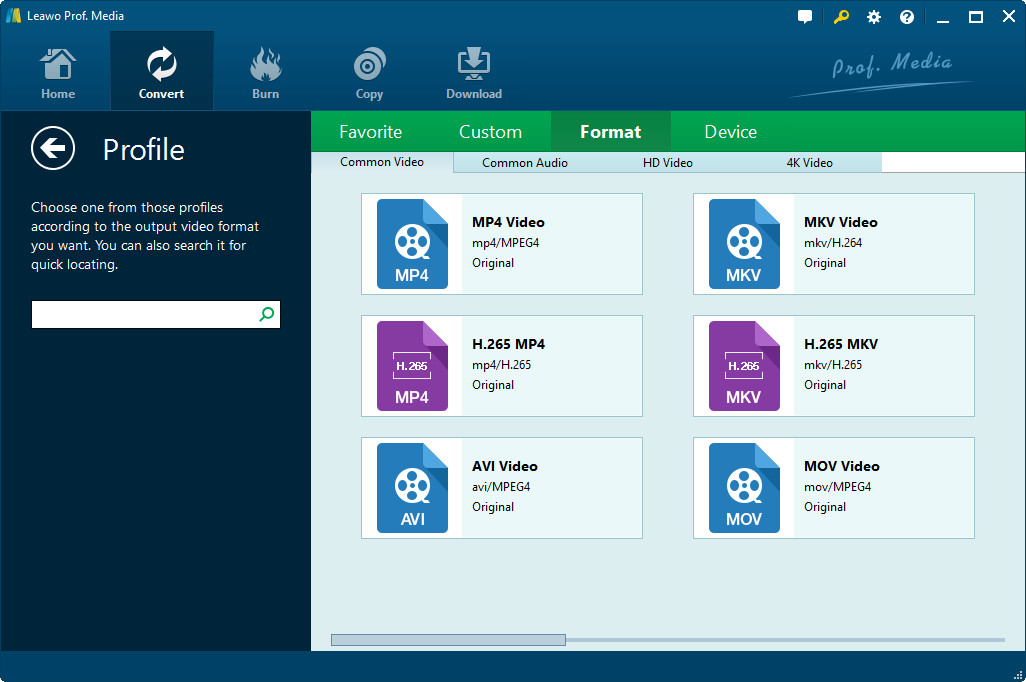
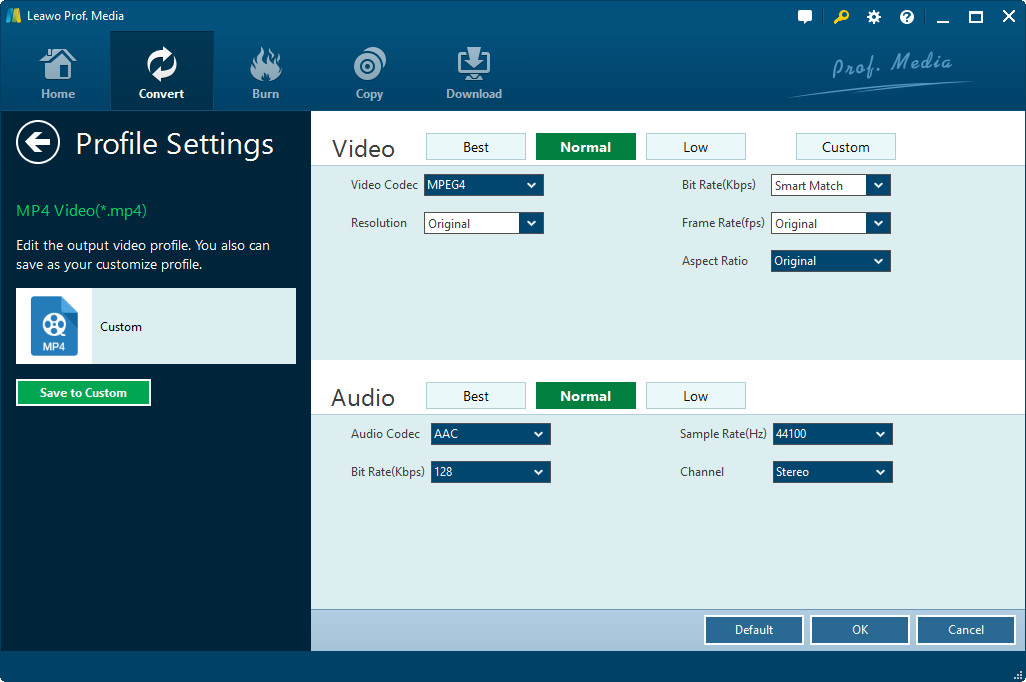
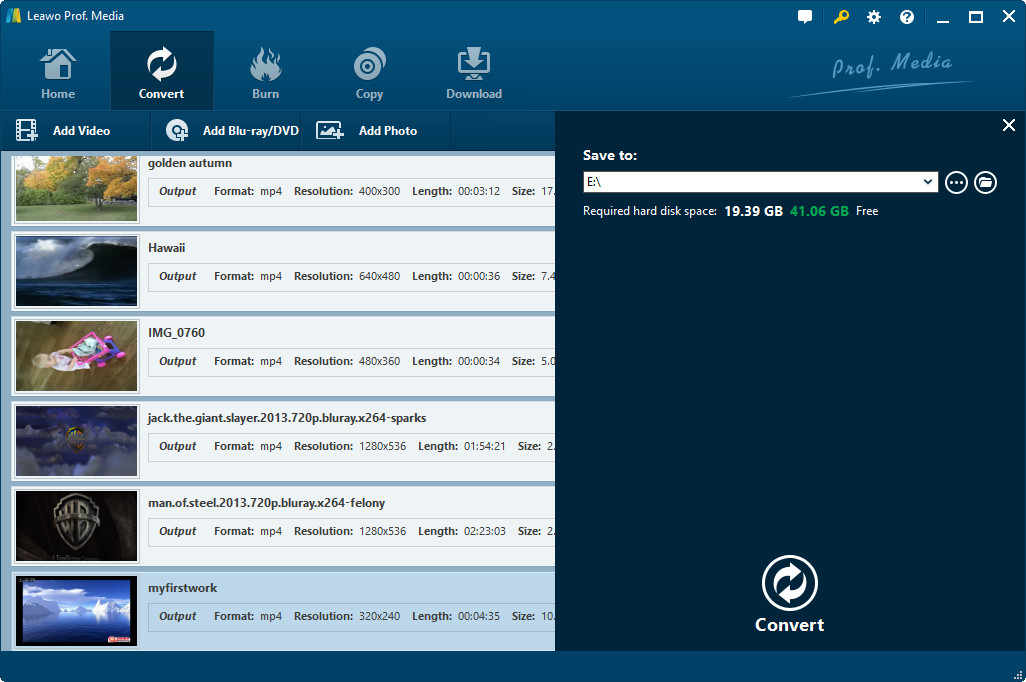
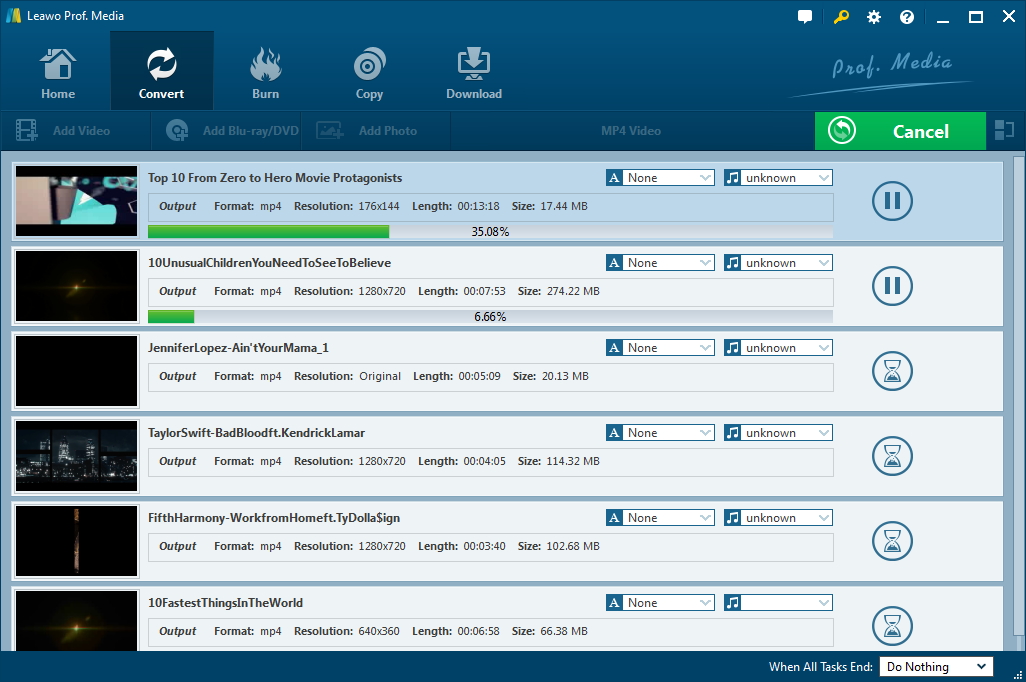

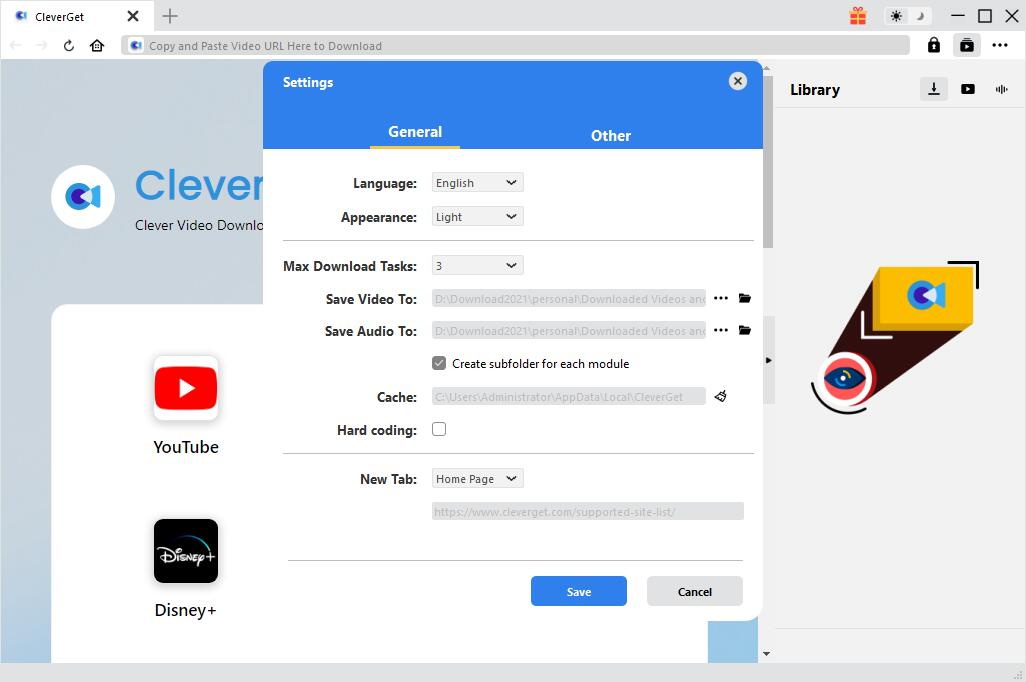
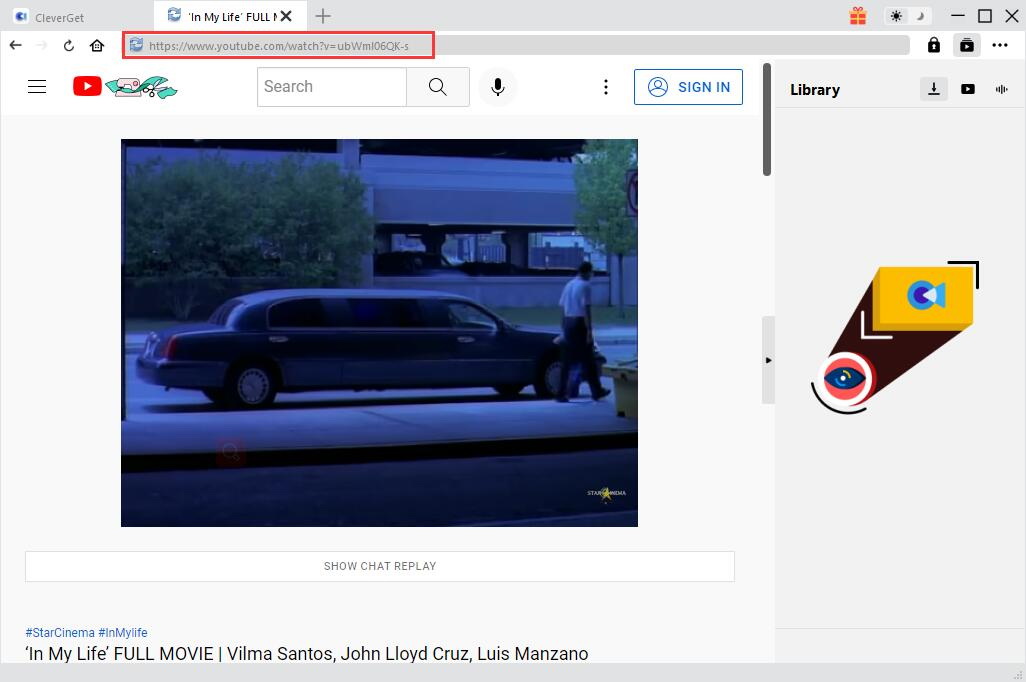
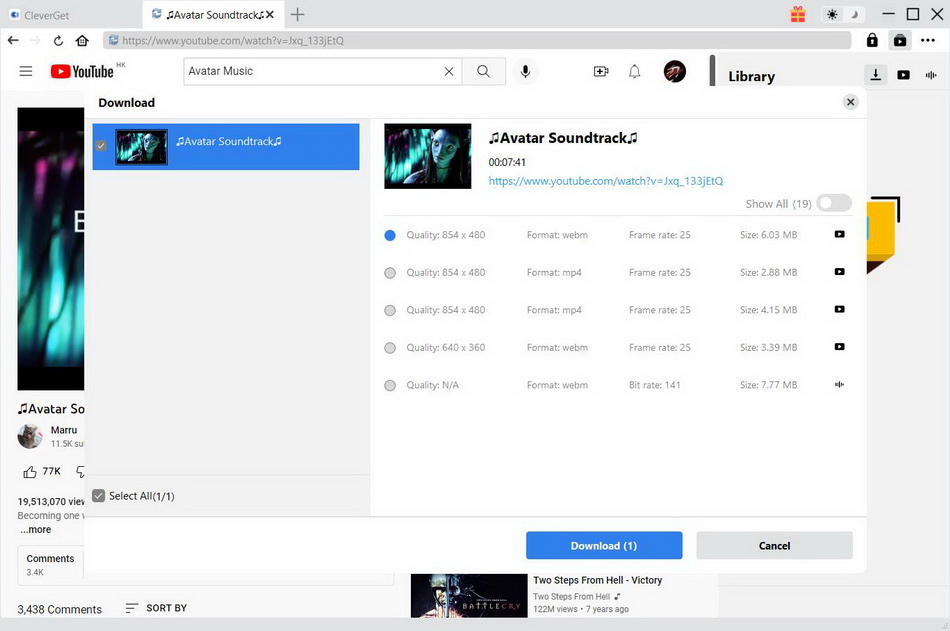

 Sep. 07, 2021 by
Sep. 07, 2021 by 






















