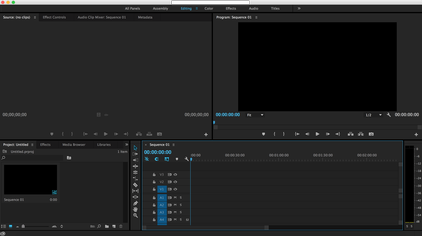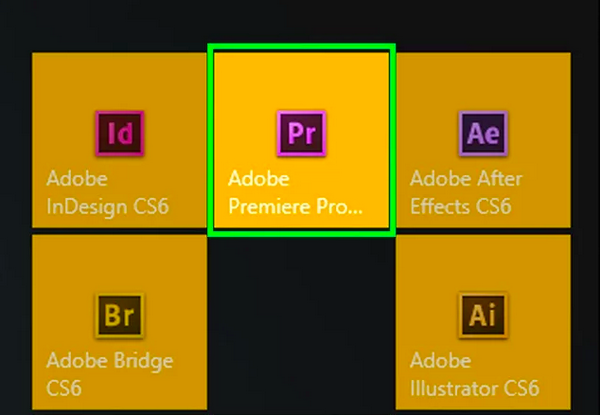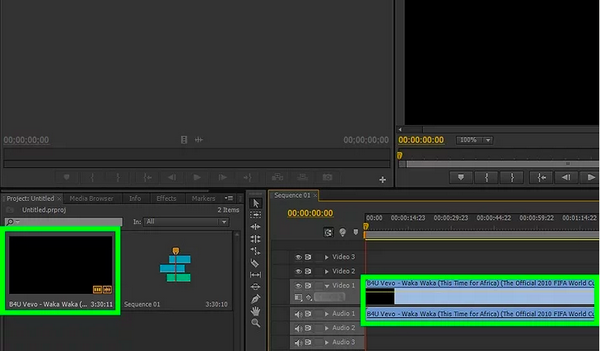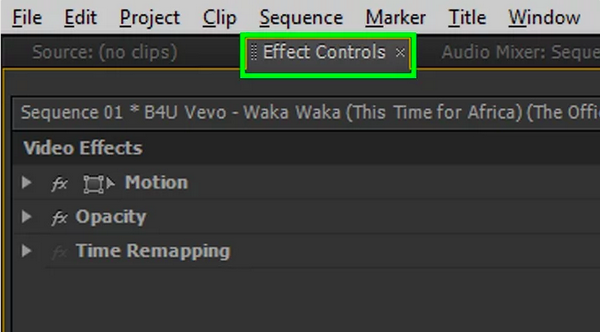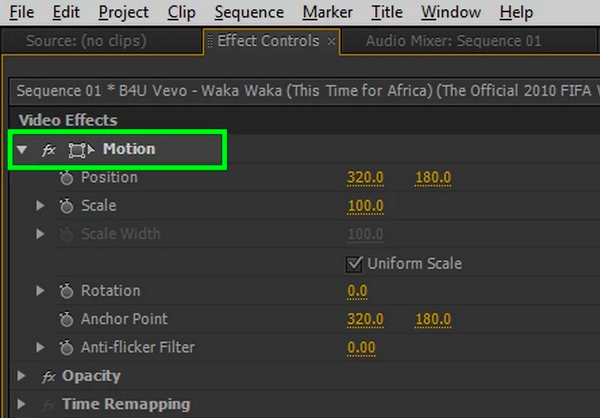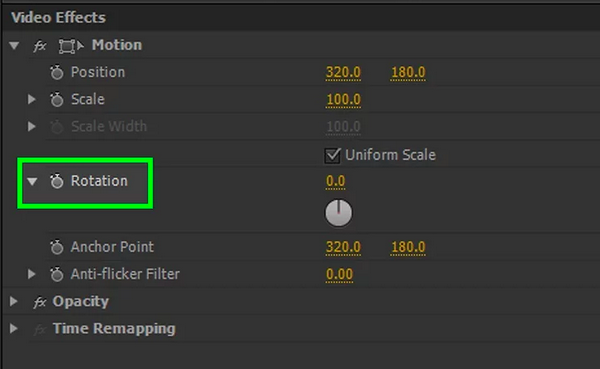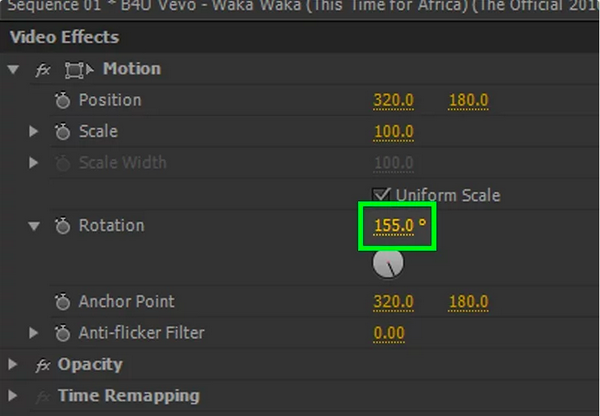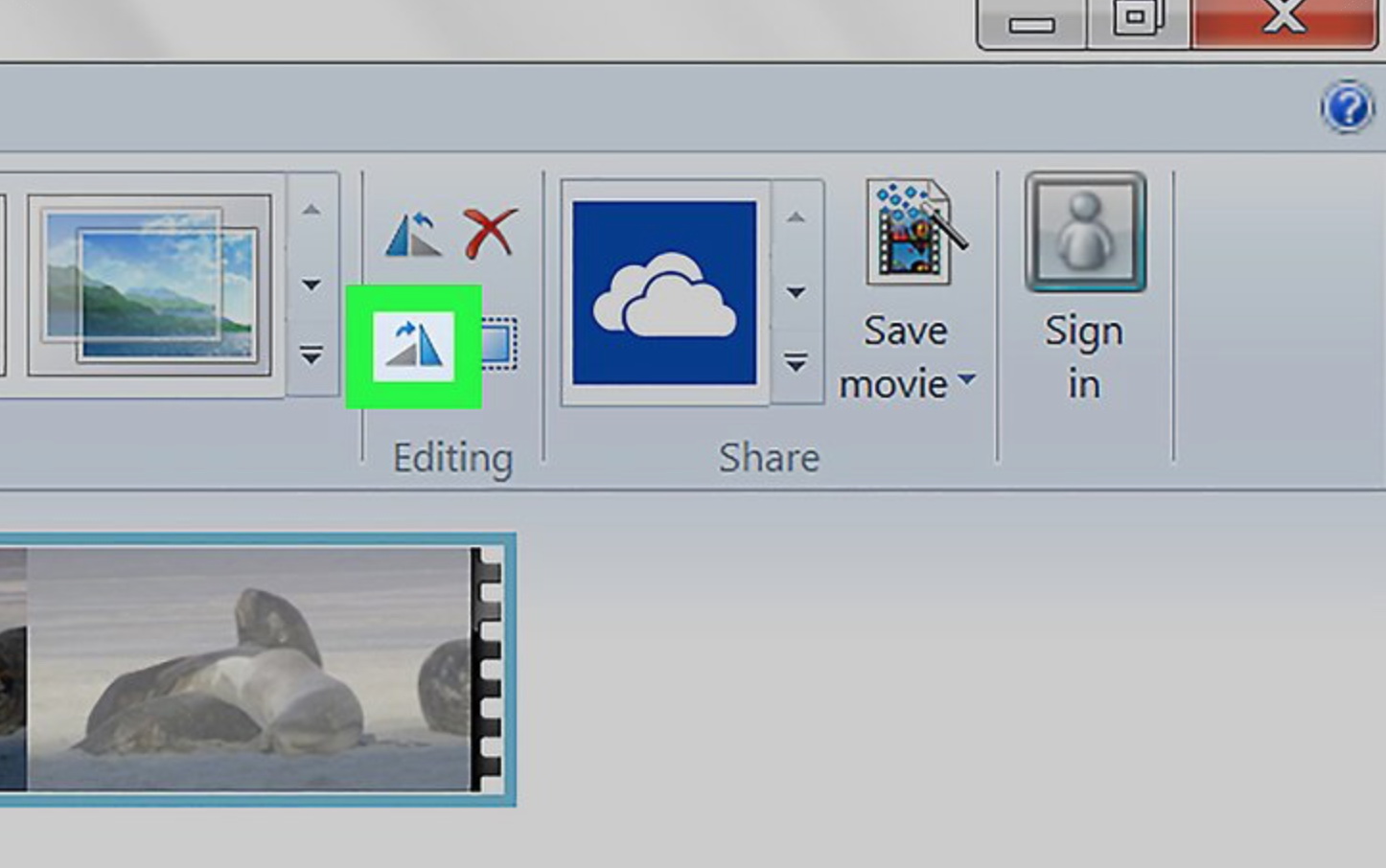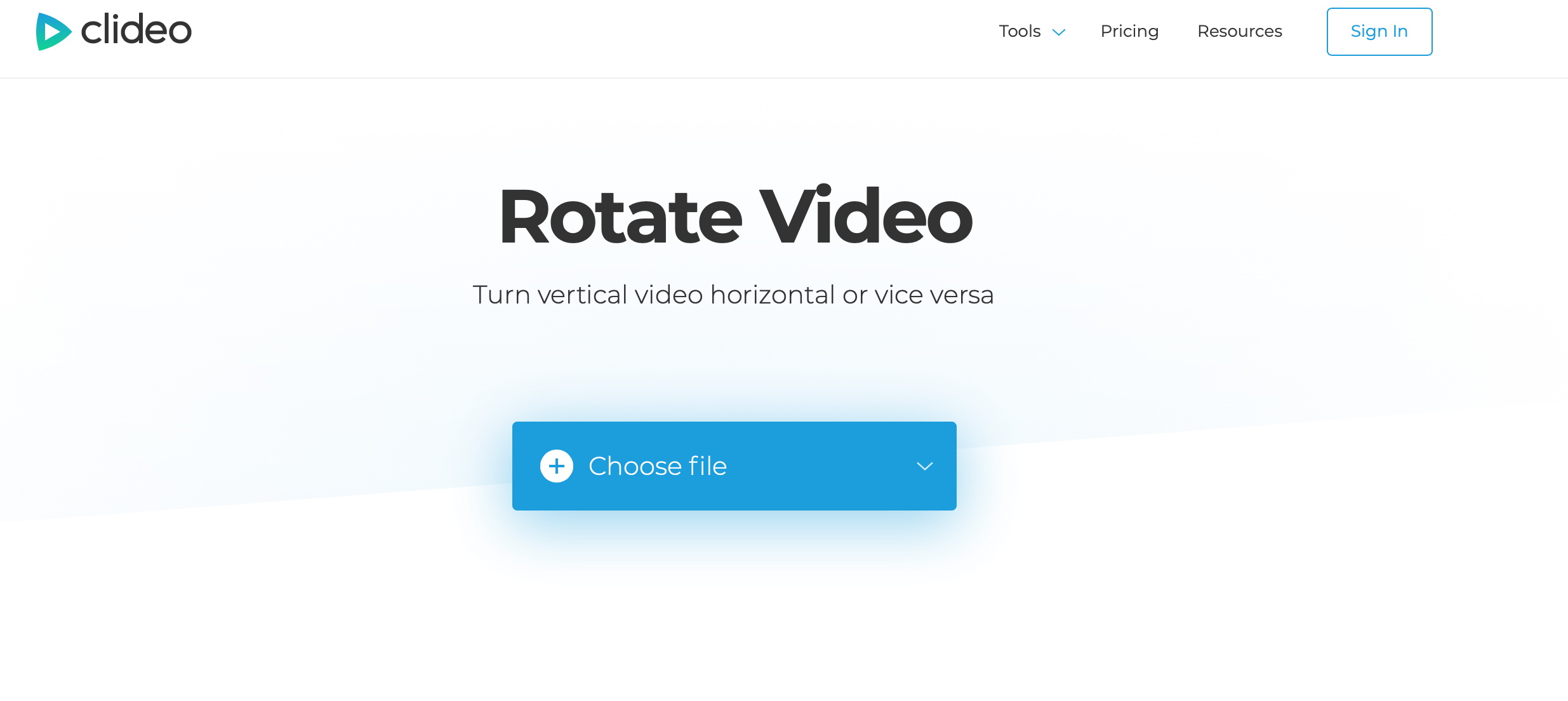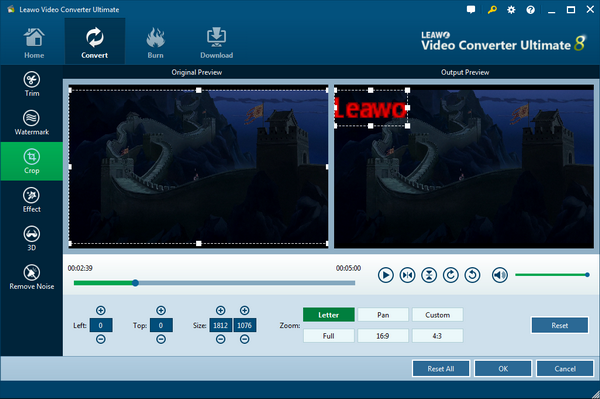Have you ever had any problems like the videos are on one side and really hard to watch? This can be commonly found in phone-recorded media content. Also, some videos you download are not in the correct way. A couple of friends must have heard of Adobe Premiere. So today, I will show you how to rotate a video in Premiere and Premiere alternative.
Part 1: About Premiere
As a professional video editor, Adobe Premiere is the product representing the company's cutting-edge processes. It is one of the most powerful, impressive, feature-packed, and reliable video editing software for Windows PCs. Designed with timeline-based editing, Adobe Premiere has included quite many video editing features including rotating a video in Premiere Pro. It is claimed that the video rotating tasks are fully supported even for high-resolution videos.
While making films, it performs amazing capability of the video capture processing. This great video editing software also extends its operating systems support to Mac OS X after 2018. Meanwhile, there are plenty of plug-ins available for further procedures.
Part 2: How to Rotate Videos in Premiere
The official Adobe Premiere Pro version can be downloaded from the website. The installation may take some time. It is not like some methods allow you to rotate videos online. When you just need a simple rotation of your videos, it is very likely that you are going to be stuck with the complicated interface. Where to start and how to rotate a video in Premiere Pro quickly? Keep on track of the following steps.
Step 1. Open the Adobe Premiere Pro.
Launch the program by clicking on the Adobe Premiere Pro icon after completely installing it. The icon on the Windows system is designed in purple color and "Pr" in the middle, which is why most users call it PR. From the top of the interface, you will see a menu bar situated under the title banner.
To start with a new project, you need to choose the "File" and then select "New...". In the case that your videos are not loaded up to the program, instead of clicking the "New..." button, choose the "Import..." option.
Step 2. Put your video to the timeline section.
Once the project or the videos you have opened and imported, you can notice that a video window will be set into the bottom left corner of the screen. Now just put your mouse onto the video and drag it to the timeline tab that is located next to the project frame.
Step 3. Make the video in selection.
When the video you draw from the project is read in the timeline space, a number of indicators will pop up. By default, the previous item will be chosen as the target. But you can only edit and rotate the videos through the timeline section. So it is required to select the video from the "Sequence" tab.
Step 4. Select the "Effect Controls" button.
Move your eyes up to the menu bar again. There will be a label of "Effect Controls" activated under the menu bar. Tab it to enter the video effect panel.
Step 5. Look for the "Motion" item and expand it.
During the "Effect Controls" panel, there are multiple main tabs including "Motion", "Opacity", "Time Remapping". The "Motion" generally sits on the top. Press the item and a drop-down menu will be displayed.
Step 6. Find the "Rotation" under the Motion tab.
In the Motion submenu, some of the options are provided with the extensions, such as "Scale", "Rotation" and others. It is not hard to target the "Rotation" then click on it to view further settings.
Step 7. Set up the value you want to rotate videos.
This is the step to finalize how to rotate a video in Premiere Pro. There is a degree input next to the rotation. It is set as zero at the beginning, you can use accurate degrees to make the rotation.
Part 3: Another Ways to Rotate Video Easily
However, the special-purpose Adobe Premiere possibly needs a certain period of time to learn how to rotate the video in Adobe Premiere. Mastering this software in a short time could be intensive and challenging. Why not save time using the best Adobe Premiere alternative video rotation software? Everyone will benefit from a user-friendly interface regardless of the background. If you are a novice to video editors, I would strongly recommend this Leawo Video Converter Ultimate for the efficient rotation tasks.
Leawo Video Converter Ultimate is a video-specialized program for all-purpose assignments, including all-angle video rotations, media file transformations, portable output conversions, disc burning, ripping, and video download. It features the embodied video editing functionality from trimming, cropping, watermarking, effecting, 2D to 3D creating, to noise removing, etc. With massive editable parameters, this video converter is coming with an intuitive working environment.
In addition, Movie Maker and Clideo are both good for your needs to rotate videos. Some of you may not know Movie Maker well but this software is pretty easy to rote your video without losing audio. To do so, you may download and install the software on your desktop and load your original video to it. Then hit the button to rotate the video before saving it to your local drive. Unlike VLC, this software is powerful that it will not remove any audio after rotating the video file.
Clideo allows you to rotate video file that is less than 500MB online free. It means that you do not need to install any software on the desktop but you are still able to do the rotation with ease. It is extremely easy to rotate a video by clicking the Choose file button to upload your original video files and then hit to rotate. Once it is done, your rotated video files will be sent to you via email.
Part 4: How to Rotate Video with Leawo Video Converter Ultimate
Although the best Adobe Premiere alternative is extremely easy to navigate, I would still like to share the instructions on how to rotate a video in Premiere alternative.
Step 1. Download and install Leawo Video Converter Ultimate.
The whole pack is an integration of four functioning options. When you open the interface, just click on the Video Converter project.
Step 2. Start the video conversion branch to add requested video files.
You can place any media source you like via "Add Video" and "Add Blu-ray/DVD". They are under the home menu buttons. Or you can take advantage of the drag-and-drop feature to draw your videos into the window.
Step 3. Reach the video editing page.
Once the video profile is listed on the file board, you can see that an editor icon will be coming out at the tail. A single click on the editing button will enter the below panel. And the first function is the trimming screen.
Step 4. Access the "Crop" tab.
The internal video editor settings are placed in organized modules. Video rotation is in the category of cropping performance. Count down from the left sidebar, you will see the "Crop" option. Tab it to review the rotation settings. You can easily toggle the rotation icons under the output preview window.
Step 5. Go back to the main interface and set the directory to begin rotation.
Click the "OK" button to save rotating changes. You will be back to the home panel again, now pull out the destination settings through the "Convert" button. Pick up a location and hit the "Convert" beneath.
Part 5: Conclusion
Back to the last question that can you rotate a video in Premiere Pro? It is confirmed that Adobe Premiere does have such ability. But it is not advised to use this as a video rotator all the time due to the complexity. While spending countless time on finding the routine and following rules to edit videos, it is time to speed up the process.
Leawo Video Converter Ultimate is able to meet all your demands thanks to the optimum rotating solutions for both video quality and converting speed. Besides, the multi-tasking software can bring the best results when it comes to the combination of video, audio, and images. That is to say, you can make photo slideshows with music easily like never before!