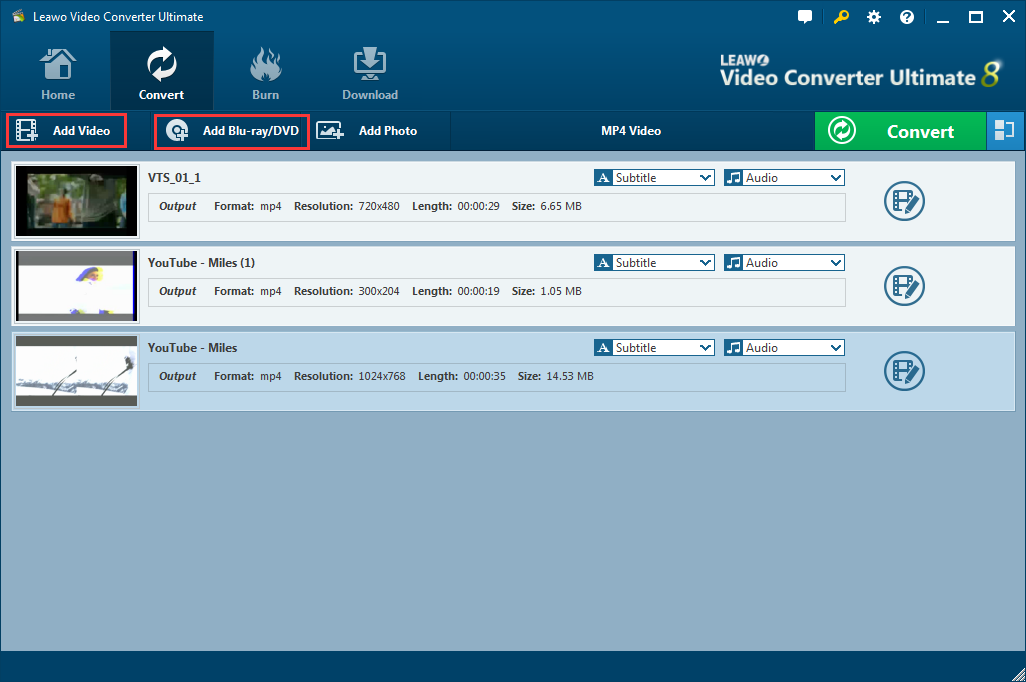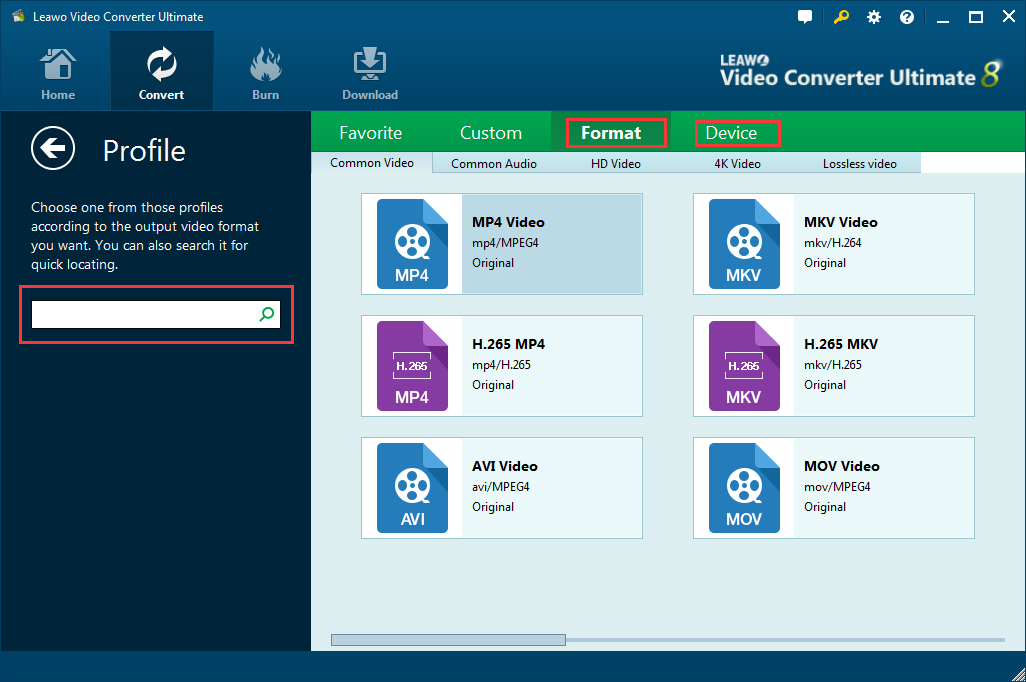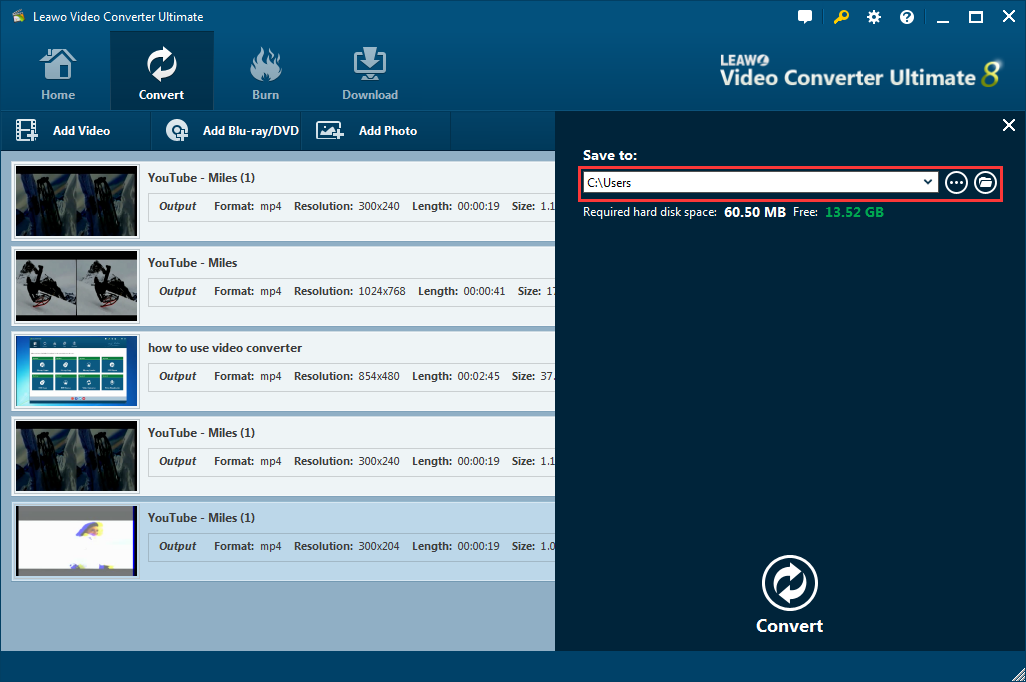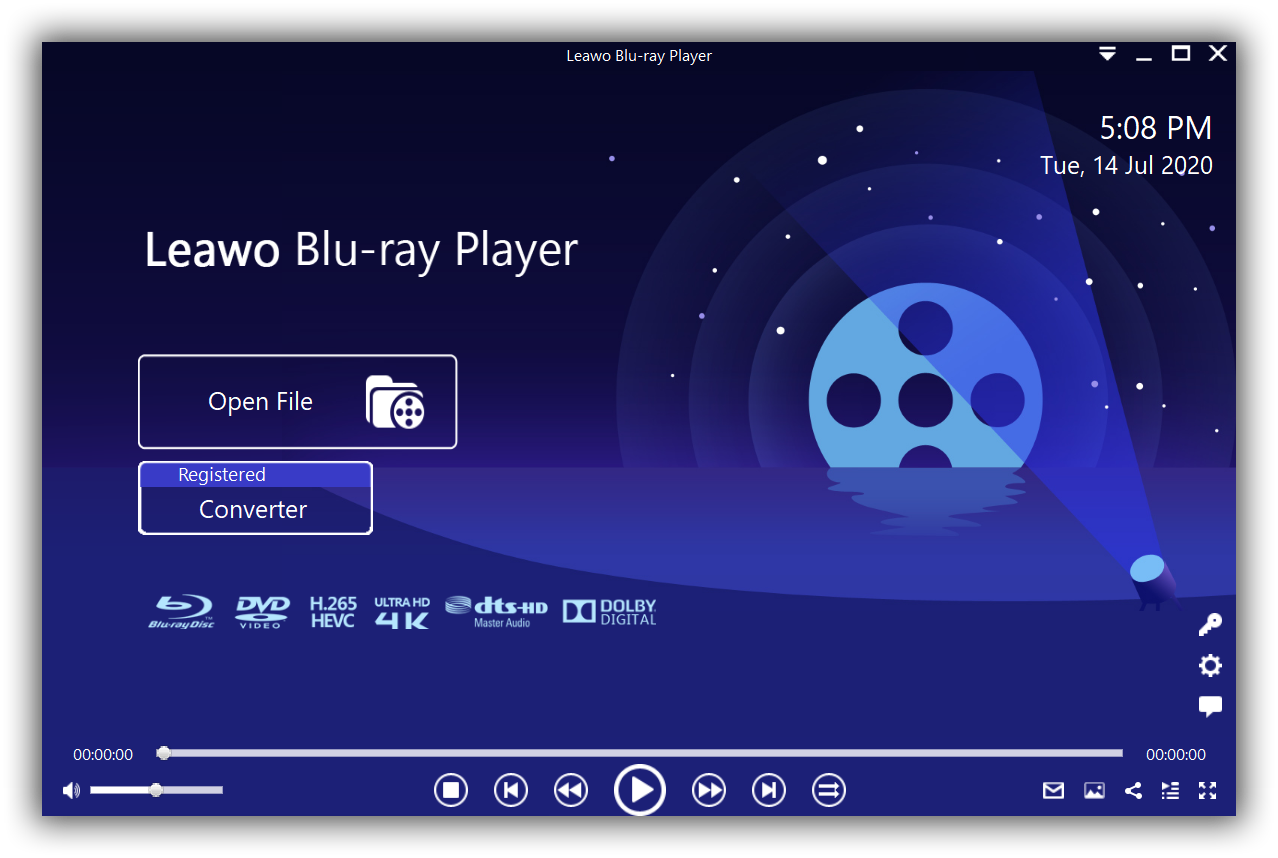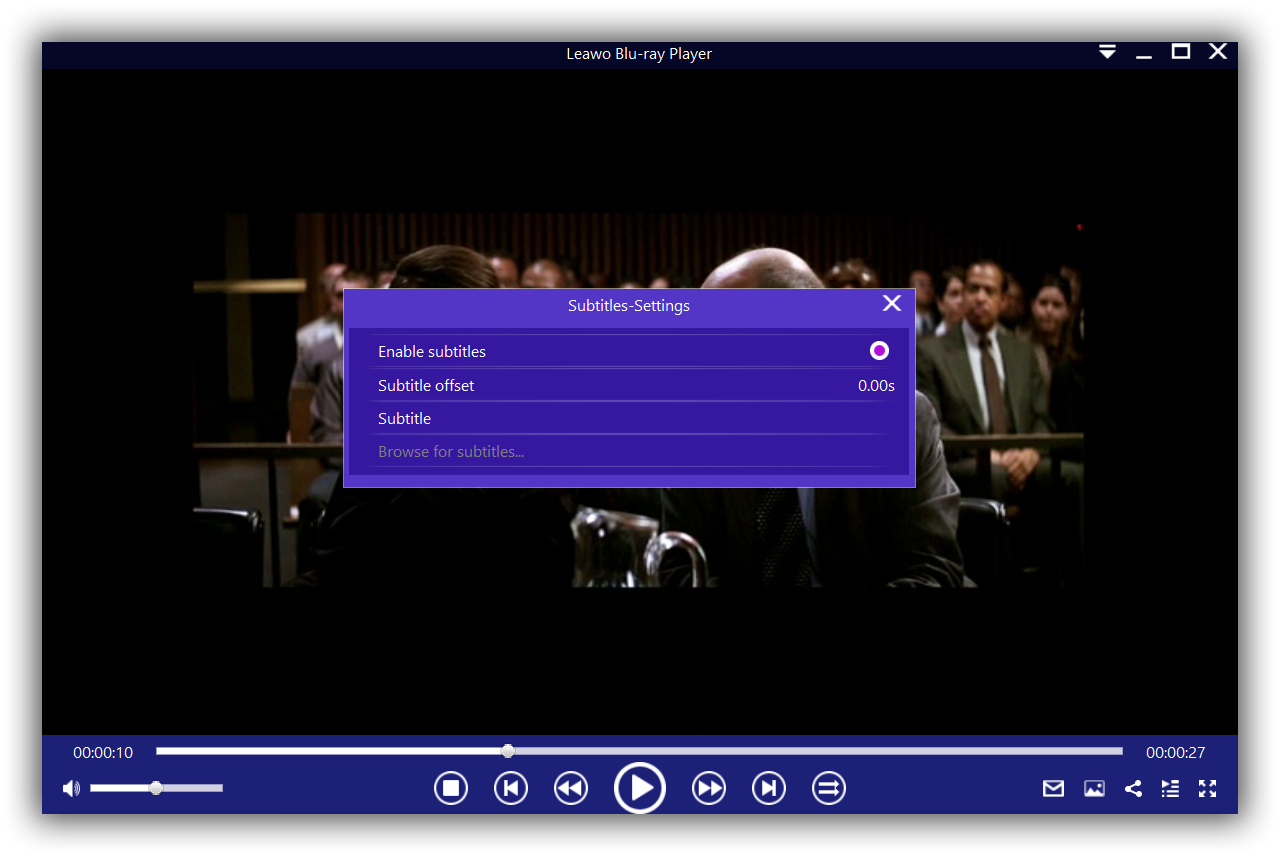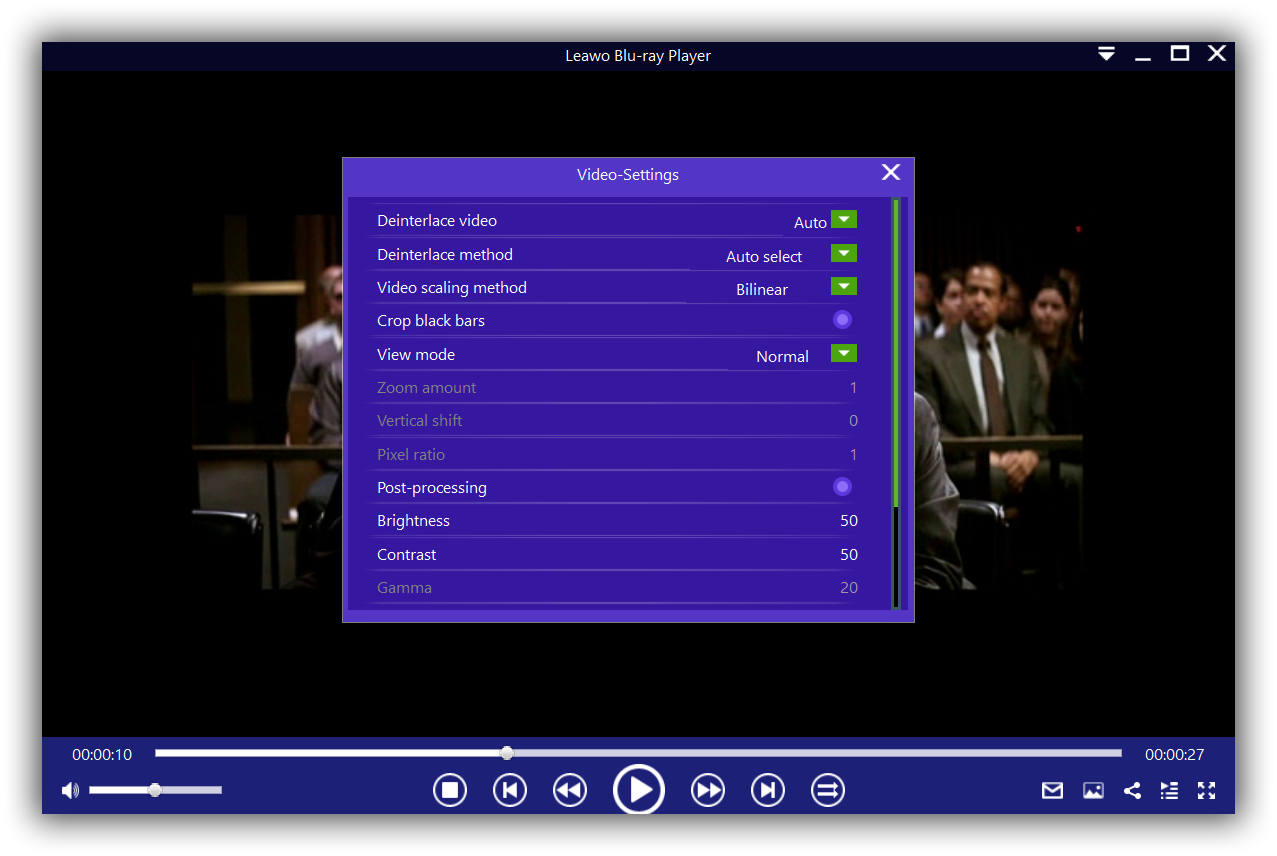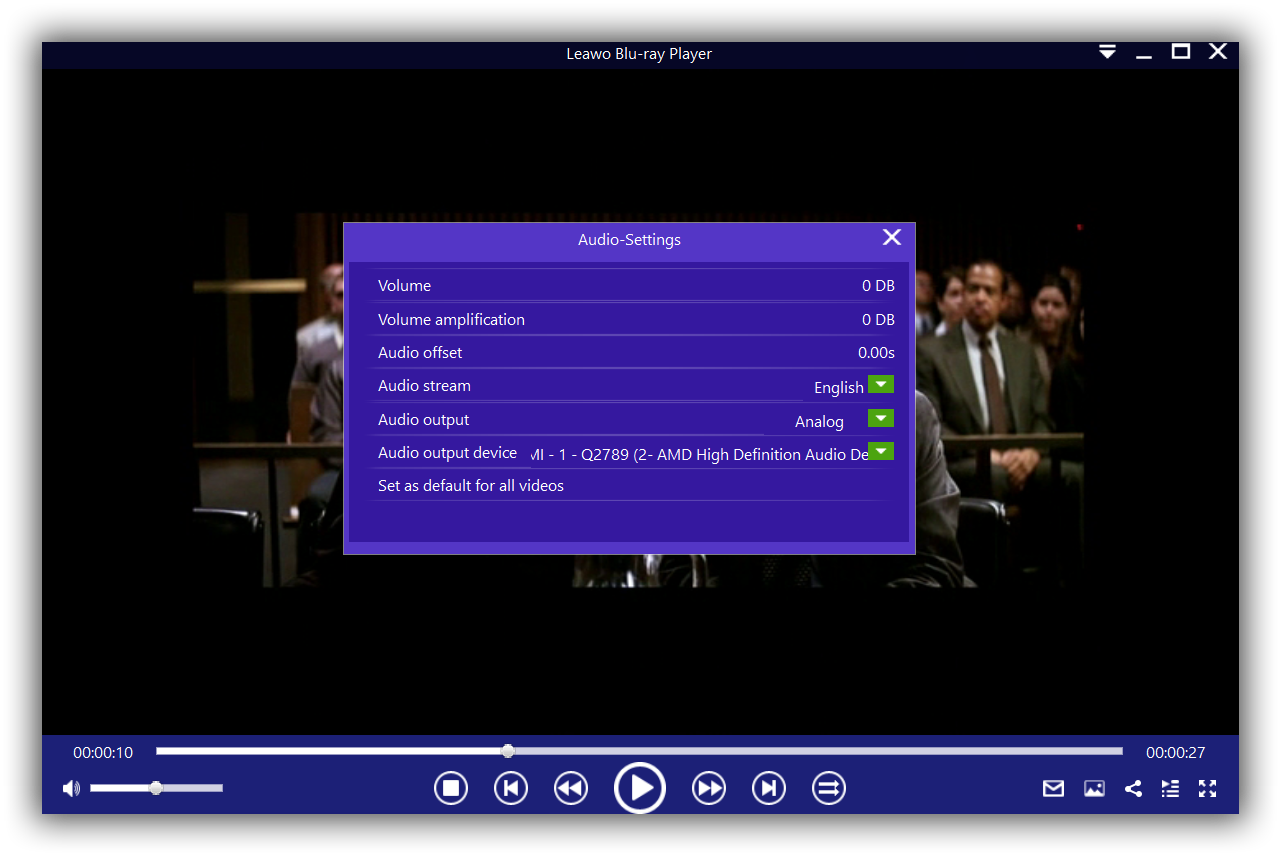Last updated on 2021-09-08, by
How to Play H.265/HEVC on Xbox One
For a lot of game enthusiasts, Xbox One offers the perfect solution to game videos, Xbox One S as well as Xbox One X is particularly good for 4K game videos. However, you may meet trouble that HEVC video can’t be played on Xbox One in a smooth way. The occasion is that you have used Xbox One to play HEVC video files via the codec for a few months and haven’t met any issue on it. But after you notice that it cannot play H.265/HEVC video files anymore, you try to get it played in Media Player, movie apps, and get it coppied to the drive, it still fails in playing. How to fix this issue when you want to play HEVC files on Xbox One? In this post, we will show you a great way to solve this problem.
Menu
Why Xbox One won't play H.265/HEVC files
Xbox One platform can support HEVC since Microsoft updated, Xbox One can be used for streaming videos as HEVC is supported, delivering a great end-user experience with any bit rate. But, the limitation is still existing. Only the codec of HEVC 10-bit is supported by Xbox One. Some H.265 video files with 12 bit cannot be played by Xbox One correctly.
When encountering this trouble, it is suggested that encoding H.265 to another format supported by Xbox One, such as WMV, H.264 and MP4. To finish this task in a simple way, a converter for H.265/HEVC files is indispensable. There are so many converters for H.265 video in the market, which one is the best for your consideration? Let’s move on and find the best converter to suit your needs.
How to play H.265/HEVC on Xbox One
To convert H.265/HEVC to the supported format by Xbox One, here we will recommend you an outstanding converter Leawo Video Converter Ultimate.
Leawo Video Converter Ultimate is a powerful video and audio converter program. Users are allowed to convert the video and audio which are contained above 180 formats to other desired formats. The input video files supported by Leawo Video Converter Ultimate include HEVC, MP4, AVI, MKV, FLV, MOV and more. Meanwhile, various kinds of audio which include MP3, AAC, FLAC, AC3, and so on are available for the audio files input. Apart from the said, Leawo Video Converter Ultimate can be used to facilitate the playback of HEVC movies on KMPlayer.
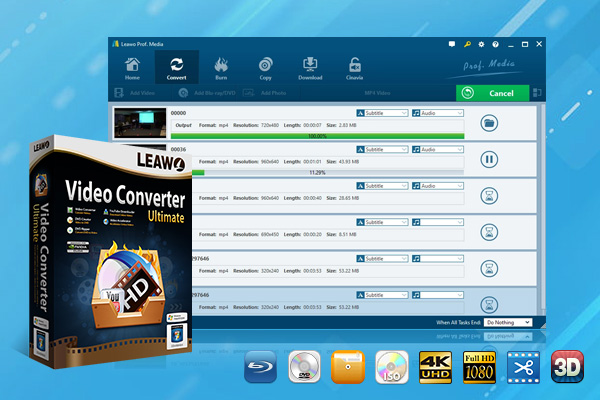
-
Leawo Video Converter Ultimate
Convert Any Videos and Audios
Output for Any Apple and Android Devices
Download Videos and Audios from 1000+ Sites
Professional Photo Slideshow Maker and Burner
Greatly Enhance Blu-ray/DVD/Video Output Effects
How to convert H.265/HEVC files to the supported format by Xbox One? Here we will show you a full guidance of converting HEVC to H.264 MP4, WMV which is supported by Xbox One with Leawo Video Converter Ultimate.
Step 1. Import H.265/HEVC video files into Leawo Video Converter Ultimate
Run Leawo Video Converter Ultimate on your computer and you will be guided to the interface of the program. Press on “Add Video” icon button from the top bar, then a drop-down box pops out and you need to view and choose HEVC video files for adding to the program. Or you can drag and drag the HEVC video files into the software directly.
Step 2. Select output format
After you add the source video to the program, you can choose the format under “Format” or “Device” group, also you can search the desired format quickly by using the search bar on the left side.
Step 3. Choose output folder
Once you go back to the main interface, press on the big green button “Convert” to call out a left sidebar, in which you can choose an output folder to save the output video files in “Save to” option.
Step 4. Begin the conversion process
Press on the “Convert” button on the bottom of pop-out left sidebar to begin the conversion process from HEVC to the desired format. Batch conversion is supported. Once the conversion process is finished, the converted files can be found in the output folder you have chosen in the last step.
Another way to play H.265/HEVC files with ease
Alternatively, there is also another way to play H.265/HEVC files instead of Xbox One effortless. You can choose another powerful and versatile media player Leawo Free Blu-ray Player to play H.265/HEVC files freely.
Leawo Blu-ray Player offers a perfect solution to media playback, it is a totally free media player for Blu-ray disc, DVD disc, HD video, ISO file 4K video, HEVC video and audio. Whether the Blu-ray/DVD disc comes with a commercial or regular version, they both are compatible with the Blu-ray player. With the advanced technology of image and audio processing, users can enjoy cinema-like home theater system with ease by using Leawo Blu-ray Player.

-
Leawo Blu-ray Player
Region-free Blu-ray player software to play Blu-ray disc and DVD disc for free, regardless of disc protection and region restriction.
Play 4K FLV videos, 4K MKV videos, 4K MP4 videos, etc. without quality loss.
Play 1080P videos, 720P videos with lossless quality.
How play H.265/HEVC files with Leawo Blu-ray player? Here you can follow the instructions as below to begin your great HEVC video experience.
Step 1. Import HEVC files to the program
Run Leawo Blu-ray Player on PC and then three options can be seen on the main interface. Click on the green button “Open File” to view and get HEVC video files imported.
Step 2. [Optional] Set Subtitle
You can make the subtitle settings pop up by right click to the main interface, then choose “Subtitles” to do settings.
Step 3. [Optional] Set Video Parameter
Right click to the main interface, then select “Videos” option to go to the panel of “Video Settings”, in which you make video settings for playback.
Step 4. [Optional] Audio Settings
Repeat the steps above and select “Audios” option for setting audio during playback, multiple audio settings include audio volume, amplification, offset, stream, output, output device and so on.
How to play Xbox One on laptop screen with HDMI
Many would ask how they can hook up Xbox one contents on laptop screen with better viewing experience. To do so, make sure firstly your laptop has an HDMI port. Many manufacturers have compromised on a slim laptop at the expense of removing the HDMI port. If there is no HDMI port, don’t worry you can buy an HDMI adapter to connect via USB. Likewise, you can also use the HDMI to connect your laptop with Xbox in an attempt to stream contents from a laptop on Xbox. This is also workable.
In this case, we would like to share you can play Xbox one contents on a laptop screen with ease. Just assume you have the HDMI port on your laptop or you have bought the HDMI adapter, which is ready for use any time you want. Now insert one side of the cable into the Xbox One’s HDMI port. Plug the other end of the cable into your laptop’s HDMI port. Once both the devices are connected, turn on the Xbox One. Now it is time to wait a few mins because the console notifies you that an HDMI connection has been established between the console and your laptop.
By doing so, you can stream the Xbox one contents on a laptop screen with a better viewing experience. If your laptop screen is of high definition, you will be able to enjoy the most lifelike movie experience or gaming experience. Suggest you will also use the high-quality sound device. It is so much fun!




 Try for Free
Try for Free Try for Free
Try for Free