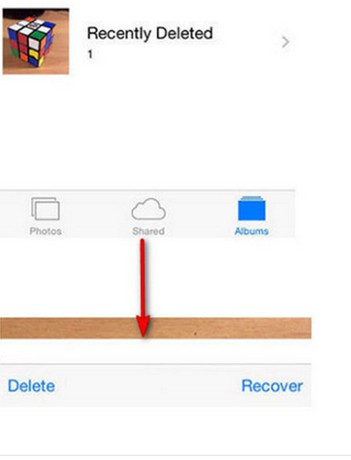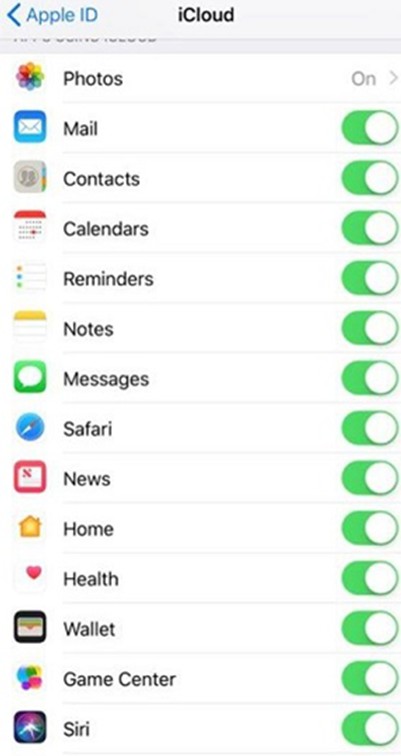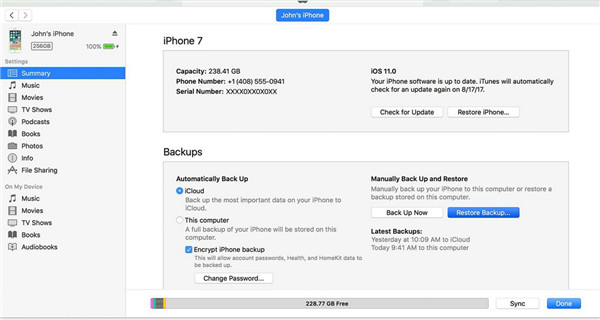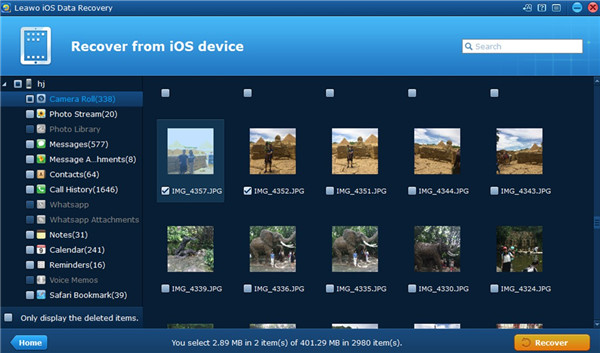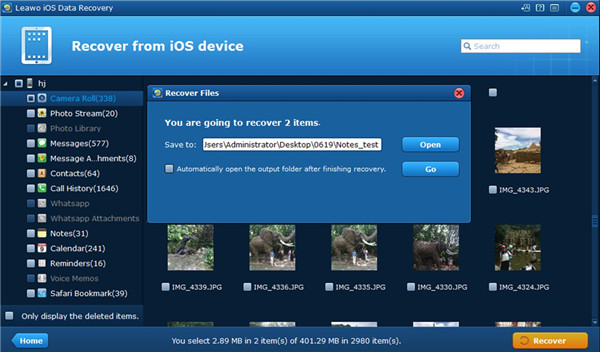On PC, whether it's Mac OS or Windows computer, you can always delete a file by putting it in the recycle bin so that you can recover them whenever you want to. When you make use of your iPhone, it is also likely that you delete some important files like pictures mistakenly, which is quite annoying for you to think up a way to recover them, for this is not such an easy matter to handle. Many iPhone users have searched on the Internet to find a proper method to recover deleted files, but most of them failed. In order to deal with how to recover deleted files on iPhone, here this post presents you with several great measures. You can read this guidance to learn these means and assist you to get your files back to iPhone simply.
Part 1: How to Recover Deleted Files on iPhone in Recycle Bin?
You should know that on smartphones like iPhone, there's no such thing as an iPhone recycle bin to store the deleted files, except for photos. Therefore, if you made a mistake by deleting your favorite or important photos from your iPhone, you can navigate to the “Recently Deleted” folder in iPhone's Photos app which works as an iPhone recycle bin and stores the recently deleted photos. However, these deleted photos will be permanently deleted after a certain period of time. You need to pay attention to the time limitation. The following instructions will show you how to use the photo “recycle bin” on your iPhone to find your deleted images back.
Steps:
- Go to the Photos app on your iPhone and then hit on the “Albums” menu in the interface to open the list of your albums. You can also see the menus of “Photos” and “Shared” in the interface.
- Find the folder of “Recently Deleted” to click on and you will see a list of images that allows you to choose your target ones to restore to your iPhone.
- After you select the photos you desire to restore, you need to hit on the “Recover” button at the bottom right of the screen to initiate the recovering process.
After a while, you will be able to view these restored photos in the original albums they were in. You can see these photos in the folder of “Recently Added” most of the time.
Part 2: How to Recover Deleted Files on iPhone from iCloud?
Except for photos, there are also other kinds of files that you desire to recover after deleting them by mistake. There is not such a “Recently Deleted” folder on your iPhone to find other kinds of files back. But it doesn't mean that you can't restore deleted files on iPhone. In actuality, you can restore deleted files on iPhone with the help of iCloud. iCloud is quite common for iPhone users to store files. It can synchronize various files automatically if you have turned on the option of a certain button via iCloud prior to the deletion. Here I would like to take deleted messages for instance to show you how to restore deleted files on iPhone conveniently. The detailed steps below will make it clear for you to get the work done quickly.
Steps:
- Go to the Settings app on the main interface on your iPhone and then hit on the button of “Name/Apple ID” to make use of your username or Apple ID to log into iCloud.
- Toggle off the option of “Messages” in the list and select the option of “Keep on My iPhone” after a notification shows up in the interface.
- Toggle on the tab of “Messages” and then hit on the button of “Merge” from the dialogue pops up. After a while, the deleted messages will be restored to your Messages app on your iPhone.
Note
You need to make sure your iPhone is connected to a good Wi-Fi network in the syncing procedure. As for recovering contacts, notes or other types of files that are supported by iCloud, you can refer to the steps shown above to help you.
Part 3: How to Recover Deleted Files on iPhone from iTunes?
When it comes to how to recover iPhone deleted files, you can take advantage of the iTunes backup you previously made. iTunes would back up almost all kinds of data on your iPhone so you can restore almost all kinds of deleted data from iTunes backup. But the drawback of iTunes is that it would recover the package of the backup to your iPhone without so much of an option for users to choose specific files. Here's how to restore an iTunes backup to iPhone.
Steps:
- Open iTunes on your computer that you used to make the backup. Make sure your iTunes has been updated to the latest version.
- Connect your iPhone to computer with a proper USB cable. If you are prompted to trust this computer, click the option of “Trust this computer”. Or you might need to enter your device passcode to continue.
- Move to click on “Preferences > Devices” and choose the option of “Prevent iPods, iPhones, and iPads from syncing automatically” to check in iTunes.
- Click on the iPhone icon when it appears in iTunes to get to the “Settings> Summary” panel.
- In the “Backups” section, you need to click on the option of “Restore backup”.
- Choose the backup that contains the file you want to restore and click “Restore” button to continue.
- Do not disconnect your iPhone until it restarts and syncs with your computer.
Note
You should know that the iTunes syncing process will erase the previous files on your iPhone. If you do mind this disadvantage, you can resort to a third-party tool to assist you to avoid it. Continue to read the guidance and you will learn a perfect program to help you to get the work done properly.
Part 4: How to Recover Deleted Files on iPhone with Leawo iOS Data Recovery?
There are actually some third-party data recovery programs in the market for you to recover iPhone deleted files. With the help of the right program, it can be easily done. Leawo iOS Data Recovery is a powerful and professional data recovery program which is capable of recover data like messages, photos, songs to iOS device from the device itself, iCloud backup and iTunes backup. This software has two modes for you to use and the DFU Mode can only be applied on iPhone 4 and iPod Touch 4. The Normal Mode can be used on all models of iOS devices. The following step-by-step instruction will direct you to deal with the issue of how to restore deleted files on iPhone directly via the Normal Mode of Leawo iOS Data Recovery.
Step 1: Download Leawo iOS Data Recovery
Choose the appropriate version, then download and install iOS Data Recovery on your computer.
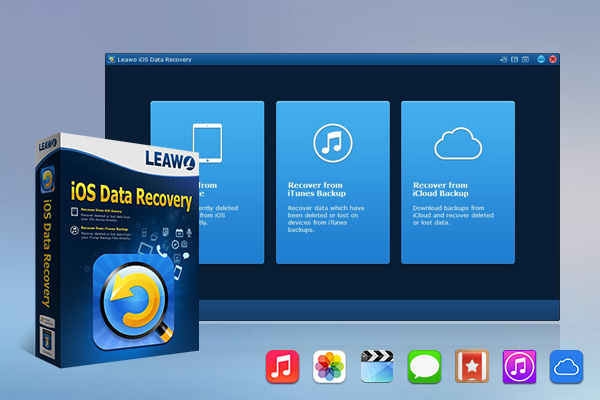
-
Leawo iOS Data Recovery
- Recover lost or deleted data from iOS devices, iTunes backup and iCloud backup
- Retrieve files from iTunes and iCloud backup even for lost or broken iOS devices
- Restore 12 types of data, including photos, videos, SMS & MMS messages, contacts, call history, notes, calendar, etc.
- Fully support all iPhone, iPad and iPod touch models
- 100% safe, accurate and speedy recovery
- User-friendly interface and simple operations
Step 2: Connect iPhone to Computer and Select Recover Source
Fire up Leawo iOS Data Recovery on your computer and connect your iPhone with PC with proper USB cable. Hit on the option of “Recover from iOS Device” and click on the “Normal” mode tab to continue. If you want to use iCloud backup or iTunes backup to help you to get your files back, you can click on the corresponding button to continue.
Step 3: Scan iPhone Data
Select your iPhone device and click “Start” button to allow the program to scan your device. You need to wait until the percentage bar reaches 100%.
Step 4: Select Files to Retrieve
When the scanning process is done, you need to select the files you would like to restore. Check “Only display the deleted items” at the bottom left corner of the interface to see the deleted files only. And then you can click on “Recover” button at the bottom right corner of the screen to continue.
Step 5: Set Output Directory and Recover Files
A popup would appear, choose a folder to store the deleted files on the popup by hitting on the “Open” button and click “Go” to save the files to the folder you choose. And then you need to open the folder to find those files and then transfer those files back to your iPhone. Leawo iTransfer is recommended to help you to finish the transfer task with high efficiency.
There's no such thing as a file recycle bin on iPhone or other iOS devices, so the right thing to do to prevent losing data forever is back up your iPhone. It allows you to restore deleted files on iPhone after accidentally deleted. If you delete your iPhone files by mistake, you can also choose a proper way from the methods mentioned above. Among all the ways, Leawo iOS Data Recovery is the best for you to make use of. It can help you recover certain files you have deleted from iPhone with extreme ease.