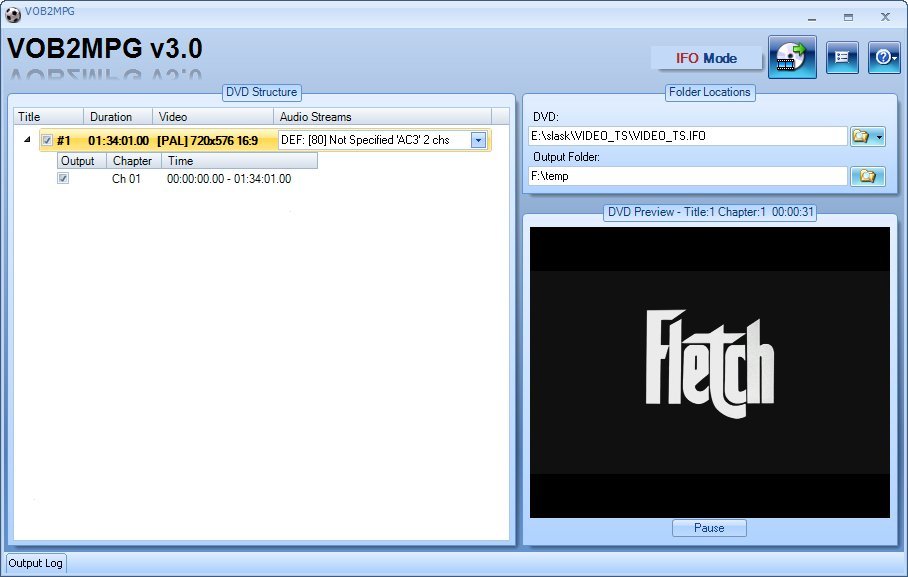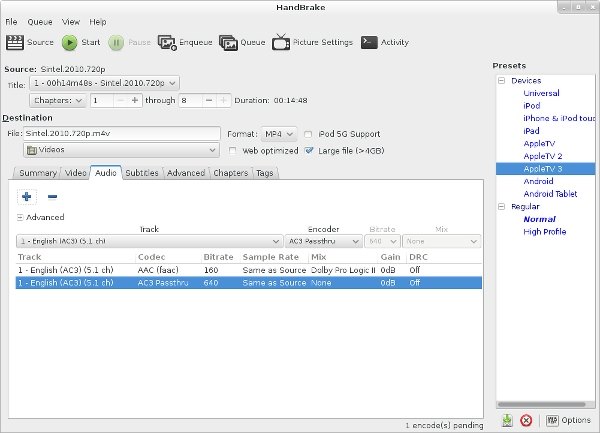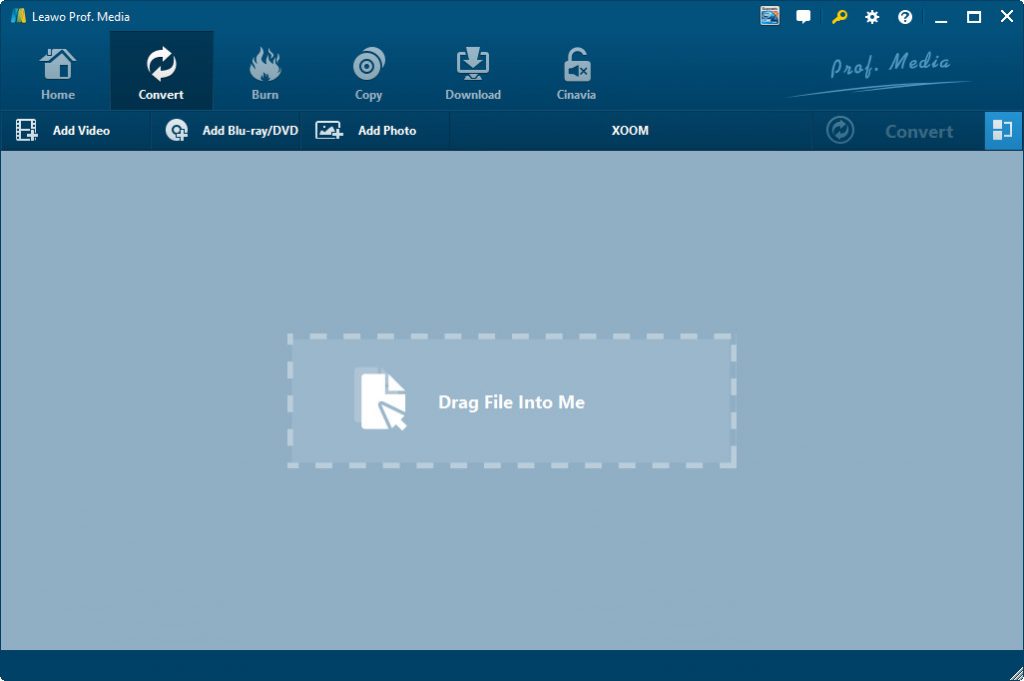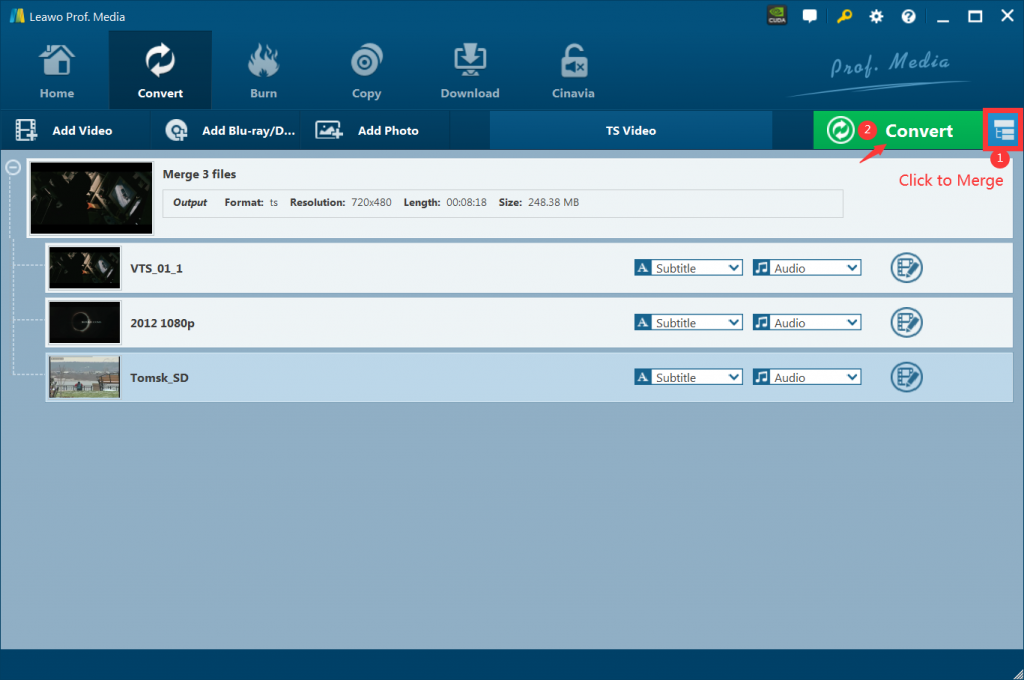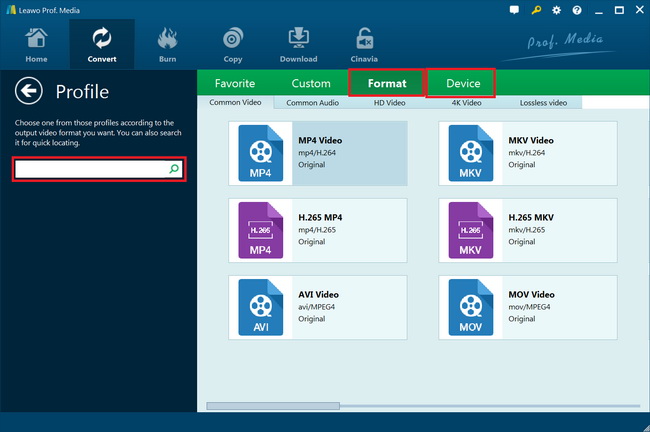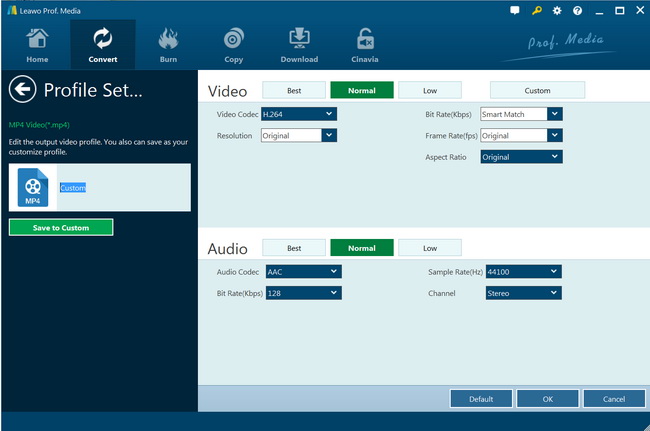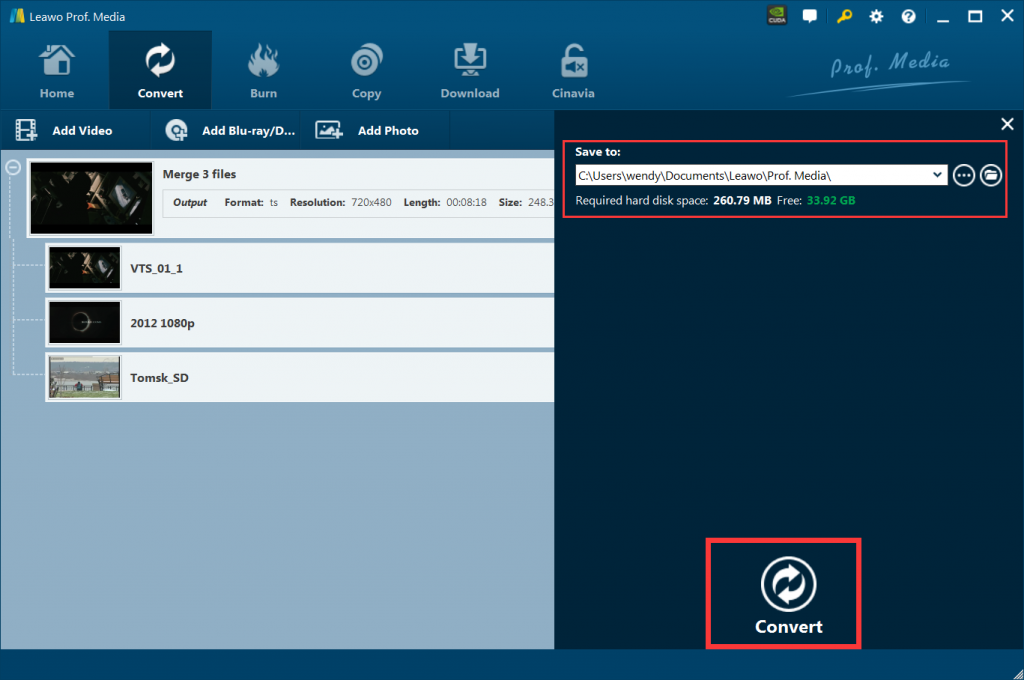“Multiple .VOB file to one file? - Looking for an easy software program that will put all of my .VOB files from a DVD movie to one file without any quality loss. Will HandBrake merge multiple VOB files into one? Also do I have to add the .VOB files to the software in the order of the files from beginning to end of movie? Or will the software do this automatically?”
A VOB file is a video object file, which are the videos that are ripped from DVDs. A VOB cannot be more than 1 GB in size due to technical limitations of the DVD format. This isn't a problem when watching the movie on a DVD, but it can be a hassle when trying to convert the DVD to another video format.
Many people have needs in merging multiple VOB files from a DVD content to a large file for continuous movie enjoyment, in a special order they prefer. If you happen to get the same question, check the below content. In this guide, we will provide you with 4 different VOB file merger tools to help you merge multiple VOB files into one.
Part 1: Merge multiple VOB files into one with MKVToolNix
To merge multiple VOB files into one big file, you need to make use of professional VOB merger software tool. Here, we would firstly like to recommend you MKVToolNix, MKVToolNix is a collection of tools for the Matroska media container format. It is free and open source, and allows you to create MKV files from any source, including VOB files. The MKV can then be played back on all media players and devices.
It’s very simple to use MKVToolNix to merge multiple VOB files into one MKV file. You need to firstly download and install MKVToolNix on your computer and then follow the below steps to learn the detailed operation:
- Launch MKVToolnix on your computer.
- Open the VIDEO_TS folder that has the .VOB files from the fanedit download. It will automatically detect your DVD folder for VOB files.
- Click on the large VOB file that is numerically first in the series. e.g. VTS_02_1.VOB (1.07GB) in the series VTS_02_2.VOB, VTS_02_3.VOB, VTS_02_4.VOB, etc.
- MKVToolnix does the rest by loading the .VOB files in order; 1.VOB, 2.VOB, 3.VOB, 4.VOB and then merges them into one big .mkv file (in the example it would be called VTS_02_1.mkv).
- Using "merge" instead of "add" is crucial.
You then only need to wait for the merge to complete. MKVToolNix can do much more than simply merging some VOB files. You can add chapters, split files, and much more. It will also accept other video formats; not just VOBs. It’s a powerful tool, but we’ll only be focusing on the basic VOB merging functionality.
Part 2: Merge multiple VOB files into one with VOB2MPG
VOB2MPG is a DVD to MPG file converter. It goes through a whole DVD VIDEO_TS folder and joins up the various vobsets to produce MPGs for the different titles. It does NOT reconvert the video and audio. Requires .NET framework. VOB2MPG Pro(£12) has more features: Choice of titles to extract, chapters to extract in a title, Ability to re-order chapters, Handle vob id changes in a title, DVD angles, Chapter preview, Audio stream preview and extraction and much more.
Follow the below steps to learn how to use VOB2MPG to merge multiple VOB files into one in detail:
- Download and install VOB2MPG on your computer. Get source DVD folders ready for converting.
- On the right side of the program, choose the DVD folder in the “DVD” box.
- You then will see all available titles on the left panel. Just select the titles you want to merge.
- Under the “Output Folder” box, set an output directory to save the output merged file.
- Click the merge button to start to merge VOB files to MPG file within VOB2MPG program.
With VOB2MPG, you will get an MPG file as a result. You could make use of other video converter tools to convert MPG files merged from VOB files to MP4, AVI, MOV, MKV, or other videos according to your needs, such as Leawo Video Converter, HandBrake, etc.
Part 3: Merge multiple VOB files into one with HandBrake
As mentioned above, with MKVToolNix and VOB2MPG, you could merge VOB files to either MKV file or MPG file. The problem is that currently both MKV file and MPG file might not be accepted by most media players and devices. Therefore, you have to convert these MKV or MPG files to other video files like MP4 file for unlimited playback.
HandBrake could help you do this, since it could help you easily convert MKV file/MPG file to MP4 file, which is currently the most popular video file format and nearly accepted by all media players and devices. Actually, HandBrake could help you convert and merge multiple VOB files into one MP4 file directly.
As a free encoder and decoder program that could help people process video and DVD conversions, HandBrake has gained worldwide popularity. It has a big foundation of customers. People could use HandBrake to convert DVD titles, convert DVD Video_TS folders, etc. Follow the below steps to learn how to convert and merge multiple VOB files into one MP4 file with HandBrake:
- Download and install Handbrake. Launch Handbrake after installation is finished.
- Click on the small black triangle next to "Source" in the upper-left corner. In the drop-down menu that appears select "DVD /VIDEO_TS Folder". Select the Video_TS folder with the VOB files you want to covnert and click "OK".
- Click on the "Browse" button under "Destination". Choose a folder and name for the file you will be creating and click "Save".
- Select "MP4 File" in the drop-down list next to "Container" and click "Start". Handbrake will convert the multiple VOB files into one MP4 file.
In this way, you will get an MP4 file from multiple VOB files of your DVD folder. You could then freely play back the MP4 file on any media player or device as you like.
Part 4: Merge multiple VOB files into one with Leawo DVD Ripper
All these above 3 VOB file merger tools could help you merge multiple VOB files into one file. However, you will notice that you can’t arrange the video order of VOB files. Is there a tool that could let you arrange the order of VOB files and then merge multiple VOB files into one file in the format you desire? Of course, that’s Leawo DVD Ripper.
Leawo DVD Ripper offers you the best user experience for converting DVD movies and merging VOB files from DVD source to any video format you like. It even allows you to adjust the order of VOB files before merging. After merging, Leawo DVD Ripper enables you to watch DVD VOB files in one big file on any media players and devices freely.
Firstly, you need to download and install Leawo DVD Ripper on your computer. Get source DVD movies ready for converting. Then, follow the below steps to learn how to convert and merge DVD VOB files into one file.
Note: Leawo DVD Ripper is a module built into Leawo Prof. Media.
Step 1: Add source DVD movie
Launch Leawo Prof. Media and then open the “Convert” module to enter the “Convert” module. Then, click “Add Blu-ray/DVD” button to add either disc from disc drive or DVD movie from folder. You could also click the “Add iso file” to add DVD ISO image file.
Note: Leawo DVD Ripper offers 3 different DVD content loading modes. Full Movie mode enables you to load all content in source DVD for converting, while Main Movie mode enables you to select one title for loading and converting. In Custom Mode, you will be able to select multiple titles for loading and converting. Choose one according to your needs.
Step 2: Merge VOB files into one
After loading VOB files, you could click the “Merge all files to one” button to merge all files into one big file, and then click the arrow icons in the end of each title to adjust file order. The file name would be by default named at the first file, but you could rename it.
Step 3: Choose output format
You could merge multiple VOB files into one VOB file, or merge and convert multiple VOB files into one file in MP4, MKV, MOV, or other formats you need with the help of Leawo DVD Ripper. That’s one of the advantages of Leawo DVD Ripper over HandBrake, MKVToolNix and VOB2MPG tools.
Click the drop-down box (named “MP4 Video” by default) right before the big green “Convert” button on the sub-menu bar, and choose “Change” to choose output format. You need to choose an output format according to your needs from groups under either “Format” or “Device” tabs.
Step 4: Adjust output video parameters
You could adjust the output video and audio parameters. After setting output format, open the drop-down button right before the big green “Convert” again and then choose “Edit” option to enter the “Profile Settings” panel, where you could adjust video and audio parameters of output format, including: video codec, quality, bit rate, frame rate, aspect ratio, channel, audio codec, resolution, etc.
Step 5: Start converting and merging DVD VOB files into one file
After that, click the bottom “Convert” button on the pop-up sidebar. Leawo DVD Ripper would then start converting and merging multiple DVD VOB files into one file. You then only need to wait for the conversion to complete.