We like to take many photos of beautiful scenery or selfie with iPhone anytime and anywhere. But we are frequently puzzled by some questions, for instance, the photos take up too much space on iPhone. Therefore, we want to figure out how to get more spare space for iPhone without deleting those wonderful photos. Luckily, we can solve this problem with Google Photos by uploading photos from iPhone to Google Photos.
Google Photos is a smarter home for all your photos and videos, made for the way you take photos today. It provides a reliable outlet for all of your photos and makes you access, view and download your photos from anywhere with internet access. Besides, it can back up your photos from iPhone to Google photos. Google photos app for iPhone can let you get fun animations, collages, movies and more as well. More importantly, Google Photos is available as a free app for both iPhone and Android. The followings are different ways to upload iPhone photos to Google Photos.
- Method 1: Upload iPhone Photos to Google Photos via Google Photos for iPhone App
- Method 2: Upload iPhone Photos to Google Photos via Mobile Google Photos Web
- Method 3: Upload iPhone Photos to Google Photos via Google Drive App
- Method 4: Upload iPhone Photos to Google Photos via iCloud
- Method 5: Upload iPhone Photos to Google Photos via Leawo iTransfer on Computer
Method 1: Upload iPhone Photos to Google Photos via Google Photos for iPhone App
1. Download Google Photos App on the Apple Store. If you already have Google Photos on iPhone, please go to the next step directly.
2. Open Google Photos and click "GET STARTED".
3. Then you can see a popped window shows "Google Photos Would Like to Access Your Photos". After that, Choose "OK" and Google Photos gets access to your photo library to show photos in the App.
4. Click "Back up&sync" in the middle part. It will backup iPhone photos to Google Photos. Besides, Google photos backup iPhone photos after you take new photos on iPhone. Next, click the CONTINUE button at the bottom part.
5. Check "High quality (free unlimited storage)" at the column of "Upload size for photos & videos".
6. Click "Photos" at the bottom part of next page.
7. Finally, you can enjoy viewing all your iPhone photos on Google Photos.
In addition, you can tap "..." icon and then you will see "Layout" in the left column. Next, click it and you can choose "Day" or any of them which makes you feel comfortable to view your photos.
Method 2: Upload iPhone Photos to Google Photos via Mobile Google Photos Web
Things could be getting easier if you get the importance of using Google Photos to backup iPhone Photos, although, you may feel confused to backup iPhone Photos to Google Photos when you have trouble to get access to PC. Now I am going to show you how to upload iPhone Photos to Google Photos via mobile Google Photos web, instead of using Google Photos for iPhone app.
Step 1: Go to the official site to sign in to "Google Photos".
Step 2: Enter your Google Account and password. Click "Next".
Step 3: Click Share icon to choose the photos you would like to upload.
Step 4: Choose "Take Photo or Video" or "Photo Library" to upload the photos.
Method 3: Upload iPhone Photos to Google Photos via Google Drive Web
Developed by Google, Google Drive is an online store where you can sync your data. We have just uploaded the photos via mobile Google Photos web. Then it is a lot easier to backup iPhone Photos to Google Photos via Google Drive. See how it works.
Step 1: Sign in to Google Drive Web with the same account. Click "Settings".
Step 2: Check the box beside "Automatically put your Google Photos in a folder in My Drive".
Step 3: Then the folder named "Google Photos" will be automatically created. The photos you just upload are right in there. This is how to back up the photos in iPhone to Google Photos via Google Drive.
Method 4: Upload iPhone Photos to Google Photos via iCloud
Developed by Apple Inc, iCloud is cloud storage which allows you to store your iOS data like photos or files to give you immunity from taking risk of Apple devices getting lost or stolen. One of the best points of iCloud which is iTunes cannot compare with is you can wireless back up your data. If you have several photos stored in iCloud, you can backup iPhone Photos to Google Photos via iCloud. Here's how you can make it work.
Step 1: Go to iCloud.com and sign in to it with your Apple ID and password.
Step 2: Choose "Photos".
Step 3: Select the photo you would like to download.
Step 4: Wait until the photo is fully loaded. Click the download icon which looks like a cloud in the upper right corner to download the photo from iCloud to your computer.
Step 5: Sign in to Google Drive. Click "New".
Step 6: Choose "File upload or Folder upload" to select the photos you just saved to your computer. Now you know how to make Google Photos backup iPhone Photos.
Method 5: Upload iPhone Photos to Google Photos via Leawo iTransfer on Computer
Leawo iTransfer for Mac is the easy-to-use iPod/iPad/iPhone transfer software, which provides convenience for users to transfer files among iOS devices, iTunes and PCs. Leawo iTransfer has an outstanding performance in providing perfect solution for iPhone transfer. If you do not want to download Google Photos on your iPhone, you can download Google Photos on your computer.

Leawo iTransfer for Mac
☉ copy up to 14 kinds of data and files without iTunes.
☉ Support the latest iOS devices like iPhone X, iPhone XS, etc.
☉ Play back, view, and delete data and files on iOS devices.
Download and install this iTransfer on your Mac computer. Here are the steps to upload iPhone photos to Google Photos on your computer.
Step 1. Connect iPhone to computer
Open Leawo iTransfer on your computer and then connect iPhone to your computer with USB cable. The software will detect your iPhone and show the libraries in the left sidebar.
Step 2. Open photos to transfer
Choose iPhone > Library > Photos. All your photos will be shown in the right part. Choose photos you want to transfer.
Step 3. Transfer photos to computer
Right click them and choose "Transfer to Computer". After you click the photos you want to transfer, the photos will be transferred from iPhone to computer. You can see the transferring process on the computer interface.
You can enjoy viewing photos on your computer when all the photos' transferring finished.
Then, open Google Photos on your computer. If you don't have Google Photos on computer, please download it on website first. Log into your Google account. Select which folders Google Photos will automatically back up. You can also choose other folders as auto backup sources.
Then, choose a photo size. There are two options for you, High quality or Original. After you set options, click Start backup. Finally, you can view the photos you want to upload on Google Photos.
The above two solutions to sync Google Photos iPhone are easy to operate. Google Photos gives users free and unlimited storage for photos up to 16 megapixels and videos up to 1080p resolution. Furthermore, Google Photos iPhone backup is also one of Google photos' advantages. If you want to use computer to upload photos to Google Photos, Leawo iTransfer will be your best choice.

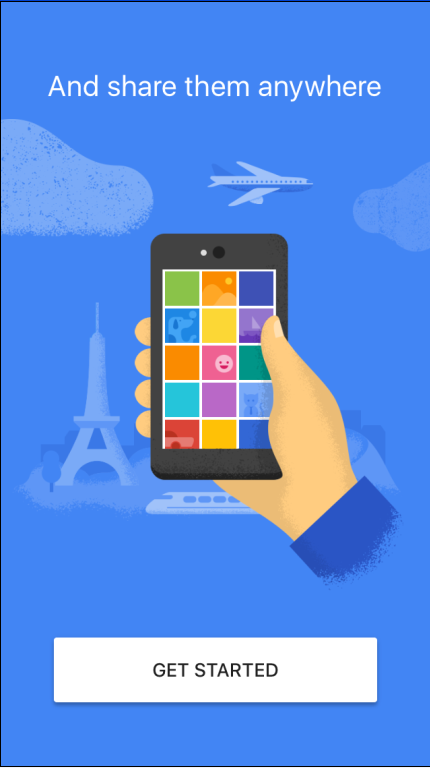
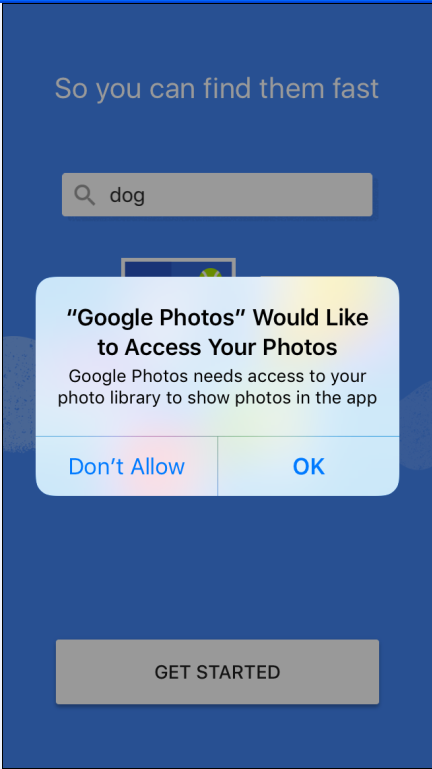
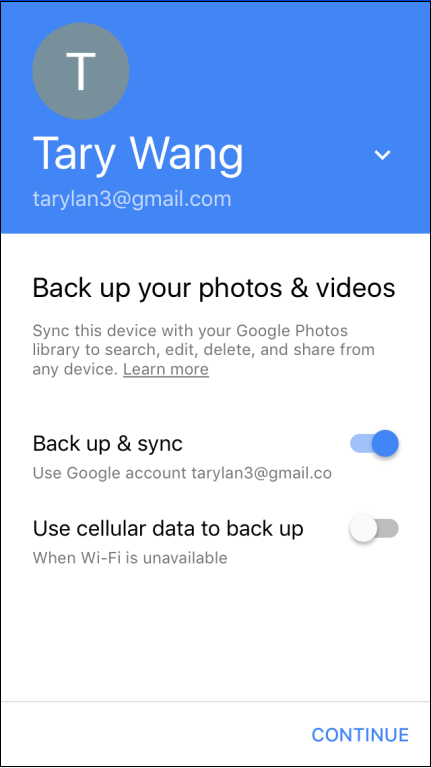
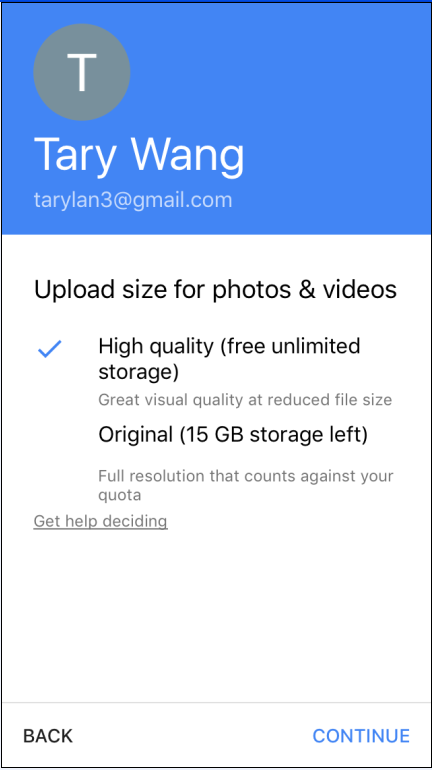
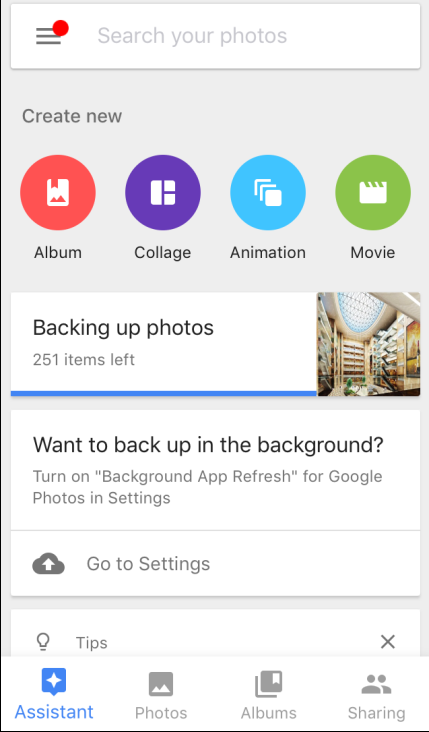
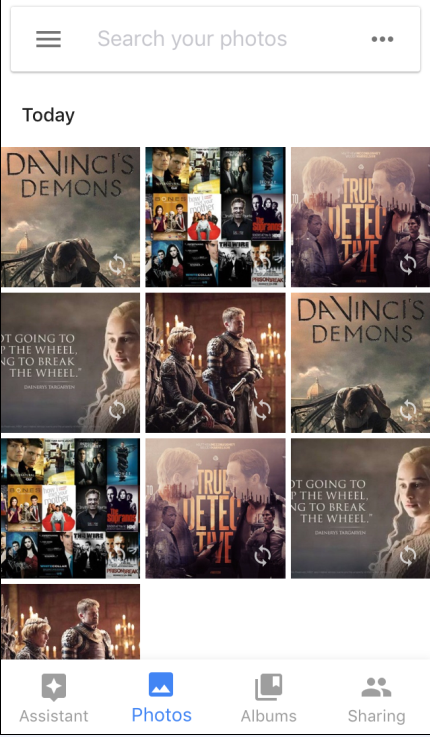
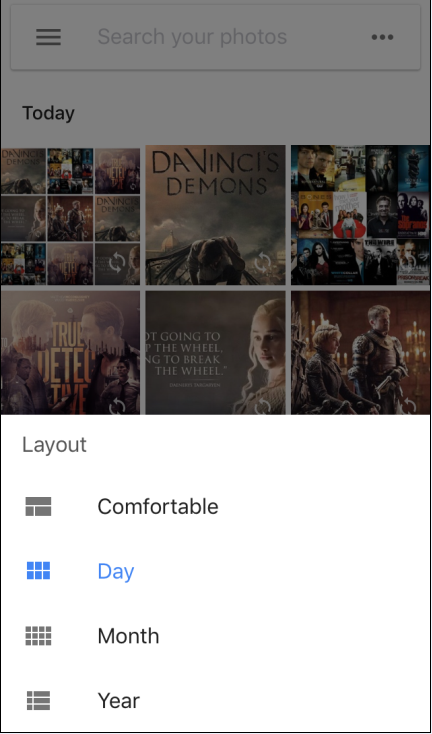
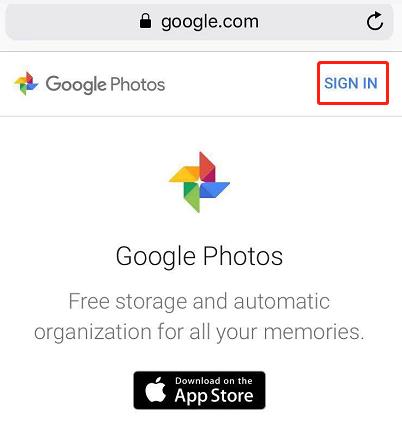
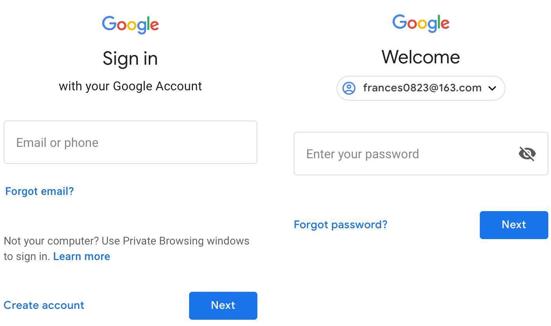
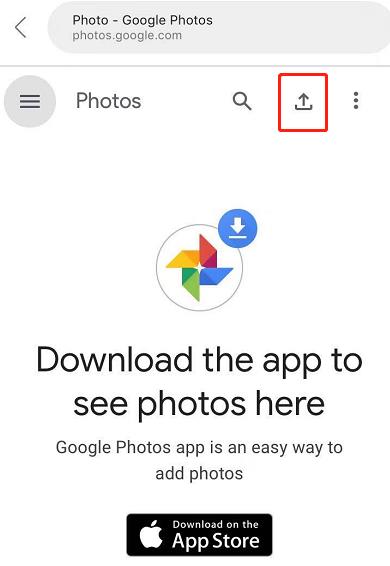
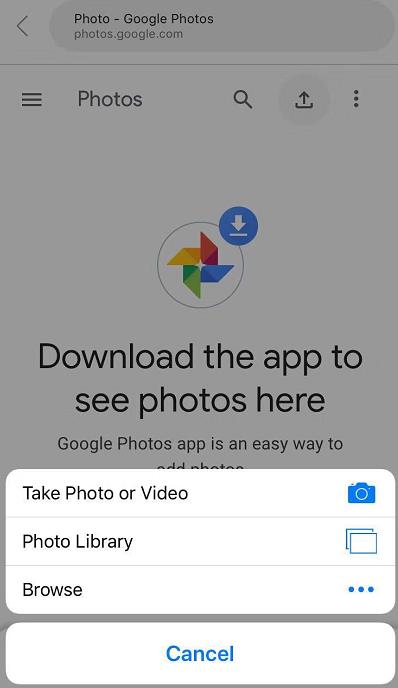
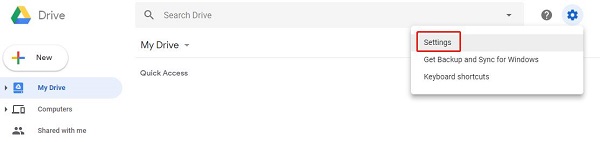
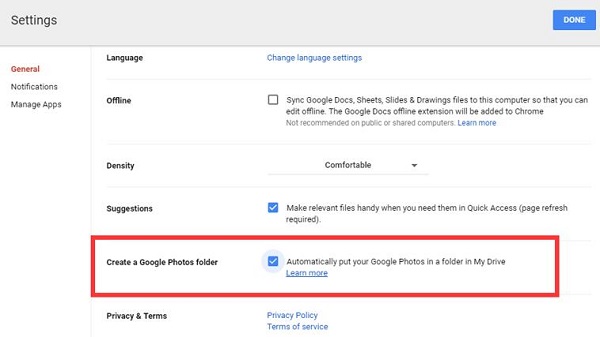
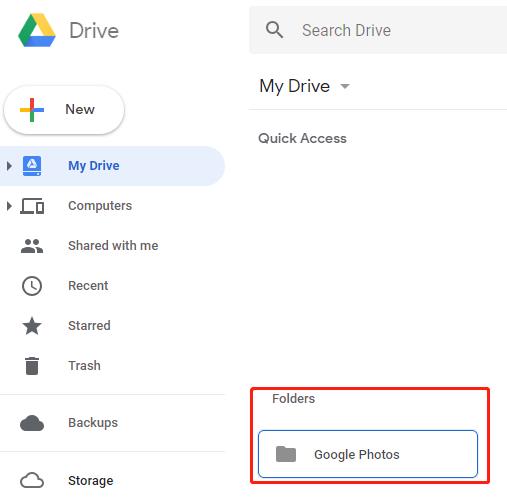
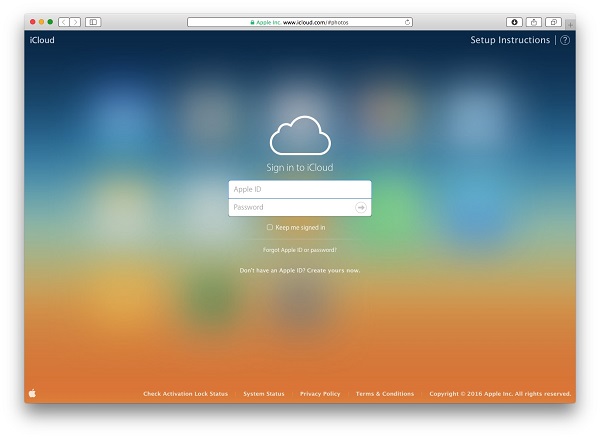
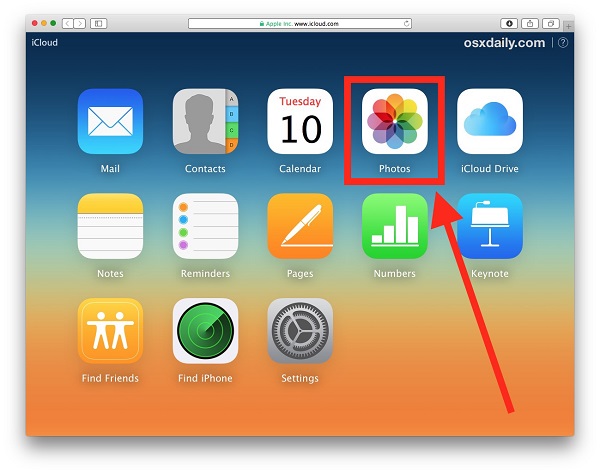
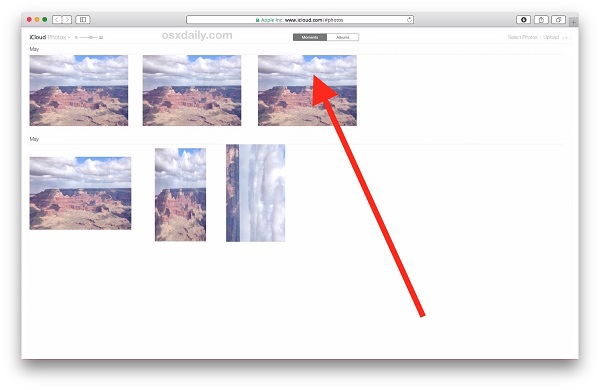
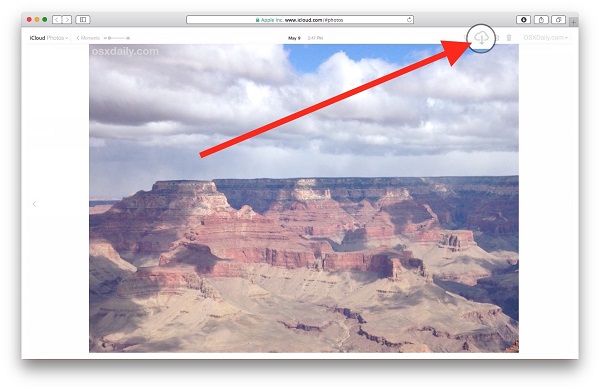
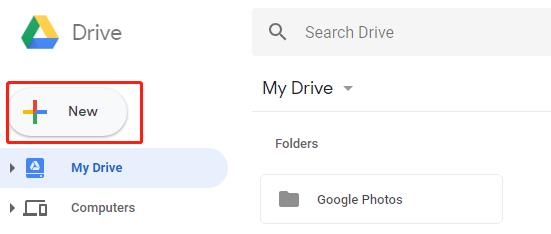
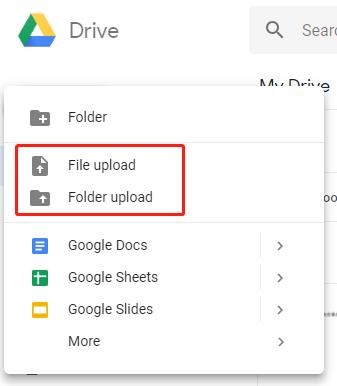

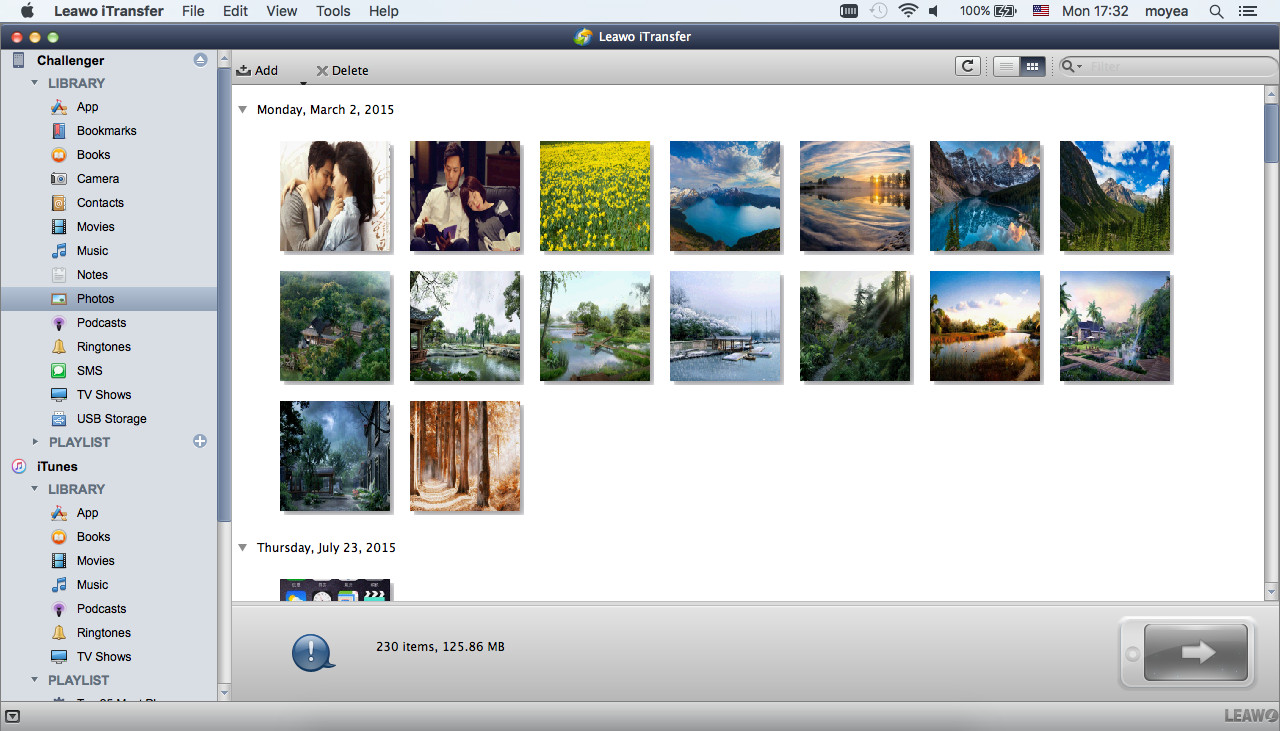
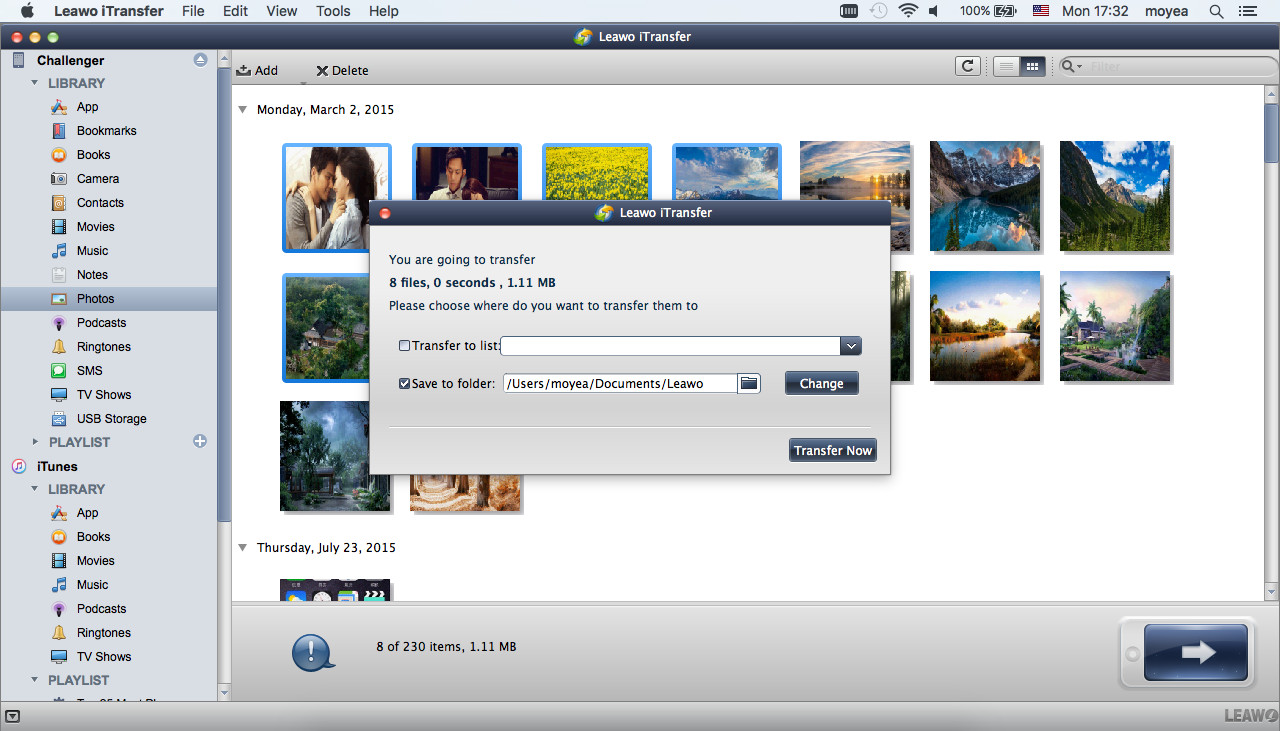
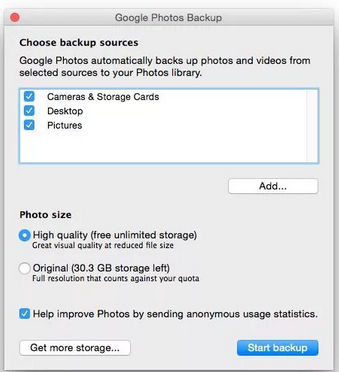
 Sep. 16, 2017 by
Sep. 16, 2017 by 

























