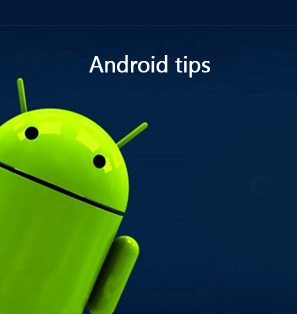Many people want to know how to send photos from Android to iPhone or how to transfer photos from Android to iPhone without iTunes. Actually, it will be quite easy. If you only have a small number of or even several photos to transfer from Android to iPhone, you could use some instant messaging software apps like Skype, WhatsApp, Dasher, etc. to send photos from Android to iPhone. These instant messaging apps could help you easily do this. However, if you want to know how to move photos from Android to iPhone of a large number, you may need to turn to other solutions. This guide would show you how to move photos from Android to iPhone in different ways.
- Solution 1: How to Transfer Photos from Android to iPhone with iTunes?
- Solution 2: How to Transfer Photos from Android to iPhone Without iTunes?
- Solution 3: How to Transfer Photos from Android to iPhone with Move to iOS App?
- Solution 4: How to Transfer Photos from Android to iPhone with Google Photos App?
- Solution 5: How to Transfer Photos from Android to iPhone via Bluetooth?
- Solution 6: How to Transfer Photos from Android to iPhone via Email?
Solution 1: How to Transfer Photos from Android to iPhone with iTunes?
The first solution you can adopt is iTunes. As the default iOS management tool, iTunes could be used to help you solve the problem of how to move photos from Android to iPhone issue. As known to all, iTunes is a totally free data transfer and manager center for iOS devices. It could transfer and sync multiple data and files between iOS devices and iTunes, including music, photos, ringtones, movies, notes, etc. The below steps would show you how to transfer photos from Android to iPhone with iTunes. Before transferring photos from Android to iPhone with iTunes, you have to transfer photos from Android to computer first of all. Here are the steps to transfer photos from Android to computer.
Step 1: Connect your Android phone to your computer. On your phone, open Notification center >> Charging this device via USB >> File Transfer.
Step 2: Go to This PC on your computer and click on the Android device where you can find the DCIM folder which contains all the photos on the Android device.
Step 3: Copy your target photos in this folder and paste them to the local computer for further use.
Once the photos have been transferred from Android device to computer, now you can follow the steps below to transfer the photos to your iPhone.
Step 1: Plug in your iPhone and open iTunes, then find the iPhone icon on the menu and click Photos tab under settings on the left sidebar.
Step 2: Check the box to "Sync Photos" and select "Choose folder..." from the drop down menu.
Step 3: Browse to the desired folder, and select the picture folder you'd like to sync. Click "Sync" button to start transferring. Wait for the transferring process to be completed. Once it is done, all the chosen photos would be saved immediately on your computer.
Solution 2: How to Transfer Photos from Android to iPhone Without iTunes?
If you don't want to erase existing photo library on iPhone when you try to transfer photos from Android to iPhone, you could try Leawo iTransfer , a 3rd-party iPhone photo transfer app that could help you transfer photos from Android to iPhone with ease. Leawo iTransfer is able to transfer iPhone files between iOS devices, iTunes and computers. Up to 12 types of data and files are supported, including: music, movie, video, photo, note, message, contact, etc. You could easily transfer Android photos to iPhone with this iPhone photo transfer software. Just as mentioned above, before adopting Leawo iTransfer, you can follow the steps above to transfer photos from Android to compute, and then download and install Leawo iTransfer to transfer photos from the local computer to iPhone without iTunes.
Step 1. Download Leawo iTransfer
Download and install Leawo iTransfer on your computer.

-
Leawo iTransfer
- Transfer files among iOS devices, iTunes and PCs with ease.
- 6x faster than iTunes
- Transfer up to 14 kinds of data and files without iTunes.
- Support the latest iOS devices like iPhone 12, iPhone 12 Pro, etc.
- Play back, view, and delete data and files on iOS devices.
- Support Windows & Mac OS
Step 2. Connect your iPhone to computer
Launch Leawo iTransfer and plug iPhone to computer via USB cable. iPhone will be automatically detected. In the left sidebar shows the library of iPhone.
Step 3. Add photos to iPhone
Go to "iPhone > Library > Photos" tab. You could right click the "Photos" tab, or click the "File > Add" option to choose either "Add File" or "Add Folder" option to add photos from computer to iPhone within this iPhone photo transfer software.
Step 4. Start to transfer photos from Android to iPhoner
Upon photo adding, Leawo iTransfer would start to transfer Android photos to iPhone from computer immediately. You only need to wait until the transferring process completes.
Leawo iTransfer supports up to 12 types of data and files for you to manage from computer, including: photos, videos, music, contact, note, books, etc. You could transfer and manage all these data and files between iOS devices and computer. If you're using a Mac computer, you could make use of Leawo iTransfer for Mac for iOS data transferring and managing on Mac.
Solution 3: How to Transfer Photos from Android to iPhone with Move to iOS App?
Another simple method to transfer photos from Android to iPhone is to make full use of Move to iOS app which can allow you to directly and freely download from the Google Play store on your Android. Now you can follow the steps below for the details.
Step 1: Set your iPhone. Go to Settings >> Apps & Data >> Move Data from Android options.
Step 2: Open your Android device and download and install Move to iOS app on Google Play store.
Step 3: Open the Move to iOS app on your Android device. Tap on the Continue option on both your iPhone and Android device.
Step 4: Enter the 12-digit code of the iPhone on your Android device. Once it is done, the Move to iOS app would know which iPhone it would send the data to. Before it starts transferring photos from Android to iPhone with this app, you may be asked several questions, select your own answers based on your real situations. Then, wait patiently for the transferring process to be finished.
Solution 4: How to Transfer Photos from Android to iPhone with Google Photos App?
Asides from iTunes, the default iPhone management tool, users can also refer to some other powerful cloud services to back up iPhone or transfer iPhone data in an efficient way. Google Drive is an online storage service and files manager apps provided by Google. Google Drive can provide you with 5G space for free to store the photos from Android. Here are the detailed steps on how to transfer photos from Android to iPhone with Google Drive.
Steps:
- Download and install Google Drive both on your Android device and iPhone.
- Log in Google Drive with the same account on both Android device and iPhone.
- Locate all the photos on your Android device you want to transfer to iPhone. Upload these photos from Android device to Google Drive.
- Go to Google Drive on your iPhone, then you can see all the uploaded photos from Android. Select Save Image to save them on your local iPhone.
Solution 5: How to Transfer Photos from Android to iPhone via Bluetooth?
Bluetooth File Transfer can be used by various devices, such as iOS devices and Android devices, which solves the issue of synchronization. You can use this magic software to transfer photos from Android phone to iPhone over a short distance conveniently. The first thing you need to do is to download and install this software. Now, let’s see the specific guidance on how to transfer photos from Android phone top iPhone with Bluetooth File Transfer.
Steps:
- Open and launch Bluetooth File Transfer on your Android phone. Click “Next” and choose “Upload”.
- Then you need to set permission to your iPhone to pair Bluetooth with your Android phone. Next, you need to choose the files you need to share with your iPhone. Then Bluetooth File Transfer will automatically and sync files between Android phone and iPhone. Finally, your iPhone can receive the photo files to be transferred.
Solution 6: How to Transfer Photos from Android to iPhone via Email?
To transfer photos from Android to iPhone, you can also use email to mail and send photos from Android to iPhone. It is free of charge, and nowadays supports to send photos from Android to iPhone of larger size. What you need to send photos from Android to iPhone via email are simple your Android and iPhone devices, and 2 or even 1 email account. The below steps would show you how to send photos from Android to iPhone via email in detail:
Steps:
- On your Android devices, download the mail app and launch it. Log in with your own email account and password.
- Create a new email and then upload your photos from Android devices as attachment. You could send this email to another email account of yours or save this email as draft.
- On your iPhone, if you have sent the email from Android to another email account, log in the target email account and then open the email inbox to receive the content. You could then open the attachments and save to iPhone. If you have saved the email from Android as draft, just log in with the same email account as that on your Android phone and then navigate to the draft box to open this email and its attachment.
- By opening the attached photos, you could then save the photos from Android onto iPhone.

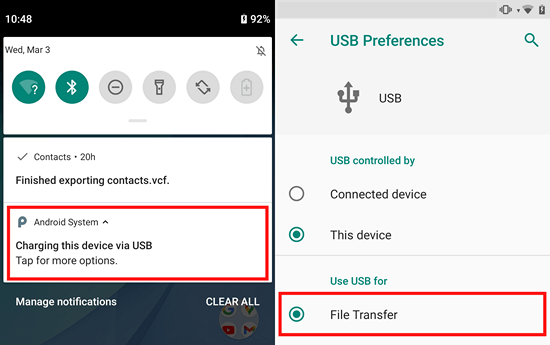
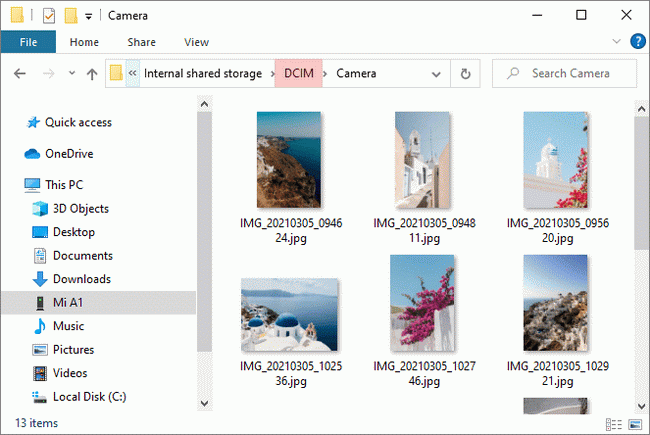
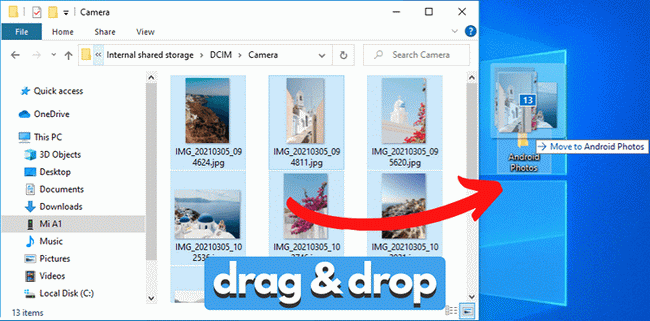
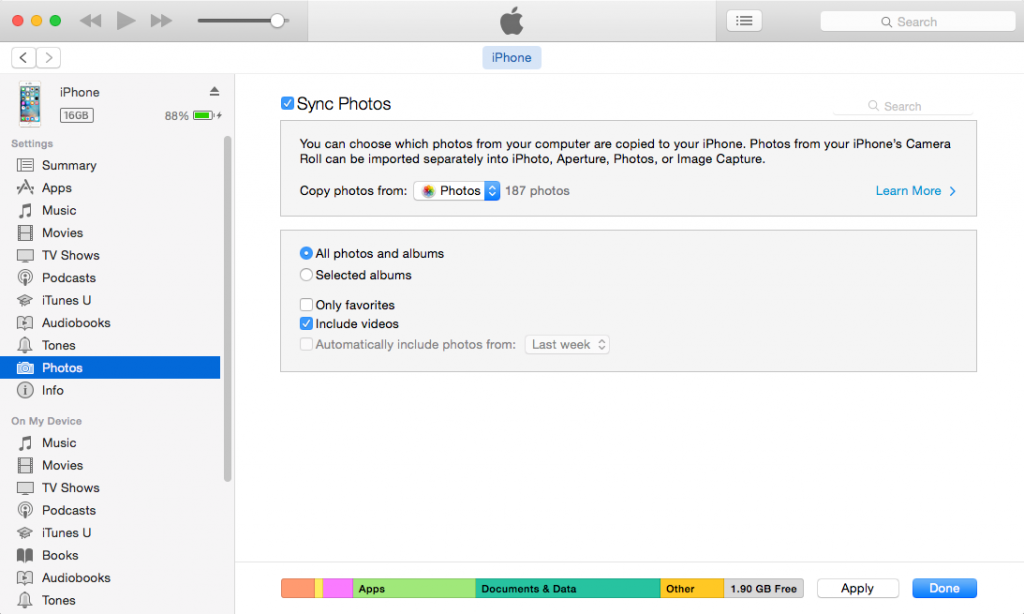
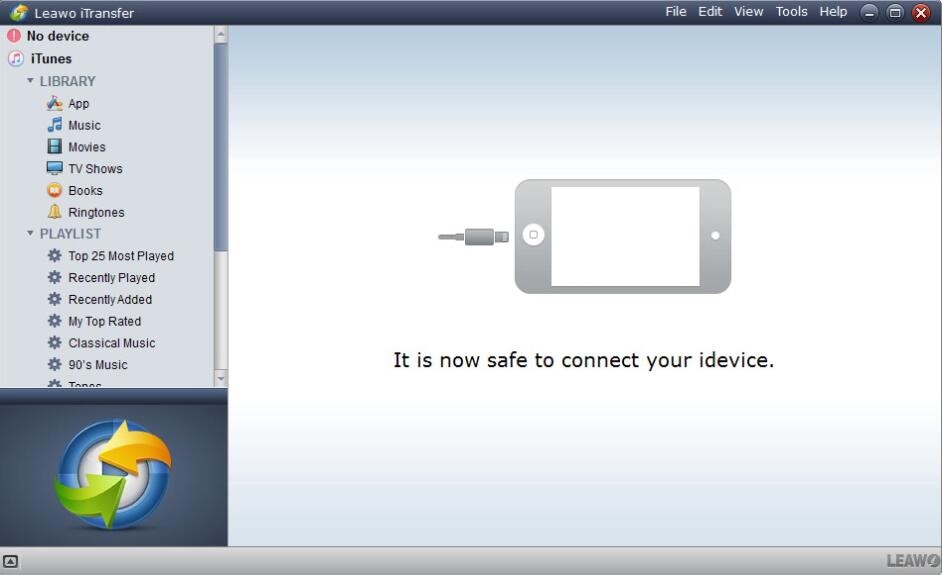
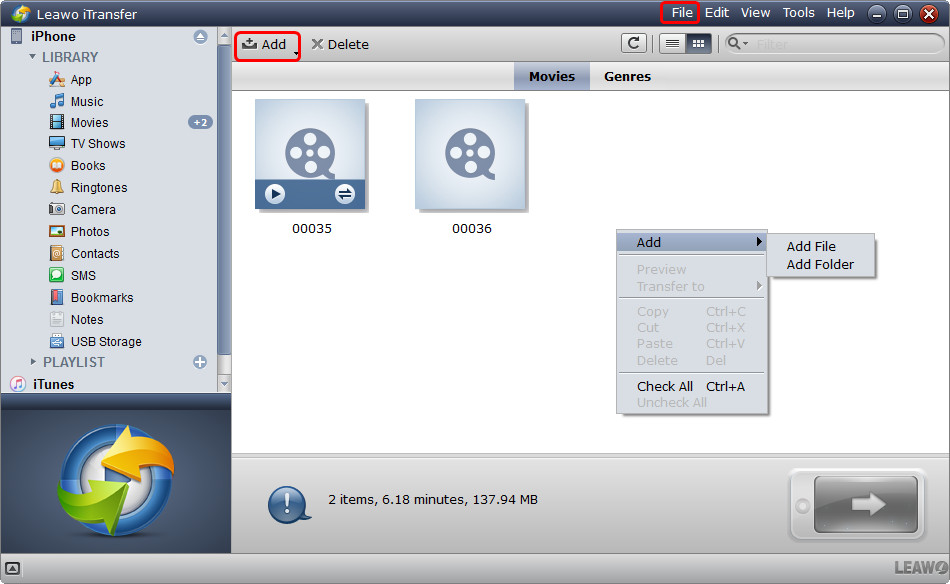
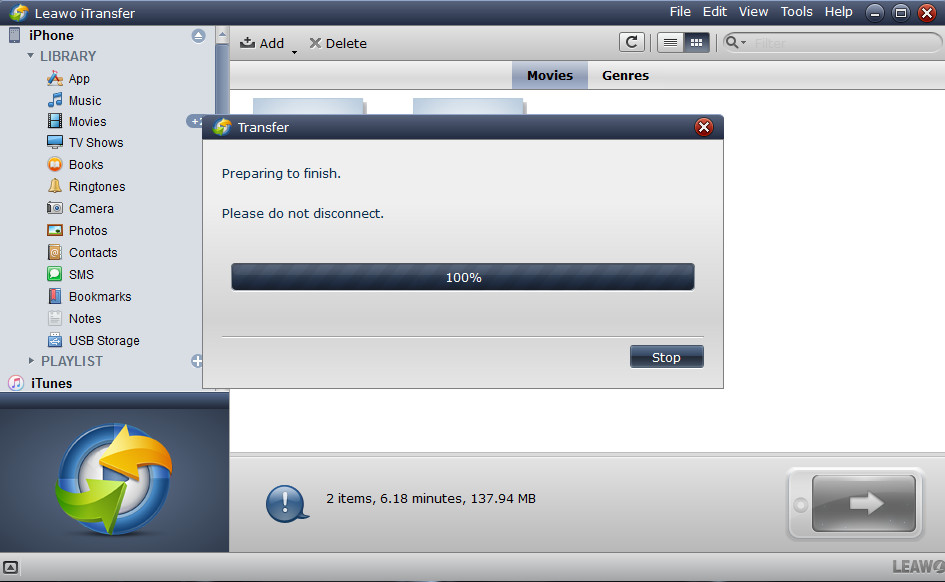
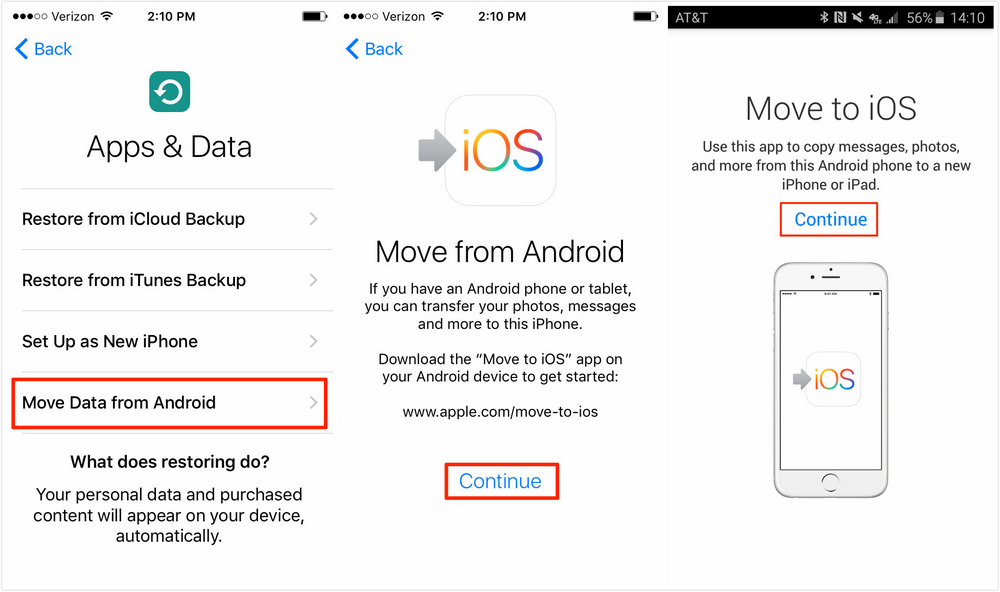
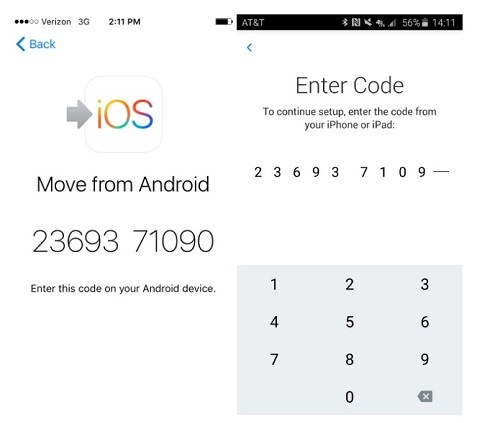
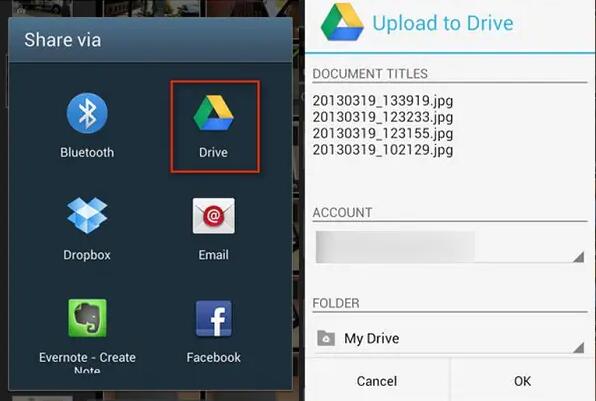
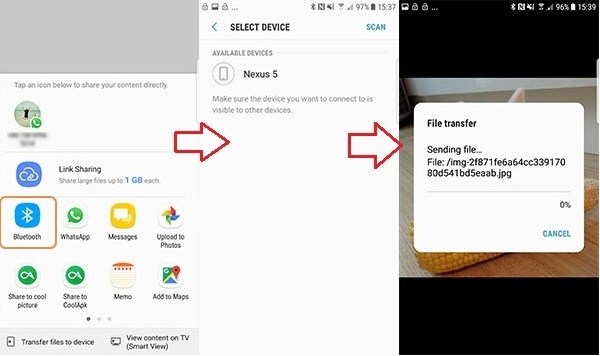
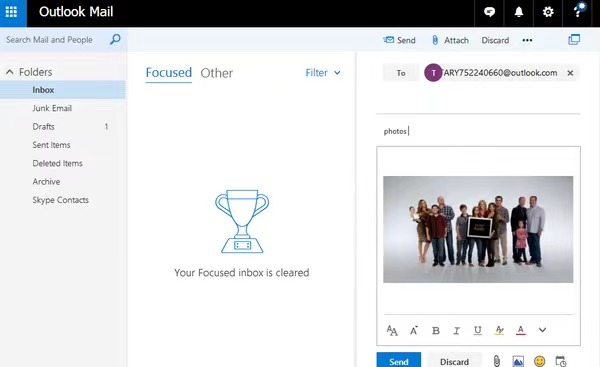
 Aug. 01, 2017 by
Aug. 01, 2017 by