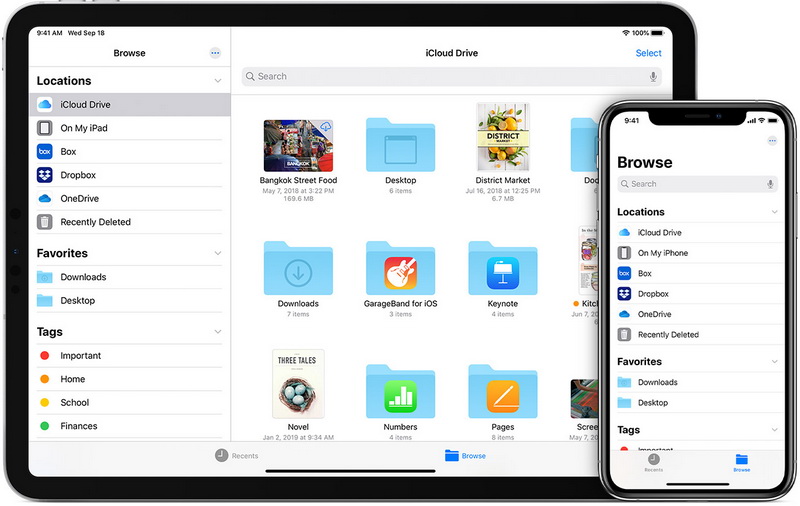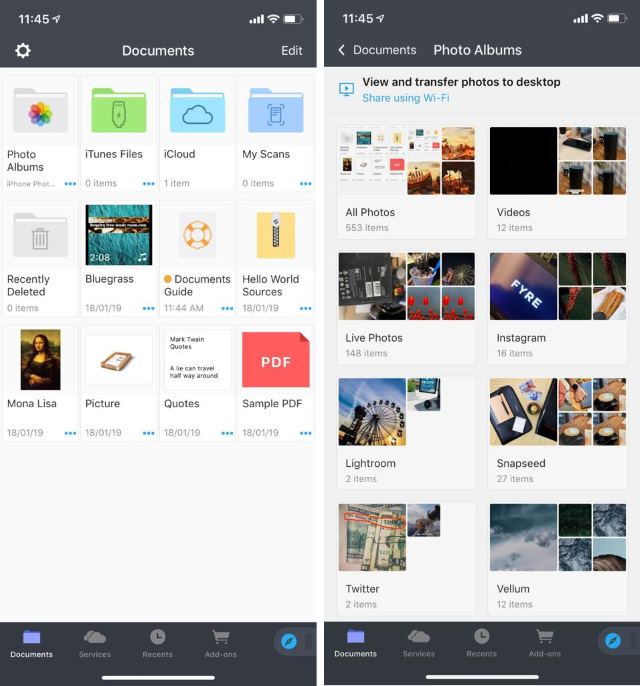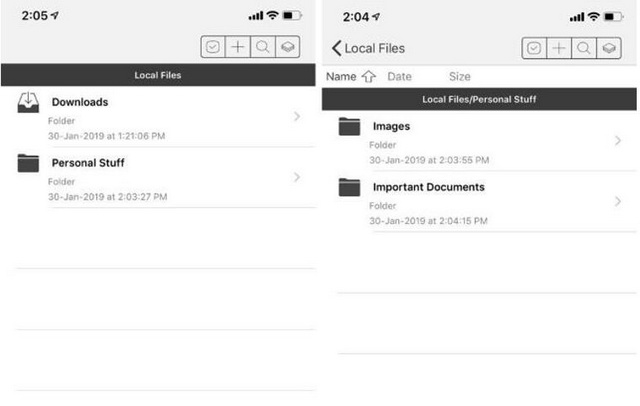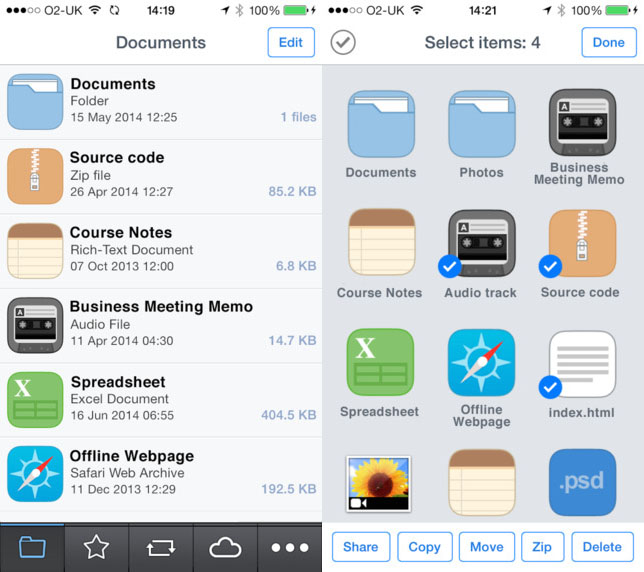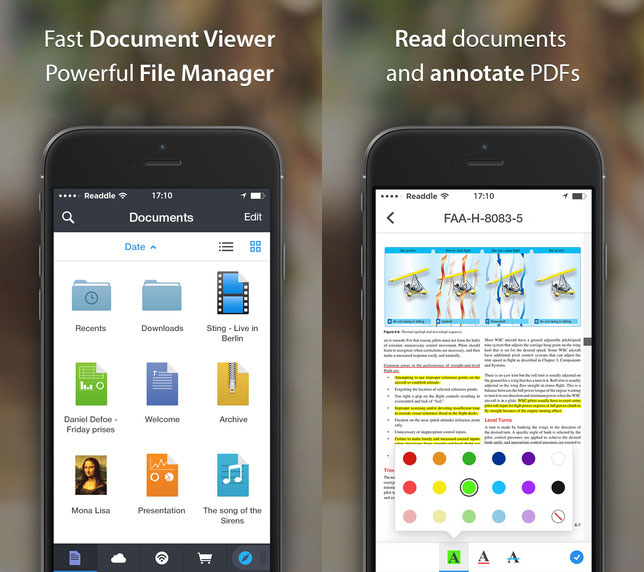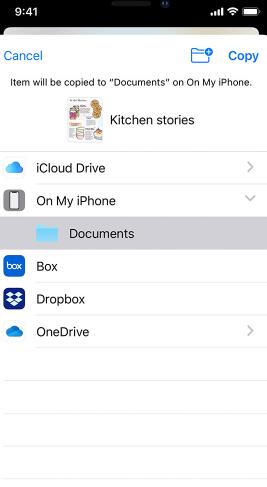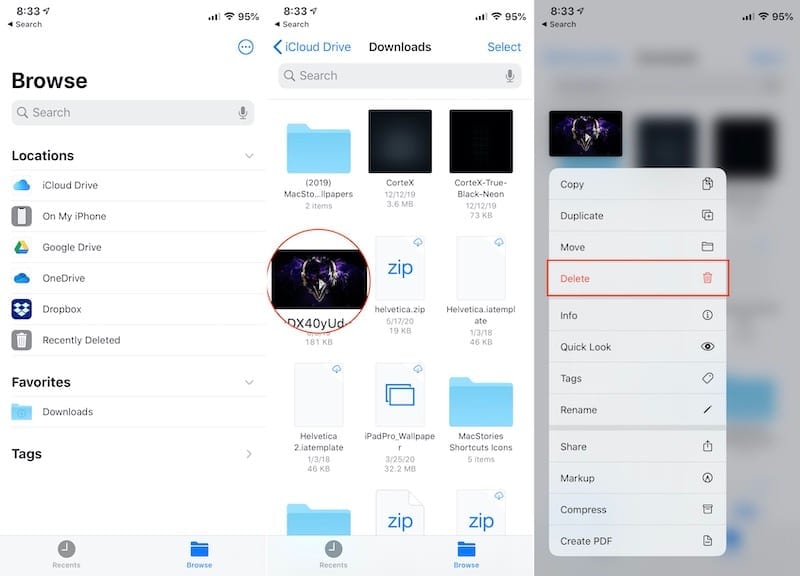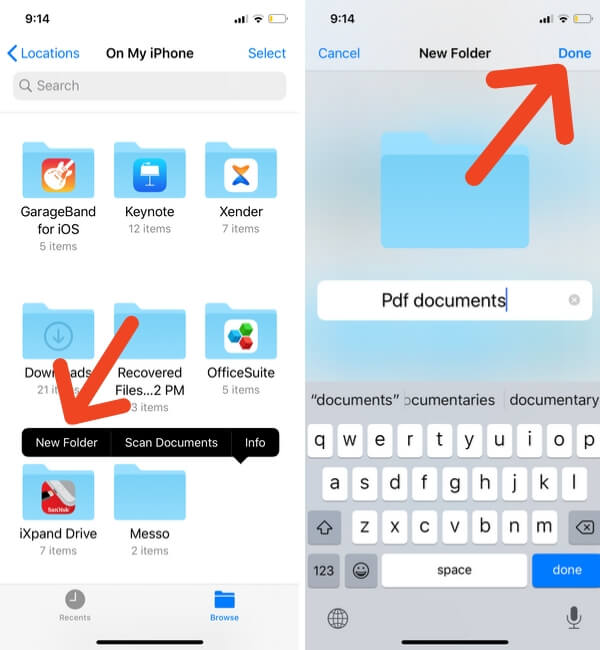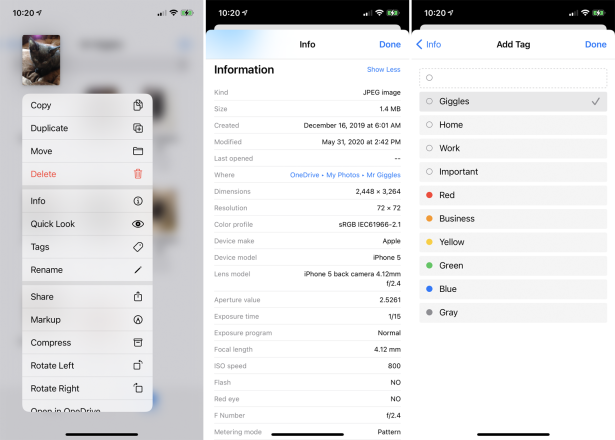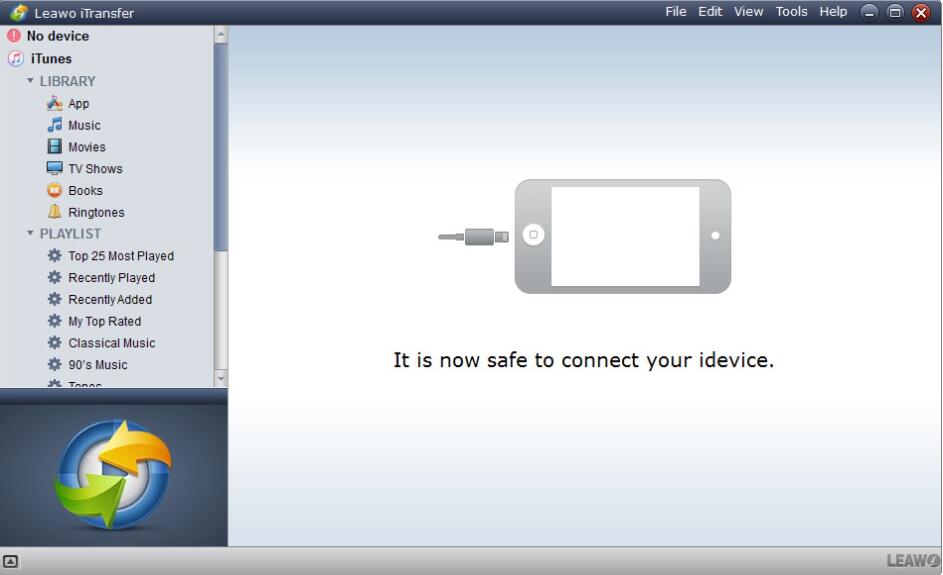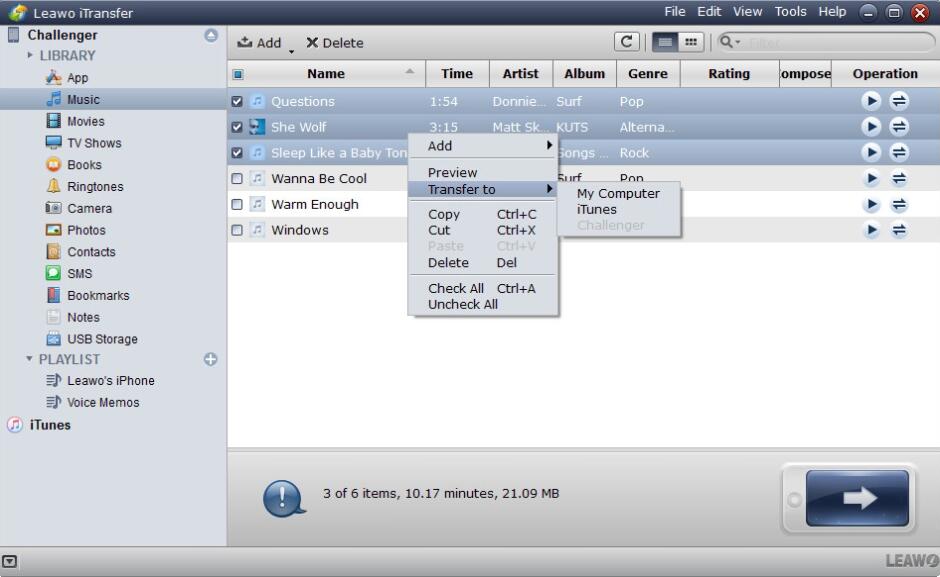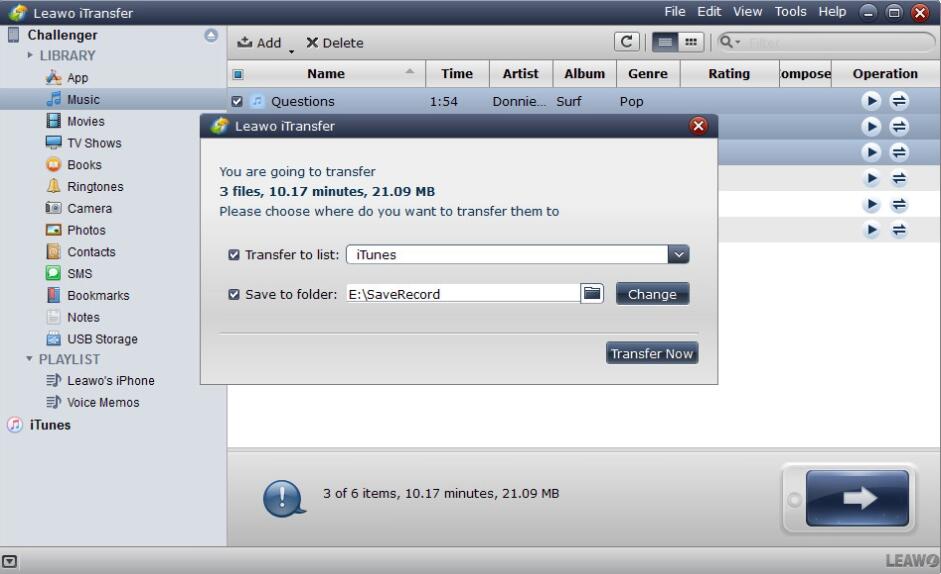With a large storage iPhone, people will install many apps, and transfer many files to iPhone for an enjoyment on the go. I suppose you have a file manager app for iPhone among all these iPhone apps you have installed. A file manager app for iPhone is of great use, as it can help users to keep iPhone files organized. The iPhone file manager apps can be easily found in the App Store, and some of them are free for download. In this post, top 5 file manager apps for iPhone would be introduced.
Menu
Part 1: 5 Best File Manager Apps for iPhone
The following post will show you top 5 file manager apps for iPhone, and check it if you are interested.
◎ 1. Apple Files
There are more and more usage scenarios of iOS devices, and the number and types of files generated and stored also increase. Files app on the iPhone can centrally manage files created in apps on iOS and files saved in various cloud storage apps. Files is divided into two main interfaces-"Recent Search" and "Browse". "Browse" is the layout of the file manager that we are familiar with. The left sidebar displays cloud disk services and tabs, and the right side is a common tree-like file system. You can choose either a mesh or a list. The overall view is the same as Finder.
◎ 2. Documents by Readdle
Documents is one of the most powerful applications on iOS devices. It integrates all functions such as document viewer, PDF reader, download manager, music player, into an elegant application. With this software, you can easily manage the files in your phone, whether they are pictures, videos or document contents, you can organize them in an easy way. Whether you are at home, in the office, at school, or outdoors, it will accompany you as your best efficiency partner. Also, you can easily extract ZIP file on your iPhone.
◎ 3. File Hub
File Hub is a powerful, intuitive and easy-to-use iOS file manager which is good at storing, browsing, reading, and sharing files, helping you easily manage files on local, cloud, and remote computers. This app has built-in professional PDF/TXT reader, photo viewer, music and video player to easily meet your daily work and entertainment needs. If you are tired of managing files on a small device, then the wireless transmission function in the app allows you to upload it with a browser on the Mac/PC, download and even manage files on your iOS device.
◎ 4. File Manager
File Manager is a free file manager app for iPhone and iPad, and this app provides multiple features for the users to manage files on iPhone. The app supports users to view images, videos, PDF files, etc. The app supports productivity programs like Office Word, Excel, PowerPoint, iWork utility and so on. The app also supports multiple cloud services, including Dropbox, OneDrive and so on, so you can sync the files with the cloud services.
◎ 5. Documents 5
Documents 5 enables users view and manage document files on your iPhone. You can copy the documents PC or Mac computers, and view the documents within the app, including Office documents, PDF files, text files, etc. You can also annotate PDF files within this app, and you are able to save webpages in the app and read it later.
Part 2: How to Use the Best File Manager Apps for iPhone to Manage Files on iPhone?
△ 1. How to Organize Files on iPhone
As the built-in file manager app on your iPhone, Files can be easily used to organize files on your iPhone in the proper way as well as sorting out all of the files in Cloud Drive, including Pages, Numbers and Keynote note documents. Now you can follow the steps below to add and delete documents of folders.
1.1 Find a file
Since Files is commonly used to manage the documents on your iPhone. Then how to use it? In other words, how to view or find a file on this app? You have to know that Files app includes all the files on the device you are using as well as all that on your cloud devices and some ZIP files on your iPhone. To access your files, you can simply open the Files app and then you can find the files are listed on the left side bar where you can choose your own preferred files from.
1.2 Delete files
It is also easy to delete files within this app. If you want to delete a file, enter the location where your preferred files are and press down on it to open a pop-up menu. Then, you can find the Delete command. Simply tap on Delete option. Here if you delete the files from iCloud Drive folder, then all of the files would be deleted on your other devices as well. If you want to recover the deleted files, you can go to Locations >> Recently Deleted to recover them. But after 30 days, all the files in the Recently Deleted folder would be removed permanently.
△ 2. How to Create a New Folder
Asides from some basic functions, you can try to make your own folders under the Files app. First, you need go to the Locations in the Files app and then click on the final route you want to add new folder. Here you can choose iCloud Drive where you want to add a folder. Then long-tap blank space to call out dialog. Choose New Folder to create a new folder under the panel. Finally, enter a new name for the new folder and click on Done option.
△ 3. How to Add Tags and Labels to Folders and Files
In order to manager your files properly and clearly, you had better add some tags to classify these documents on your iPhone. Files app can allow users to add tags and labels to folder and files. Entering the Files app, you can view all the details related to the files, including the file type, size, creating date and so on. Then, even further, you can add tags to a file to categorize it, by the way you can even tag a file with a specific color to find that file easier. In order to do this, simply press down the select Info from the menu and tap the Show More link where you are able to see all the details on the file. At the bottom, tap the Add Tags link and then you can add a tag from the list. Furthermore, you can tap the option Add New Tag to create your own tag based on the file type.
Part 3: How to Manage iPhone Files on Computer?
If you want to manage iPhone files on computer, you would need help from some third-party programs to transfer your files from iPhone to computer for further management. Without any doubts, you can directly manage these files on your iPhone. But if you prefer batch management to these files, you had better turn asides to Leawo iTransfer to transfer all your files on your iPhone to computer for further steps. iTransfer is regarded as the best iPhone transfer software. This software is used for transferring files among iOS devices, iTunes and computers, and it helps users manage their iPhone files and moreover it can be used to sync files on iPhone to computer and back up the files on your iPhone. It can easily transfer apps, music, movies, TV shows, ebooks, ringtones, photos, Camera Roll, contacts, text messages, bookmarks, and notes among iOS devices and computer. With this iPhone data transfer software, you are able to fully handle your iPhone without messing up the data inside. The following guidance will show you use this iPhone data transfer software to transfer files from iPhone to computer, and you can free download the software to have a try.
Step 1: Download the best file manager apps for iPhone on computer
Go to the website of Leawo iTransfer to download its installation package and then install it on your computer.

-
Leawo iTransfer
- Transfer files among iOS devices, iTunes and PCs with ease.
- 6x faster than iTunes
- Transfer up to 14 kinds of data and files without iTunes.
- Support the latest iOS devices like iPhone 12, iPhone 12 Pro, etc.
- Play back, view, and delete data and files on iOS devices.
- Support Windows & Mac OS
Step 2: Run Leawo iTransfer and connect your iPhone
Run Leawo iTransfer and connect iPhone to computer with USB cable. The software will recognize your iPhone.
Step 3: Select file on iPhone to sync to computer
Click the name of iPhone and choose your preferred folders in the left sidebar. The iPhone will display the content in details at the right side. Check the square checkbox beside Name to select files, and click the transfer button at the right bottom. Or check the checkbox beside each song to select certain songs, and right-click a selected song, then choose Transfer to > My Computer. Then, wait for the next step to transfer music files.
Step 4: Set output directory and start to transfer
After selecting files to transfer, you’ll see a pop-up dialog. Check Save to Folder and click Change to choose a folder on computer to save the files. Then click Transfer Now to start transferring files from iPhone to computer. Just wait in patience, the files would be transferred from iPhone to computer within several minutes.